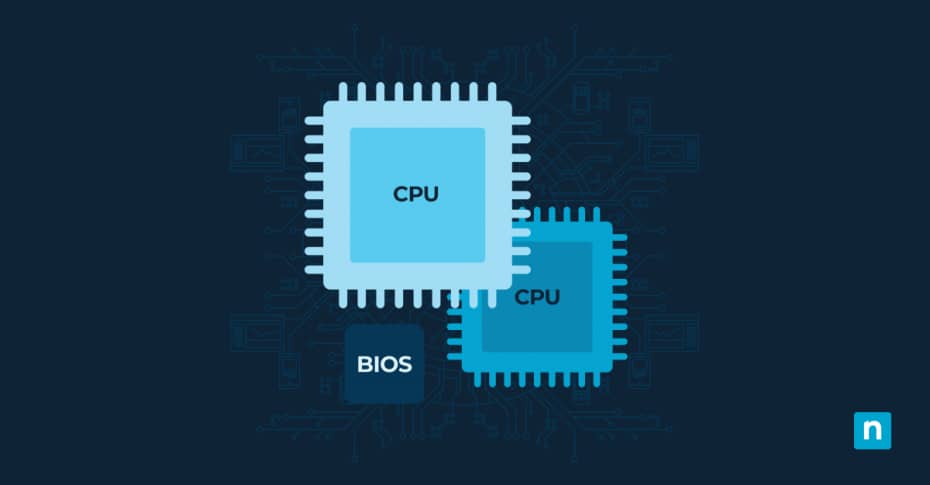Key Points
How to Enable CPU Virtualization in BIOS
Virtualization technology empowers your computer to do more than you might expect based on its hardware alone. But to harness this form of digital magic, the first step you need to take is to enable CPU virtualization in your computer’s BIOS—a fundamental software program where some of the most basic settings of your computer reside.
What is CPU virtualization?
The CPU, or central processing unit, is often called the computer’s “brain.” To define CPU virtualization, imagine having multiple computers at your fingertips instead of just one; each runs different programs without interfering with the others. In CPU virtualization, the CPU simulates several smaller virtual CPUs called “virtual machines.”
Historically, physical servers could only run one operating system at a time. Virtualization is a technological breakthrough that allows you to split your computing resources into separate environments, each independent of the others.
Questions like “What is CPU virtualization?” or “What is virtualization in CPU?” get to the heart of how modern computing ecosystems function. So, how can you enable CPU virtualization for yourself?
Manage physical and virtual machines seamlessly with NinjaOne’s comprehensive monitoring and management software.
Learn about NinjaOne’s endpoint management solution
System requirements to enable CPU virtualization
Unfortunately, not all computers can perform CPU virtualization. Run through the checklist below to make sure you’re prepared:
- Processor compatibility: Your computer’s central processor (CPU) must support virtualization technology. This feature is often indicated as Intel VT-x (Virtualization Technology) for Intel processors or AMD-V for AMD processors. Most modern CPUs include this technology, but it’s wise to confirm by checking the processor’s specifications on the manufacturer’s website.
- BIOS/UEFI support: The system BIOS or UEFI (a form of BIOS) firmware must have an option to switch CPU virtualization on and off. Older systems may lack this capability, while newer ones usually include it as standard fare.
- Operating system capabilities: Your current operating system must also be compatible with virtualization technology. For instance, Windows 10 Pro and Enterprise editions have built-in support for Hyper-V, Microsoft’s virtual machine software toolset.
- Sufficient memory and storage: Virtual machines consume additional memory and storage space beyond what your operating system typically uses because each one stores an entire guest OS within your primary host system. Generally speaking, more RAM (8 gigabytes or above is good practice) and ample hard drive space will allow smoother operations when multiple VMs are running concurrently.
- Software requirements: Finally, you’ll need the right software for managing virtual machines—like VMware Workstation, Oracle VM VirtualBox, or Hyper-V if using certain versions of Windows.
Benefits of enabling CPU virtualization
Using the full potential of your hardware through CPU virtualization has various benefits. Let’s explore how turning on CPU virtualization can be transformative for both everyday users and tech enthusiasts alike.
Improved resource utilization
With CPU virtualization enabled, your computer can handle multiple demanding applications without breaking a sweat. Virtualization technology allows your processor to act as if it has several mini-processors working independently, giving you:
- Maximized performance: Virtualization lets different software programs leverage various parts of your processor simultaneously, meaning less idle time and more work.
- Balanced load distribution: By intelligently distributing tasks across the CPU’s cores, each process receives adequate attention without overwhelming the system.
- Enhanced scalability: As workloads increase or decrease, virtualized environments can adapt quickly, scaling resources up or down as needed.
Running multiple operating systems simultaneously
Enabling CPU virtualization lets you work on the same machine with multiple operating systems, including Windows, Linux, and macOS. The virtual machines containing different operating systems are independent from one another, even though they share the same physical hardware. This results in:
- Versatility: CPU virtualization lets you switch between operating systems without needing dual-boot setups or separate computers.
- Development ease: Virtualization allows you to test software apps on different operating systems and versions all at once, instead of juggling various devices or partitions.
Security advantages
IT security professionals often use virtual machines and CPU virtualization to protect their computers throughout the course of their work. CPU virtualization is a crucial security practice that limits the scope of a potential attack. Its benefits include:
- Containment: If a virtual machine falls prey to malware or a security breach, the infection remains contained within that “bubble,” protecting other VMs and the underlying host system.
- Safe testing ground: Virtual machines can test suspicious software or potentially harmful files inside a controlled environment known as a “sandbox.”
How to enable virtualization in BIOS: 6 steps
BIOS (Basic Input/Output System) is an essential software program embedded in a computer’s motherboard. The BIOS serves as the interface between the operating system and the computer’s hardware, facilitating communication and enabling the system to boot. Enabling CPU virtualization will require you to get your hands a little dirty in the BIOS—but don’t worry; we’ll walk you through it step by step.
Step 1: Enter your BIOS or UEFI firmware settings
Begin by restarting your computer. As it boots up, press the key that takes you into the BIOS setup. Common keys to open BIOS include F1, F2, Del, Esc, or F10. However, this varies by manufacturer, so refer to your manual or look for on-screen prompts.
Step 2: Navigate to CPU-related settings
Once inside the BIOS settings menu, search for sections titled “Advanced,” “Processor,” or “CPU Configuration.” Your mouse is likely disabled in this environment, so use the keyboard for navigation.
Step 3: Locate the virtualization settings
In the CPU-related section of your BIOS, look out for terms like “Intel Virtualization Technology,” “VT-x,” “AMD-V,” “SVM,” or simply “Virtualization.” These represent virtualization settings (depending on whether you have an Intel or AMD processor).
Step 4: Enable virtualization
To enable virtualization, change the setting from “Disabled” to “Enabled.” If you have multiple virtualization options (like VT-d), consult your CPU documentation for guidance on which features best suit your needs.
Step 5: Save and exit
After you’ve enabled virtualization in the BIOS, make sure you save changes before exiting. This is typically done by pressing the F10 key or navigating to an exit option, where a prompt will ask if you want to save your changes.
Step 6: Reboot your computer
Upon exiting and saving the changes that enabled virtualization in the BIOS, allow your computer to reboot normally. Now that you’ve accomplished the steps to enable virtualization in BIOS successfully, your system is ready for workloads like running virtual machines or hypervisors.
Simplify remote access and troubleshooting for both physical and virtual machines with NinjaOne.
Check out NinjaOne Endpoint Management
Get started: Enable CPU virtualization today
CPU virtualization is just one step you can take to get the most out of your Windows system. Enabling CPU virtualization in your system’s BIOS is like flipping a switch, turning your processor into a powerhouse for running multiple operating systems and applications seamlessly. Before getting started, just ensure you’ve ticked off all system requirements and understand the potential benefits and use cases.
If you need to monitor all your organization’s devices effectively, consider using a powerful, flexible, and robust endpoint management tool like NinjaOne. The NinjaOne endpoint management software helps IT departments stay on top of all the devices being used within an organization. NinjaOne can do everything from software deployment and patch management to monitoring and alerting, helping you stay on top of all your devices.