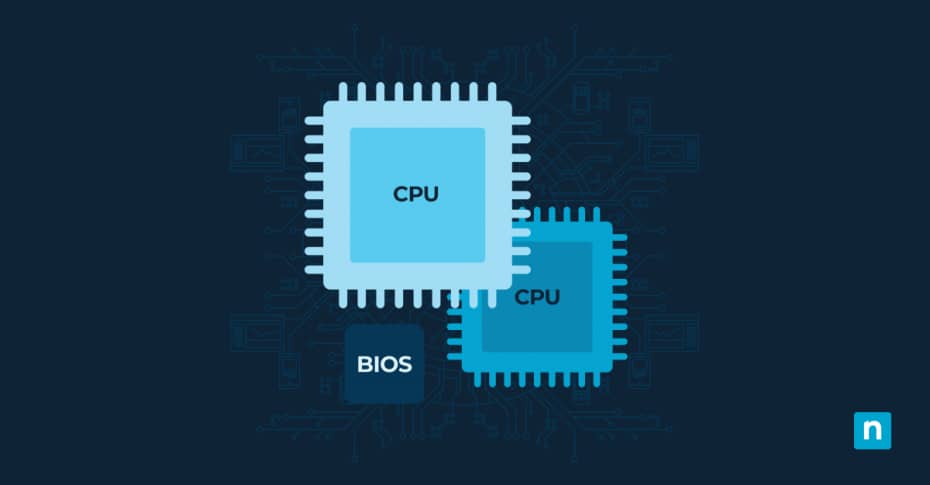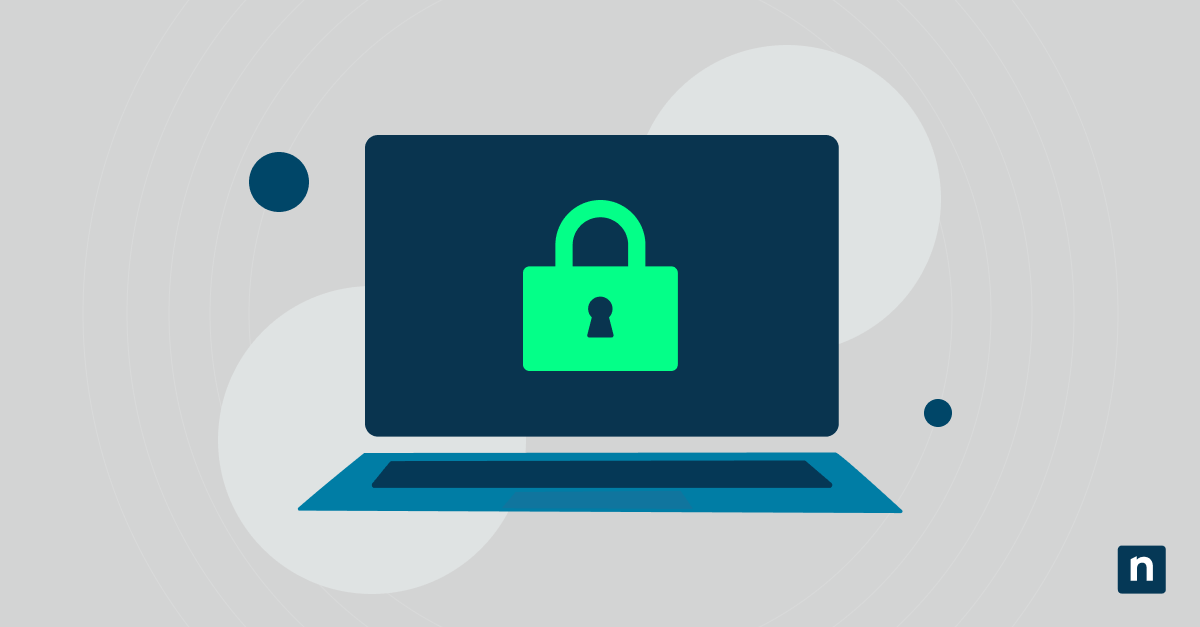La tecnologia di virtualizzazione consente al computer di fare più di ciò che ci si potrebbe aspettare in base al solo hardware. Ma per sfruttare questa forma di magia digitale, il primo passo da compiere è abilitare la virtualizzazione della CPU nel BIOS del computer, un programma software fondamentale in cui risiedono alcune delle impostazioni di base del computer.
Che cos’è la virtualizzazione della CPU?
La CPU, o central processing unit è spesso chiamata il “cervello” del computer. Per definire la virtualizzazione della CPU, immagina di avere a portata di mano diversi computer invece di uno solo; ognuno di essi esegue programmi diversi senza interferire con gli altri. Nella virtualizzazione della CPU, quest’ultima simula diverse CPU virtuali più piccole, chiamate “macchine virtuali”.
In passato, i server fisici potevano eseguire un solo sistema operativo alla volta. La virtualizzazione è un’innovazione tecnologica che consente di suddividere le risorse IT in ambienti separati, ciascuno indipendente dagli altri.
Domande come “Che cos’è la virtualizzazione della CPU?” o “Che cos’è la virtualizzazione nella CPU?” arrivano al cuore del funzionamento dei moderni ecosistemi informatici. Quindi, in che modo si può attivare la virtualizzazione della CPU?
Requisiti di sistema per abilitare la virtualizzazione della CPU
Purtroppo, non tutti i computer possono effettuare la virtualizzazione della CPU. Esamina la lista di controllo sottostante per essere sicuro di essere preparato:
- Compatibilità del processore: Il processore centrale (CPU) del computer deve supportare la tecnologia di virtualizzazione. Tale funzionalità è spesso indicata come Intel VT-x (Virtualization Technology) per i processori Intel o AMD-V per i processori AMD. La maggior parte delle CPU moderne include questa tecnologia, ma è opportuno verificare le specifiche del processore sul sito web del produttore.
- Supporto BIOS/UEFI: Il BIOS del sistema o il firmware UEFI (una forma di BIOS) deve avere un’opzione per attivare e disattivare la virtualizzazione della CPU. I sistemi più vecchi possono essere sprovvisti di questa funzionalità, mentre quelli più recenti di solito la includono come standard.
- Funzionalità del sistema operativo: Anche il tuo sistema operativo attuale deve essere compatibile con la tecnologia di virtualizzazione. Ad esempio, le edizioni Pro ed Enterprise di Windows 10 dispongono del supporto integrato per Hyper-V, il set di strumenti software per macchine virtuali di Microsoft.
- Spazio di archiviazione e memoria sufficienti: Le macchine virtuali consumano memoria e spazio di archiviazione aggiuntivi rispetto a quelli normalmente utilizzati dal sistema operativo, perché ciascuna di esse memorizza un intero sistema operativo guest all’interno del sistema host primario. Solitamente, una maggiore quantità di RAM (8 gigabyte o più costituiscono una buona pratica) e un ampio spazio sul disco rigido consentiranno operazioni più fluide qualora più macchine virtuali vengano eseguite in contemporanea.
- Requisiti software: Infine, è necessario il software giusto per la gestione delle macchine virtuali: VMware Workstation, Oracle VM VirtualBox o Hyper-V se si utilizzano alcune versioni di Windows.
Vantaggi dell’abilitazione della virtualizzazione della CPU
L’utilizzo dell’intero potenziale del tuo hardware attraverso la virtualizzazione della CPU offre diversi vantaggi. Scopriamo come l’attivazione della virtualizzazione della CPU possa essere utile sia per gli utenti comuni che per gli appassionati di tecnologia.
Miglioramento dell’utilizzo delle risorse
Con la virtualizzazione della CPU attivata, il computer può gestire più applicazioni complesse in tutta tranquillità. La tecnologia di virtualizzazione consente al processore di comportarsi come se avesse diversi mini-processori che lavorano in modo indipendente, con i conseguenti vantaggi:
- Prestazioni ottimizzate: La virtualizzazione consente a diversi programmi software di sfruttare contemporaneamente varie parti del processore, il che significa una riduzione dei tempi di inattività e un aumento del lavoro.
- Distribuzione bilanciata del carico: Distribuendo in modo intelligente le attività tra i core della CPU, ogni processo riceve un’attenzione adeguata senza sovraccaricare il sistema.
- Scalabilità migliorata: Con l’aumento o la diminuzione dei carichi di lavoro, gli ambienti virtualizzati possono adattarsi rapidamente, aumentando o diminuendo le risorse secondo le necessità.
Utilizzo di più sistemi operativi in contemporanea
Abilitando la virtualizzazione della CPU ti permette di lavorare sulla stessa macchina con più sistemi operativi, tra cui Windows, Linux e macOS. Le macchine virtuali contenenti sistemi operativi diversi sono indipendenti l’una dall’altra, anche se condividono lo stesso hardware fisico. Ciò si riflette in:
- Versatilità: La virtualizzazione della CPU ti permette di passare da un sistema operativo all’altro senza la necessità di configurazioni dual-boot o di computer separati.
- Facilità di sviluppo: La virtualizzazione consente di testare le applicazioni software su diversi sistemi operativi e versioni in un’unica soluzione, anziché dover gestire diversi dispositivi o partizioni.
Vantaggi per la sicurezza
I professionisti della sicurezza IT utilizzano spesso macchine virtuali e virtualizzazione della CPU per proteggere i loro computer durante il lavoro. La virtualizzazione della CPU è una pratica di sicurezza fondamentale che limita la portata di un potenziale attacco. I suoi vantaggi includono:
- Contenimento: Qualora una macchina virtuale sia vittima di un malware o di una violazione della sicurezza, l’infezione rimane contenuta all’interno della “bolla”, proteggendo le altre macchine virtuali e il sistema host sottostante.
- Ambiente sicuro per i test: Le macchine virtuali hanno la possibilità di testare software sospetto o file potenzialmente dannosi all’interno di un ambiente controllato noto come “sandbox”.
Come abilitare la virtualizzazione nel BIOS: 6 passi
BIOS (Basic Input/Output System) è un programma software essenziale incorporato nella scheda madre di un computer. Il BIOS funge da interfaccia tra il sistema operativo e l’hardware del computer, facilitando la comunicazione e consentendo l’avvio del sistema. Per abilitare la virtualizzazione della CPU è necessario effettuare qualche operazione nel BIOS, ma non preoccuparti: ti guideremo in ogni fase.
Fase 1: Inserisci le impostazioni del BIOS o del firmware UEFI
Inizia con il riavvio del computer. All’avvio, premi il tasto che porta alla configurazione del BIOS. I tasti più comuni per aprire il BIOS sono F1, F2, Del, Esc o F10. Tuttavia, questo varia a seconda del produttore, quindi consulta il manuale o cerca le indicazioni sullo schermo.
Fase 2: Naviga nelle impostazioni relative alla CPU
Una volta entrato nel menu delle impostazioni del BIOS, cerca le sezioni “Avanzate”, “Processore” o “Configurazione della CPU”. Il mouse è probabilmente disabilitato in questo ambiente, quindi è necessario utilizzare la tastiera per la navigazione.
Fase 3: Individua le impostazioni di virtualizzazione
Nella sezione del BIOS relativa alla CPU, cercate termini come “Intel Virtualization Technology”, “VT-x”, “AMD-V”, “SVM” o semplicemente “Virtualization”. Queste rappresentano le impostazioni di virtualizzazione (a seconda che si disponga di un processore Intel o AMD).
Fase 4: Abilita la virtualizzazione
Per abilitare la virtualizzazione, cambia l’impostazione da “Disabilitato” a “Abilitato”. Se disponi di più opzioni di virtualizzazione (come VT-d), consulta la documentazione della CPU per sapere quali funzioni sono più adatte alle tue esigenze.
Fase 5: Salva ed esci
Dopo aver abilitato la virtualizzazione nel BIOS, assicurati di salvare le modifiche prima di uscire. In genere si può fare premendo il tasto F10 o navigando verso un’opzione di uscita, dove un messaggio chiederà se desideri salvare le modifiche.
Fase 6: Riavvia il computer
Dopo essere uscito e aver salvato le modifiche che hanno abilitato la virtualizzazione nel BIOS, consenti al computer di riavviarsi normalmente. Dopo aver completato con successo i passaggi per abilitare la virtualizzazione nel BIOS, il sistema è pronto per carichi di lavoro come l’esecuzione di macchine virtuali o hypervisor.
Inizia: Abilita la virtualizzazione della CPU oggi stesso
La virtualizzazione della CPU è solo una delle misure che puoi adottare per ottimizzare il tuo sistema Windows. Abilitare la virtualizzazione della CPU nel BIOS del sistema è simile a premere un interruttore, che trasforma il processore in una centrale elettrica per l’esecuzione di più sistemi operativi e applicazioni con la massima fluidità. Prima di iniziare, assicurati che tutti i requisiti di sistema siano soddisfatti e approfondisci i potenziali vantaggi e i casi d’uso.
Se hai difficoltà a monitorare efficacemente tutti i dispositivi della tua organizzazione, valuta l’utilizzo di uno strumento di endpoint management potente, flessibile ed efficace come NinjaOne. Il software di gestione degli endpoint di NinjaOne aiuta i reparti IT a tenere sotto controllo tutti i dispositivi utilizzati all’interno di un’organizzazione. NinjaOne può fare tutto, dalla distribuzione del software e il patch management al monitoraggio e la gestione degli avvisi, e ti aiuterà a tenere sotto controllo tutti i tuoi dispositivi.