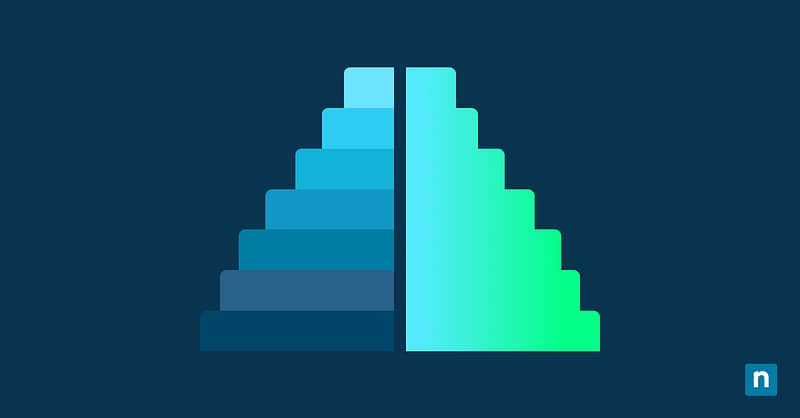The Windows 10 file explorer user folder in your navigation pane gives easy access to personal folders like Pictures, Documents, and Downloads. The user profile folder stores important user settings, such as favorite wallpaper and mouse preferences, so users can have their preferred set-up whenever they sign into Windows. One can opt to remove the user folder to declutter the workspace and further streamline workflow.
This article contains steps for managing your user folder in File Explorer and common troubleshooting solutions.
How to add or remove the user folder from the navigation pane in Windows 10
Here are the steps to add or remove the Windows 10 file explorer user folder in the navigation pane.
Option 1: Using folder options (basic method)
- Press the Windows key + E to open File Explorer.
- Navigate to This PC > Local Disk (C:) > Users.
- Right-click on the user profile folder and select Properties.
- Check the box near Hidden and click OK.
- When prompted, choose Apply changes to this folder, subfolder and files.
Click OK.
Option 2: Using the Registry Editor (Advanced Method)
Before editing the registry, prepare a backup using NinjaOne’s Windows Registry backup and restoration guide, which is useful if you encounter errors or need to start over.
- Press the Windows key + R to open the Run dialog.
- Type regedit and press Enter.
- In the Registry Editor’s address bar, type or navigate to the following path:
HKEY_LOCAL_MACHINE\SOFTWARE\Microsoft\Windows\CurrentVersion\Explorer\Desktop\NameSpace\{59031a47-3f72-44a7-89c5-5595fe6b30ee}
- In the right pane, locate System.IsPinnedToNameSpaceTree.
- If you don’t see it, right-click on the right pane, select New > DWORD (32-bit value), and name it System.IsPinnedToNameSpaceTree.
- Modify the value:
- To add the user profile folder, set the value to 1.
- To remove the user profile folder, set the Value to 0 or delete System.IsPinnedToNameSpaceTree.
- Close the Registry Editor.
- Reboot the system to apply changes.
How to restore the default navigation pane settings
If you need to start over, here are a few simple ways to do it:
Option 1: Resetting folder settings (Windows 10)
- Open File Explorer by pressing the Windows key + E.
- Along the View tab, select Options > Change folder and search options.
- Go to the View tab and click Reset folders to restore the Navigation pane’s default settings.
Option 2: Restoring your Windows Registry
- Navigate to the folder where your Registry backup (.REG file) is stored.
- Double-click on the saved .REG file to start the import process.
- Follow the on-screen prompts to confirm the restoration.
Troubleshooting Issues
My registry modifications aren’t working
Certain registry updates need special permissions to properly apply:
- Run regedit as administrator: Press the Windows key + S to search for regedit, right-click on it, and choose “Run as administrator” to ensure you have the necessary privileges.
- Scan for any corrupted files: Open the command prompt and run the following commands to check for broken/corrupt files:
sfc /scannow
or
DISM /Online /Cleanup-Image /RestoreHealth
My user folder still appears after removal
If the user profile folder is still in the navigation pane, try the following fixes:
- Restart File Explorer: Open the Task Manager, go to the Processes tab, and scroll to find Windows Explorer. Right-click on it and select Restart.
- Reboot the user’s computer: Intrinsic changes require a full system restart to apply. To do this, click the Start button, select the Power icon, and choose Restart.
My user profile folder unexpectedly disappeared
Missing an important folder? Reset the user’s folder settings on Windows 10 to give yourself a fresh start. Here’s how:
- Open File Explorer by pressing the Windows key + E.
- Along the View tab, select options to open the Folder Options window.
- Click on the View tab and select Reset folders to restore the Navigation pane’s default settings.
Frequently Asked Questions (FAQs)
1. Can I hide only specific subfolders inside the Windows 10 File Explorer user folder in the navigation pane?
Yes, you may hide a single subfolder by accessing its properties via File Explorer or the Command Prompt.
- Via File Explorer:
- Navigate to the specific subfolder you want to hide in File Explorer.
- Right-click on the subfolder and select Properties.
- Click the box next to “Hidden” and click Apply.
- Via Command Prompt:
- Open an elevated command prompt.
- Use the following command to hide the subfolder, then press Enter:
attrib +h “C:\Users\<YourUsername>\<SubfolderName>”
2. Does removing the User folder affect my personal files?
No, hiding the user folder doesn’t mess with the user’s personal files in any way. This process simply removes the shortcut from the Navigation pane, and the user profile folder – including the important files within – can still be accessed via Windows Search or by typing the file path in File Explorer‘s address bar. But if you want to go one step further, check out NinjaOne’s guide on deleting user profiles.
3. Is there a way to remove the User folder without editing the registry?
Yes, you can hide the volume where the user profile folder is stored using the Group Policy Editor. Here’s how:
- Press the Windows key + R to open the Run dialog.
- Type in gpedit.msc and hit Enter.
- On the left-hand pane, navigate to User Configuration > Administrative Templates > Windows Components > File Explorer.
- Double-click on Hide these specified drives in My Computer.
- Set it to Enabled.
- In the Options dropdown, select the drive you want to hide.
- Click Apply, then OK.
⚠️Note: This method only hides the drive in File Explorer. It’s still accessible through a command line or direct path access.
4. Will this method work for all Windows 10 & 11 editions?
The method to remove the user folder using File Explorer applies to Windows 10, while the steps involving the Command Prompt and Registry Editor work for both Windows 10 and 11. The Group Policy Editor method only works for Windows 10 Pro, Enterprise, and Education editions.
5. How do I reset File Explorer settings if I make a mistake?
Here are the steps to restore default settings in File Explorer for Windows 10:
- Open File Explorer by pressing the Windows key + E.
- Along the View tab, select Options > Change folder and search options.
- Click on the new window’s View tab, then click on Reset folders to restore the File Explorer’s default settings.
6. How do I find my user folder?
The path to the user folder is typically in the user’s Windows “C:” drive and found in C:\Users\<CurrentUsername>.
Manage your Windows user folder
The user folder conveniently lets users access personal directories, which can be hidden for a cleaner interface. To achieve this, customize the Folder Options in File Explorer or enter specific lines via Command Prompt. Doing this doesn’t affect the user’s files in any way and only modifies their visibility. So, if you’re looking to streamline your organization’s process even further, a clutter-free navigation pane goes a long way in simplicity and ease.