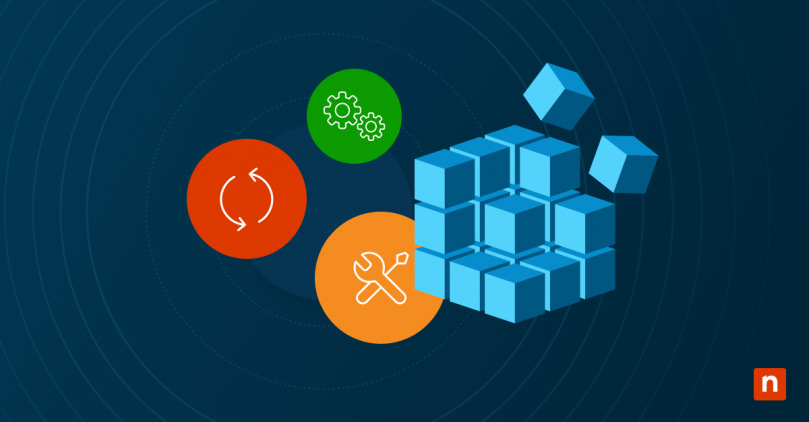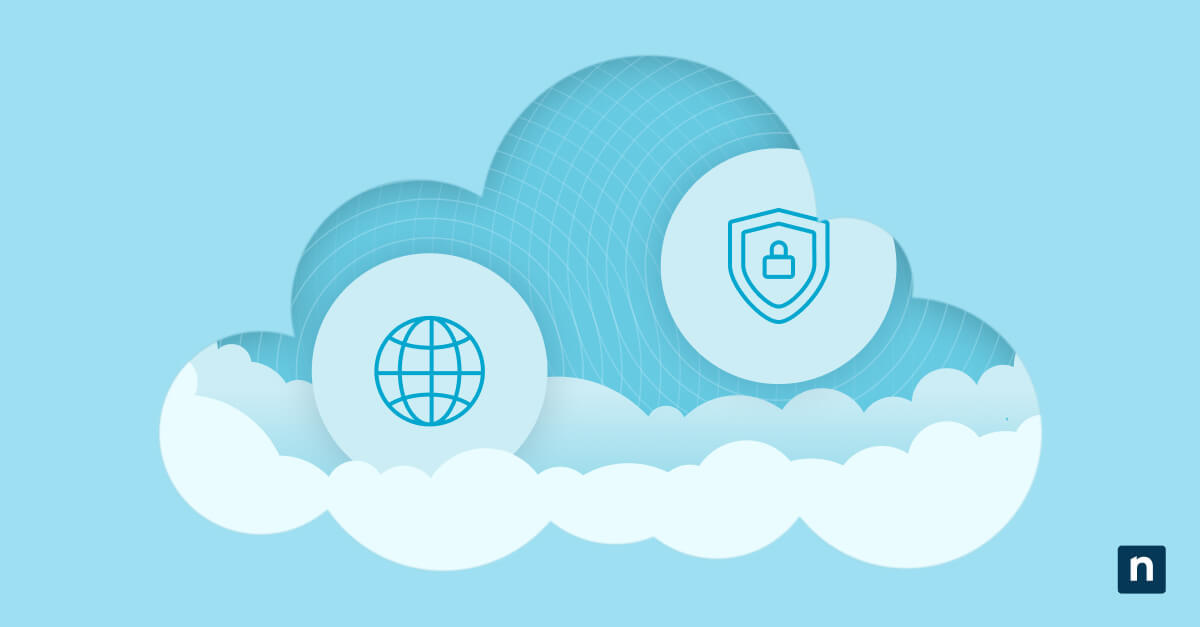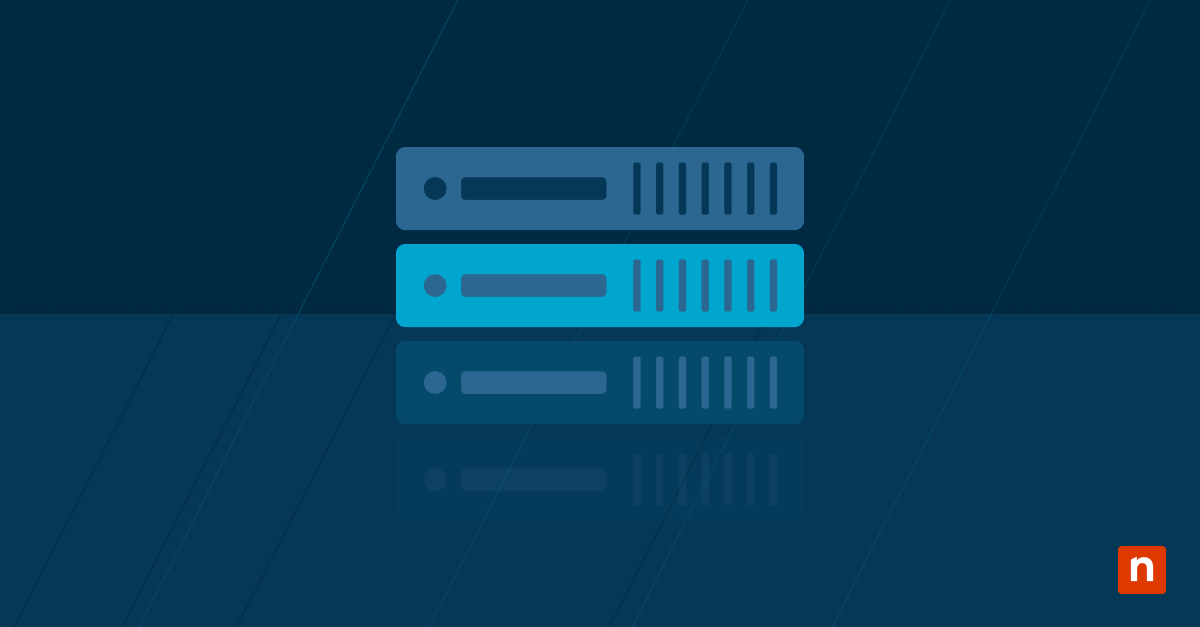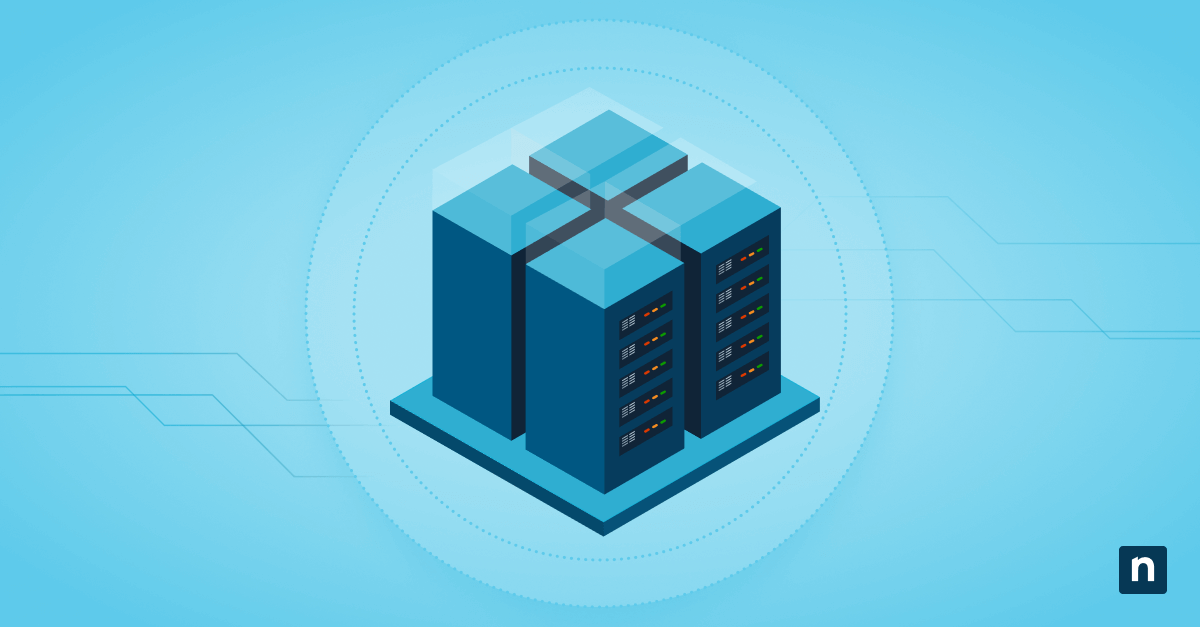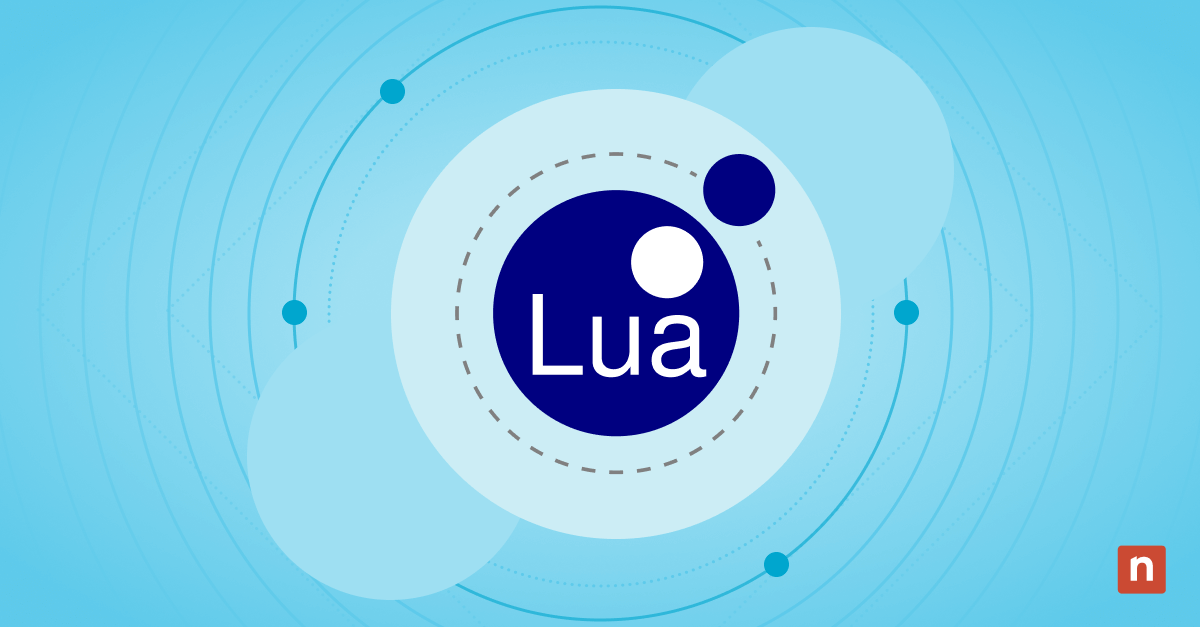The Windows Registry is at the core of the Windows operating system, serving as a centralized repository that holds configuration information for the system and installed applications. Understanding its importance to a smooth-running and efficient working environment, and knowing how to back up and restore the Windows Registry is essential for maintaining system stability and data security.
Understanding the Windows Registry
The Windows Registry is a hierarchical database that contains settings and configurations for hardware, software, user preferences, and system settings. It is organized into keys, subkeys, and values, with each containing specific information for system and application settings, user preferences, hardware configurations, and other critical information.
The Windows Registry is organized into several logical sections called “hives.” Each hive represents a distinct category of system or user settings. The primary hives include:
- HKEY_CLASSES_ROOT (HKCR): Contains information about file associations and OLE object classes.
- HKEY_CURRENT_USER (HKCU): Stores settings and preferences specific to the currently logged-in user.
- HKEY_LOCAL_MACHINE (HKLM): Stores system-wide settings and configurations that apply to all users on the computer.
- HKEY_USERS (HKU): Contains individual user profiles and settings for each user account on the system.
- HKEY_CURRENT_CONFIG (HKCC): Stores information about the current hardware configuration.
Within each hive, the Registry is further organized into keys, which are containers that hold related settings or configuration data. Keys can contain subkeys and values. Subkeys are nested within keys and represent additional levels of organization within the Registry. Subkeys can contain their own subkeys and values.
Values are data entries stored within keys or subkeys. Each value represents a specific configuration setting, option, or piece of data. There are several types of Registry values, including:
- String Values (REG_SZ): Text strings used to store alphanumeric data.
- Binary Values (REG_BINARY): Binary data used to store non-textual information.
- DWORD Values (REG_DWORD): Double-word values used to store numerical data.
- Multi-String Values (REG_MULTI_SZ): Arrays of text strings.
- Expandable String Values (REG_EXPAND_SZ): Strings that can contain environment variables and are expanded when read.
The hierarchical structure of the Windows Registry provides a systematic way to organize and manage system and application settings, facilitating efficient access and retrieval of configuration data by the Windows operating system and installed software.
The importance of a backup
The Windows Registry is essential to the operating system, and any corruption or modification to its entries can lead to system problems, performance issues, and even system failure. Reasons to back up the Registry include:
- System Stability: Making changes to the Registry, whether intentional or accidental, can impact system stability. Having a backup provides an opportunity to revert to a known good state if issues arise.
- Data Security: The Registry contains sensitive information, including user credentials, application settings, and system configurations. Backing up the Registry helps protect this data from loss or unauthorized access.
- Prevent Data Loss: In the event of system failure or malware infection, having a backup of the Registry ensures that you can restore critical system configurations and recover from data loss quickly.
- Best Practice Before System Changes: It is best practice to back up the Registry before making any significant system changes, such as installing new software, updating device drivers, or modifying system settings. This permits rollback changes if they cause unexpected issues.
How to back up the Windows Registry
Creating a backup of the Windows Registry can be achieved using a number of methods, including native Windows utilities and third-party software. Let’s take a look at some common methods:
Using System Restore Point
- Open the System Restore utility by typing “System Restore” in the Windows search bar and selecting the corresponding result.
- Click on “Create a restore point” and then click on the “Create” button.
- Follow the prompts to create a restore point, which includes backing up the Registry along with other system files.
Manually exporting Registry keys
- Open the Registry Editor by entering “regedit” in the Windows search bar, and then selecting the corresponding result.
- Navigate to the key or subkey you want to back up.
- Right-click on the key or subkey and select “Export.”
- Choose a location to save the exported Registry file, provide a name for the backup, and click “Save.”
Using third-party backup tools
There are several third-party Registry backup tools available that offer additional features and flexibility. These tools often provide automated backup scheduling, compression, and encryption options for added security.
Restoring the Windows Registry
Restoring the Windows Registry from a backup is straightforward and can be done using Windows utilities or third-party applications:
Using System Restore
- Open the System Restore utility as described earlier.
- Select “Restore system files and settings” and click “Next.”
- Choose the restore point that contains the Registry backup you want to restore and follow the prompts to complete the restoration process.
Importing Registry files manually
- Open the Registry Editor and navigate to the location where the backup file is saved.
- Double-click on the backup file to import its contents into the Registry.
- Follow any on-screen prompts to confirm the import process.
It is important to ensure that the registry file being used for the restore is from a reliable backup, to avoid creating further system issues.
Master the Windows Registry
Understanding the purpose and structure of the Windows Registry is helpful to the effective management and optimization of the environment, and backing up and restoring the Windows Registry are critical tasks for maintaining system stability and data security. By appreciating the importance of the Registry, following best practices for backups, and knowing how to confidently restore from backups, users can manage their Windows-based systems and protect their data from loss or corruption.
Awareness of the Registry and its operation provides users with the tools that enable recovery to a last known good configuration, potentially making the difference between a functioning operating system, a system recovery, and a time-consuming rebuild.