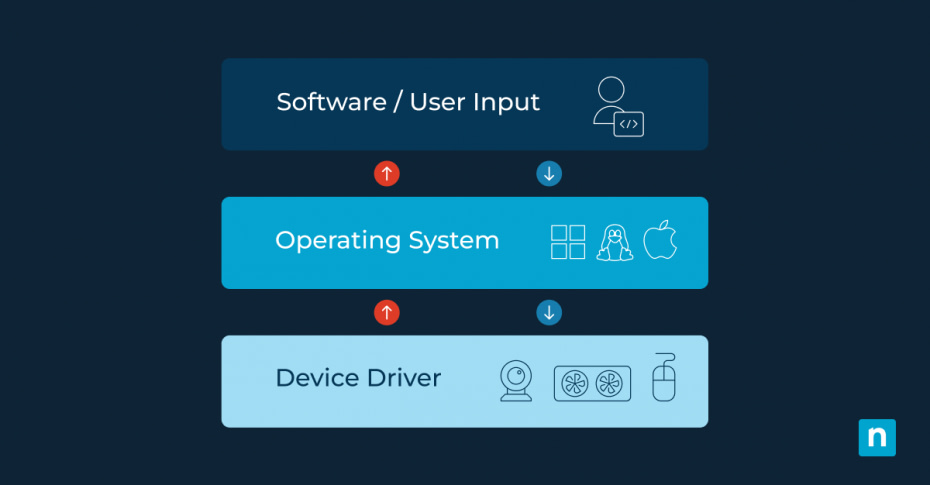Key Points
You’re in the middle of an important task when suddenly your computer starts acting up—maybe it’s a flickering screen or a printer that’s decided not to heed your commands. Whatever the case, keeping your system drivers updated can help prevent and resolve these problems.
But what exactly are drivers, and how do you update them? Below, we’ll offer guidance on how to update drivers on PCs and nip those nagging issues in the bud.
Simplify driver updates and IT management with NinjaOne.
What are system drivers?
Drivers are small yet potent programs that facilitate communication between your computer hardware and the software applications you use daily. Their primary purpose is to ensure everything goes smoothly when software applications exchange data with connected hardware devices, such as printers or cameras.
So-called “user-mode drivers” have limited access and privilege levels and run separately from the core operating system. “Kernel-mode drivers,” on the other hand, can communicate directly with the core operating system, giving them more power but greater responsibility.
The problem of outdated drivers
Like any complicated machinery, you should update your PC regularly for optimal performance. Every hardware component in your computer—from the graphics card and speakers to peripherals like printers and webcams—has its unique language. Drivers act as digital “interpreters” between your PC’s hardware and operating system.
When these interpreters are fluent in the latest “language,” everything runs smoothly. However, when drivers become outdated, it can lead to a range of issues that significantly hamper your computing experience:
- Performance lags: Outdated drivers often result in sluggish performance in games or resource-heavy applications.
- Security vulnerabilities: Outdated drivers may contain security loopholes that hackers can exploit to gain unauthorized access or damage your system.
- System instabilities: Outdated drivers can cause conflicts, leading to crashes and data loss.
- Incompatible hardware: Outdated drivers may prevent new hardware devices from being recognized appropriately by the system.
How to update drivers on PCs
Keeping your hardware drivers up-to-date is essential for ensuring that your computer runs smoothly and efficiently. Below are several different methods of updating drivers on a Windows-based PC.
1. Use Windows Update
Windows Update is a tool for downloading operating system patches and can help you obtain the latest drivers. Knowing how to update all hardware drivers via Windows Update is relatively straightforward:
- Go to “Settings” by pressing the Windows key + I.
- Click on “Update & Security”.
- Choose “Windows Update” from the sidebar.
- Click on the “Check for updates” button.
If there are any driver updates available, they will be downloaded and installed automatically. While using Windows Update is convenient, it may not always have the most up-to-date or specific drivers tailored to your machine’s needs.
2. Manually update Windows hardware driver with Device Manager
For those who prefer a manual touch, upgrading individual device drivers through Device Manager gives you greater control:
- Open Device Manager by right-clicking on the Start button and selecting it from the menu.
- Expand the category containing the device you want to update.
- Right-click on the specific device and choose “Update driver.”
- Select “Search automatically for updated driver software.”
If newer drivers are available, follow the prompts to complete the installation. This approach often yields more current versions than Windows Update but can still fall short compared to the following option: directly sourcing drivers from their manufacturers.
3. Download drivers from manufacturers’ websites
To ensure you’re getting all possible driver enhancements from manufacturers, consider visiting their websites:
- Identify the model number of your hardware component. This number is typically found in the company’s documentation or printed on the component itself.
- Navigate to the manufacturer’s official support page.
- Look for a section titled “Drivers,” “Download,” or similar variants.
- Find and download the relevant driver(s) based on your operating system version and hardware model number.
- Run the installer. Check the release notes to see what the driver update improves or fixes.
4. Use automatic driver update tools
Sifting through multiple manufacturer sites can be cumbersome. Automatic driver update tools scan your system to identify outdated drivers, providing one-click solutions to download and install updates. They may also offer backup functionality before making changes.
Common Windows driver update issues
Occasionally, driver updates don’t go as smoothly as you’d like. If you’re struggling with updating all hardware drivers, below are some insights on overcoming or circumventing issues that might crop up along the way.
Driver installation failures and error messages
When you try to update Windows hardware drivers, you may hit a roadblock in the form of failure notifications or perplexing error messages. Several factors can cause these:
- Corrupted downloads: When driver files are incomplete or damaged during the download process, installation will likely fail.
- Incorrect drivers: If you’ve selected the wrong driver for your device—a surprisingly easy mistake—your system won’t accept it.
- Insufficient permissions: Your user account might lack the necessary permissions to install new drivers.
If these problems crop up, follow the steps below:
- Make sure you’re downloading drivers compatible with your system specifications.
- Run driver installers with administrator privileges to avoid permission issues.
- Verify file integrity after downloads are complete and redownload from a reliable source if necessary.
Conflicts and compatibility issues
Even after updating, newly installed drivers may conflict with existing software. If you’ve updated your Windows hardware driver to find that another piece of hardware is acting erratically, it may be a sign of compatibility issues.
To address this kind of problem, follow steps such as:
- Rolling back drivers: If problems emerge immediately following an update, consider reverting to previous driver versions that worked without conflicts.
- Using system restore points: System restore points created before installing problematic updates can help return your PC to its former state.
Simplify driver updates and IT management with NinjaOne.
Stay on top of driver updates
Understanding how to update drivers on PC is crucial for preventing a host of issues, from performance lags to security vulnerabilities. System drivers can be updated through various methods, including using Windows Update, manually updating through Device Manager, downloading from manufacturer websites, and utilizing automatic driver update tools.
If you’re struggling to manage the complexity of system drivers and other software, consider using a powerful, flexible, and robust endpoint management tool like NinjaOne. The NinjaOne endpoint management software helps IT departments control and monitor the devices being used within an organization. NinjaOne can do everything from software deployment and patch management to monitoring and alerting, helping you stay on top of all your devices. Sign up for a free trial today.