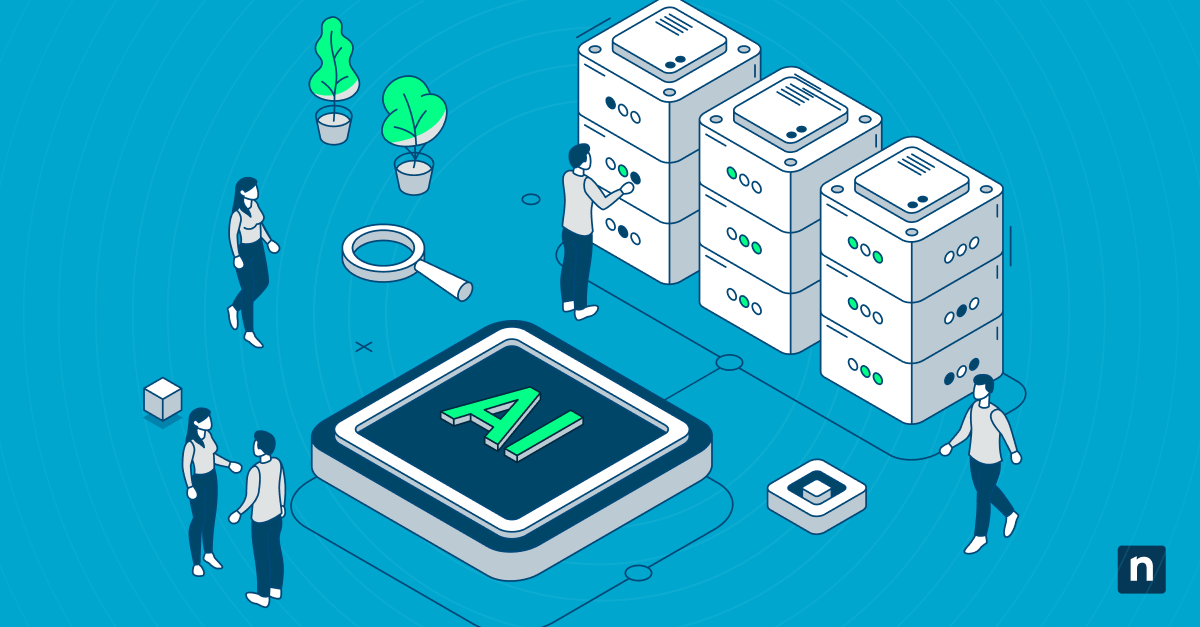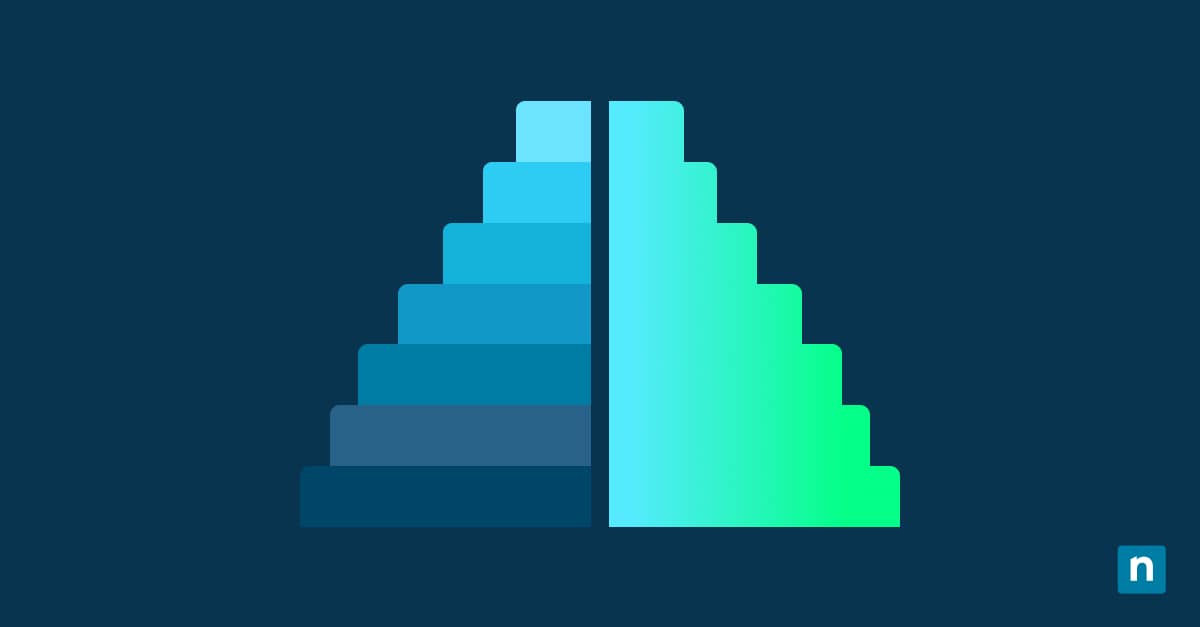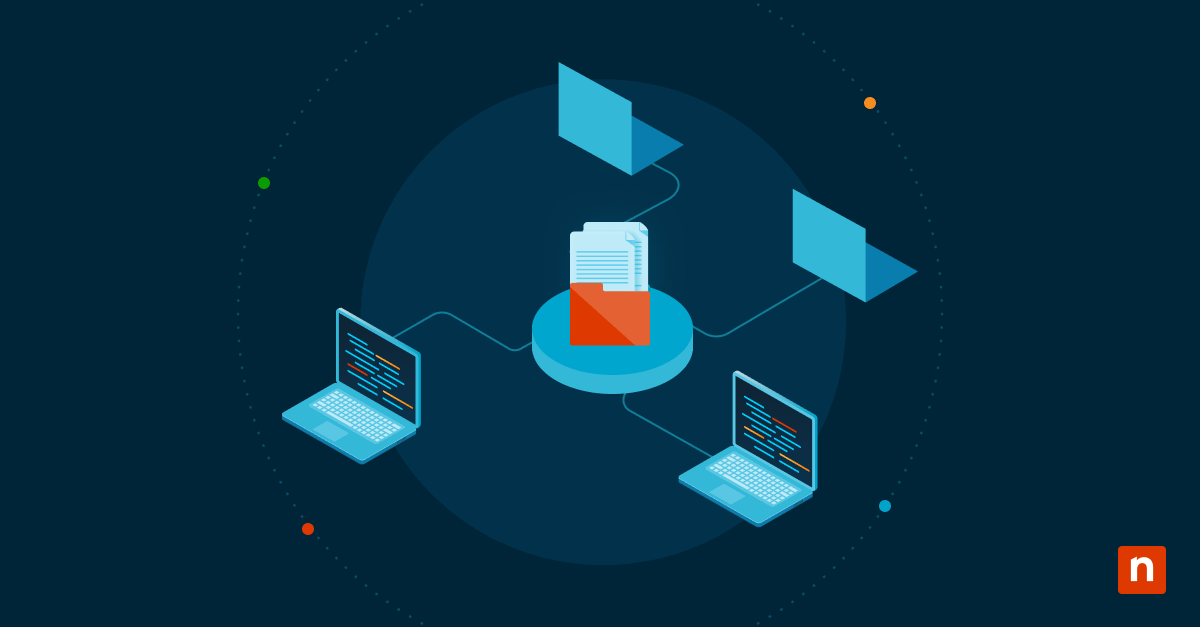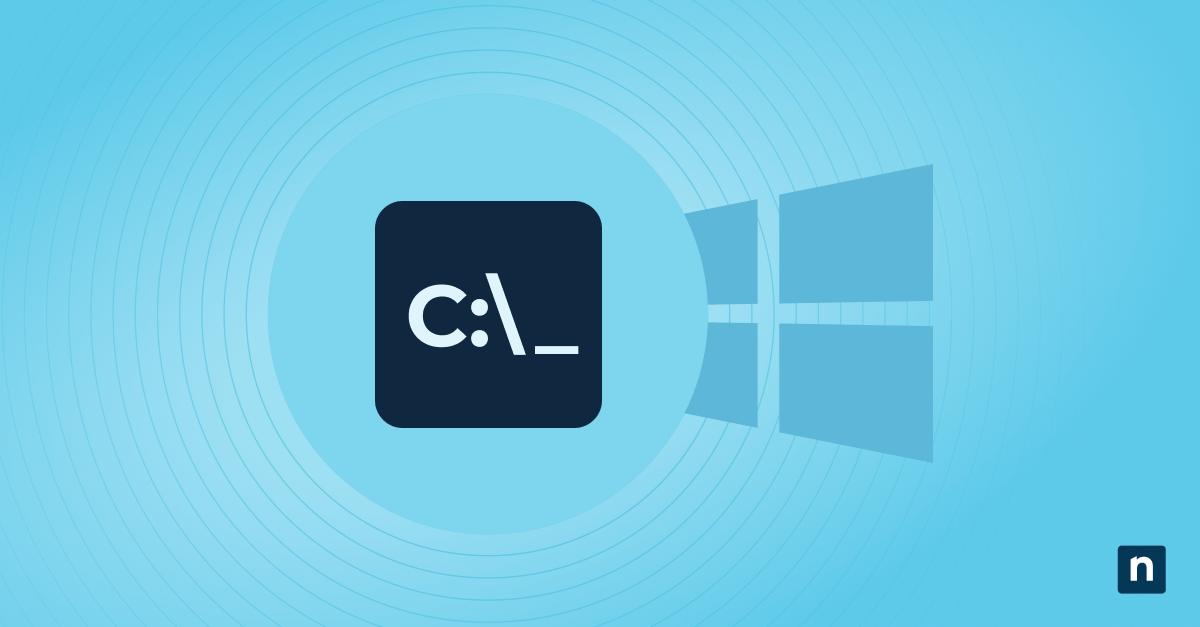The cloud has become a core component of Information Technology because of its flexibility, affordability, and ease of use. Software is run via cloud subscription models, reducing time to market and simplifying distribution. Entire offices have moved into the cloud, allowing teams of all sizes to collaborate and communicate remotely. Beneath it all, files and data are stored and shared in the cloud where it’s readily accessible across devices.
What this article will cover:
- What is the difference between storage and backup?
- Are OneDrive, Dropbox, Google Drive cloud backup?
- Is cloud sync the same as cloud storage?
- Overviews of cloud storage and cloud backup solutions
Indeed, most of us probably recall that our first interaction with the cloud involved some sort of file storage or sharing. Maybe it was storing work files on Dropbox or Google Drive, or it was our early-model iPhone sending our photos into some mystical place on the internet where they could be accessed and shared seamlessly.
Regardless of history, we all know that the cloud has become the go-to repository for most of the world’s data in some fashion. That said, it’s also the facilitator of countless backup and recovery solutions — themselves a method of storing data. But are these functions and these tools the same? How do they differ in function and purpose? Let’s explore the differences between cloud backup and cloud storage to learn more.
What’s the Difference Between Storage and Backup?
It might seem like putting data in the cloud is pretty straightforward, it’s important to look at the purpose of storing that data to determine whether we’re talking about backup or simple storage.
As you know, cloud storage solutions, which are usually SaaS solutions like Google Drive and OneDrive, are known for their biggest strength: storing files, photos, and videos in one centralized location in the cloud. This makes accessing your files easy from any device and facilitates sharing of those files with other users. If organizations store critical business data within these SaaS solutions, then they rely on SaaS backup to keep the data safe and secure.
The focus across the board tends toward usability. Easy storage. Easy syncing. Easy sharing. That’s where the differences between storage and backup become apparent.
It’s certainly true that files moved into the cloud will be safe if your device crashes or you lose your phone, this peace of mind only applies to those files that have been manually moved into the cloud storage solution (or those which have been synced — more on that later).
Cloud backup takes this manual step out of the process to ensure the integrity and safety of your data.
With a cloud backup as a service (BaaS) solution, copies of your files are automatically and continuously sent into the cloud, ensuring a secure, current backup that gives you an easy way to restore your files.
Apart from simply keeping files safe, most backup services offer file and system versioning. This means that in the event of a catastrophic data loss or computer crash — a ransomware attack, for example — you can recover a clean, backed-up version of your files or entire operating system from a point in time before the damage was done.
Cloud backup providers are also concerned with keeping your data secure. Backed-up files are usually encrypted both while being transferred and when in storage. This is more secure than most cloud storage services, wherein files can only be encrypted on the server-side.
What about cloud syncing?
We should mention cloud syncing as it can add a bit of confusion to understanding the differences between storage and backup. Many cloud storage solutions offer a syncing feature that sounds a bit like backing up data — i.e. your photos are automatically sent into the cloud once you take the pictures using your smartphone.
This is all well and good, but it’s risky to confuse file syncing with a proper means to backup your data — primarily because cloud storage services sync changes across devices. While this is a feature in a usability sense, it’s a risk factor in regards to security and continuity. If a file is infected with a virus or corrupted on one device, it will get synced to all your devices. Likewise, depending on how syncing is set up, an accidental file deletion could very well carry over to the cloud version as soon as the sync is carried out.
All told, it’s best to leave the important task of file backup and recovery to solutions that are specifically designed for that purpose. Not only is the result more consistent and reliable, but the setup and maintenance of your backups will be far easier.
Choosing Cloud Storage Solutions
There is no shortage of cloud storage options to pick from. Choosing a single solution from the best cloud storage services can be difficult, especially if you’re not sure which features you’re going to need.
The majority of leading cloud storage providers offer premium, personal, free, and business plans, giving you plenty of options to tailor your selection to what you’re trying to accomplish. Additionally, these services are usually very easy to change up and scale — that way, if your storage requirements change or you’ve underestimated your feature needs, you can easily adjust your plan to fit.
Examples of Top Cloud Storage Providers:
IDrive usually makes the list of premium cloud storage providers because the solution offers fantastic value for money, provides highly secure cloud storage, and has an option suited for a variety of use cases.
This provider offers a basic free forever plan, and while it only supports 5GB of storage, it gives you an easy way to test it. For paid plans, IDrive offers some of the most affordable high-capacity storage plans on the market, starting with personal plans that support one user and unlimited devices for less than $60 a year for 5TB of storage or around $75 a year for 10TB.
All of IDrive’s plans are flexible enough to deploy on a variety of desktop and mobile operating systems (including Windows, Mac, Linux, Android, and iOS). Once deployed, your files can be accessed from anywhere with an internet connection, and file sharing is extremely easy. You can even send a copy of external hard drives and NAS (network-attached storage) devices into the cloud for safekeeping.
Google’s cloud storage offering, Google Drive, works in step with Android and Google Workspace. Because of this, Google Drive gives you a feature-rich, affordable native backup-and-sync solution if G Suite is already part of your workflow.
Google Drive’s UI is clean and intuitive without being barebones or sacrificing too many important features. You should keep in mind that Google Drive is intended to function as more than mere cloud storage. Because it is part of the G Suite in its entirety, Google Drive syncs with Google Photos, Docs, Sheets, and Slides so that you can create, edit, store, view, and synchronize files through the centralized Google Workspace platform.
Microsoft OneDrive is very similar to Google Drive but centered around Windows 10 and Microsoft 365 users who use MS applications, and even the XBOX game console, and want file backup and sharing to be part of their workflow. (It is also available for users of macOS, Android, and iOS, though.) The platform isn’t just about storage, but seamless integration with the entire Microsoft 365 suite.
The service is in fact very well integrated into Windows. OneDrive allows users to take any file or folder on their desktop and access it on a variety of other devices. It’s also flexible enough to share files and folders with users who don’t have OneDrive.
Choosing Cloud Backup Solutions
The above solutions — OneDrive, iDrive, Google Drive, and similar services — are not data backup solutions in and of themselves.
If you’re looking for cloud solutions that will help you avoid data disaster, we must now turn to solutions built for backup and recovery.
As we mentioned before, the key difference is that these services constantly copy your data from your devices to secure cloud storage servers that can be reached from anywhere. It’s all about redundancy and security rather than ease of use and sharing.
Features vary considerably between backup providers. Some cloud backup solutions allow you to backup operating system files and applications. Some backup smartphones and tablets. Most will allow you to backup files to a local drive as well as the cloud, and some even overlap a bit with storage solutions by offering syncing and sharing functionality.
There are differences to be aware of when it comes to choosing backup solutions for your business rather than personal use. You will need to consider the number of users, number of devices, cadence and type of backups, and storage capacity required to keep your business data safe.
Conclusion
While there are some similarities between cloud backup and cloud storage, the purposes for which they are designed are different in very important ways.
Cloud backup securely backs up all your data and keeps it safe, ensuring easy restores and business continuity. Cloud storage is more focused on usability and accessibility, helping users store files, sync, and share with other devices.
With two completely different purposes, it’s likely that you will need to seek out both a cloud storage solution and a cloud backup solution. With the information we’ve provided above, you’ll be armed to make the best choices to fit your particular needs.
NinjaOne provides cloud backup options through Ninja Data Protection
- Full Image Backup
- Document, File, and Folder Backup
- Cloud-Only, Local-Only, and Hybrid Storage Options
- Fast and Easy File Restore
- End-User Self-Service File Restore
- Bare Metal Restore
- Built Seamlessly into NinjaOne and Fully Managed Via the RMM Dashboard