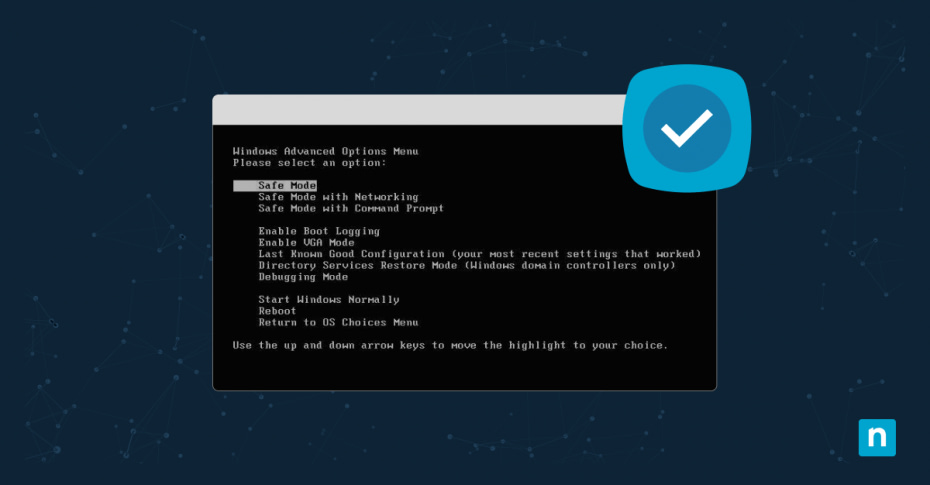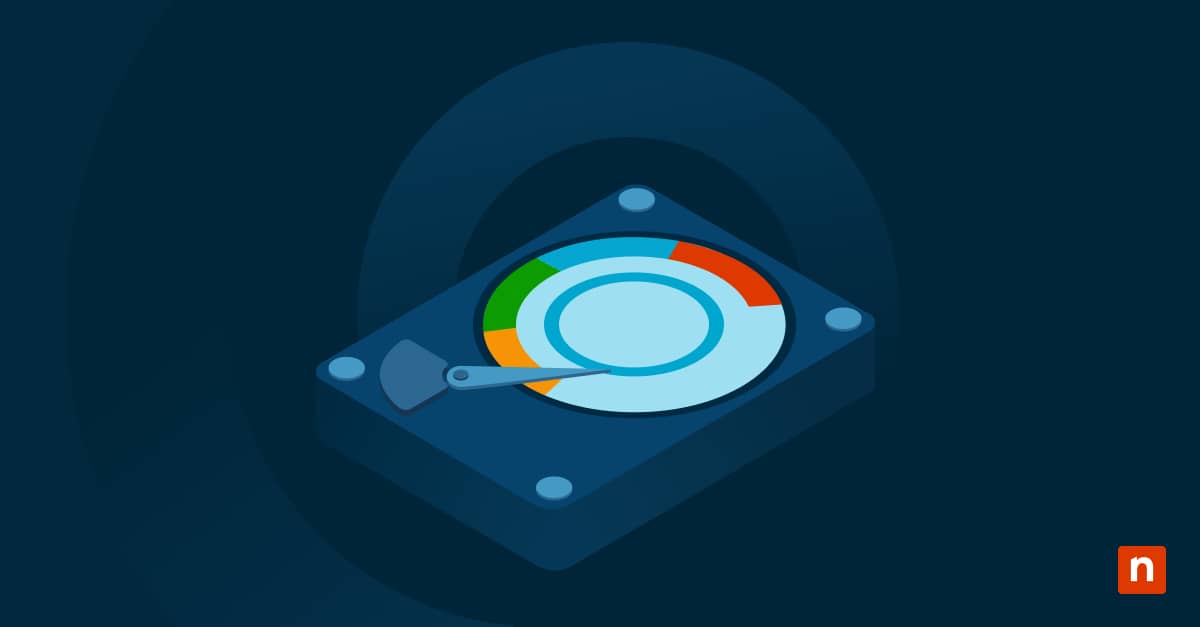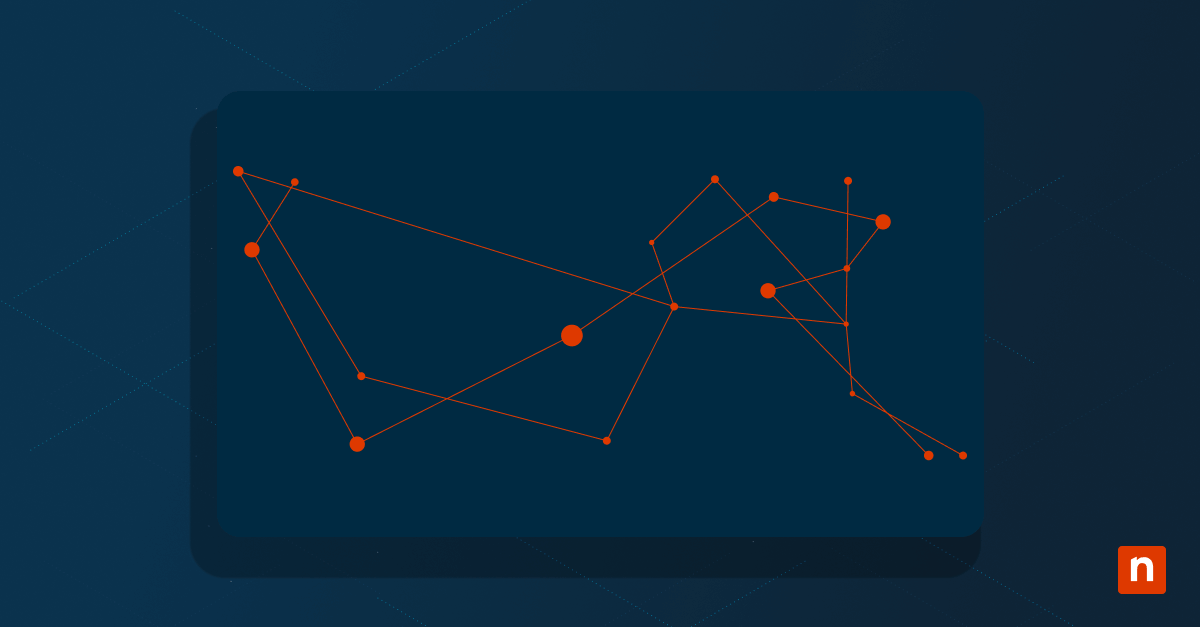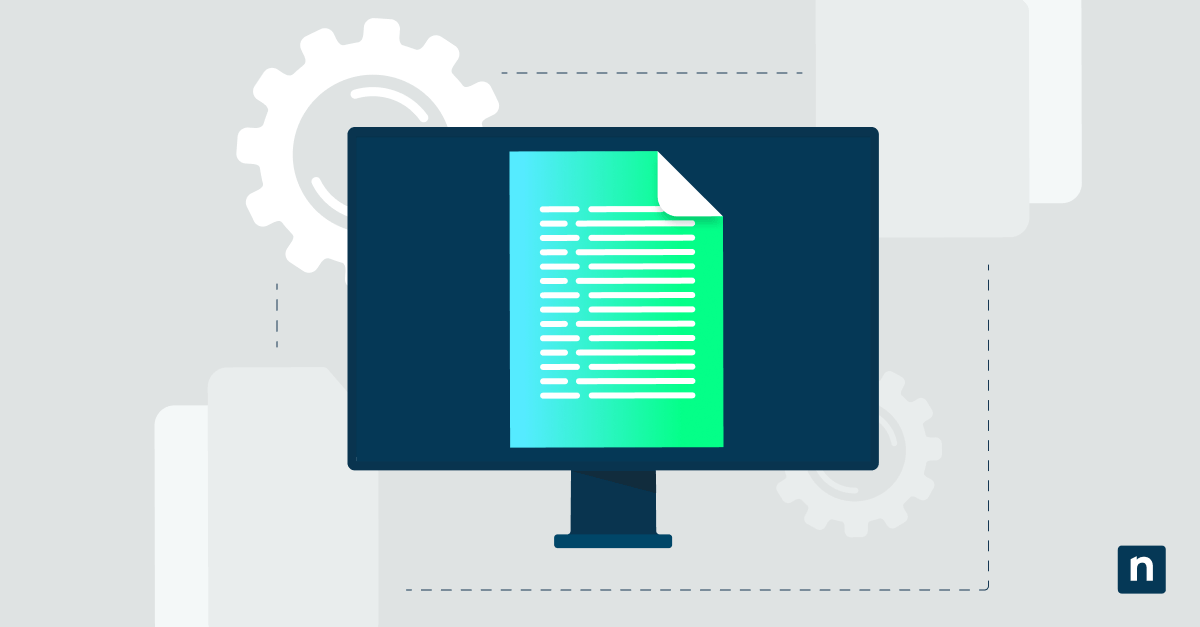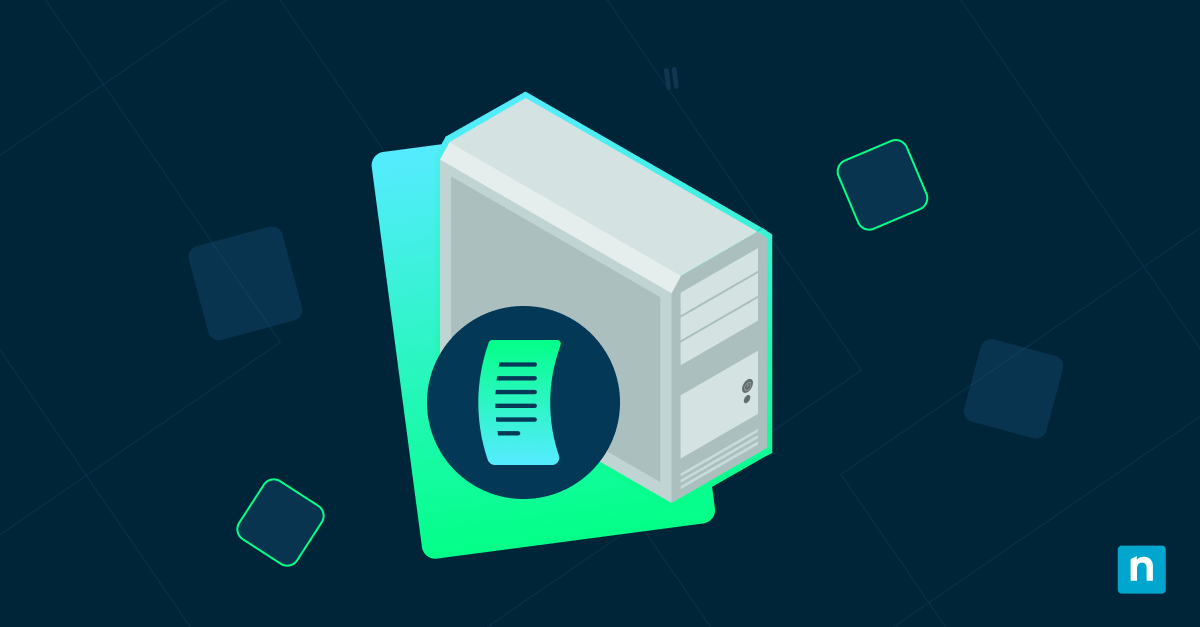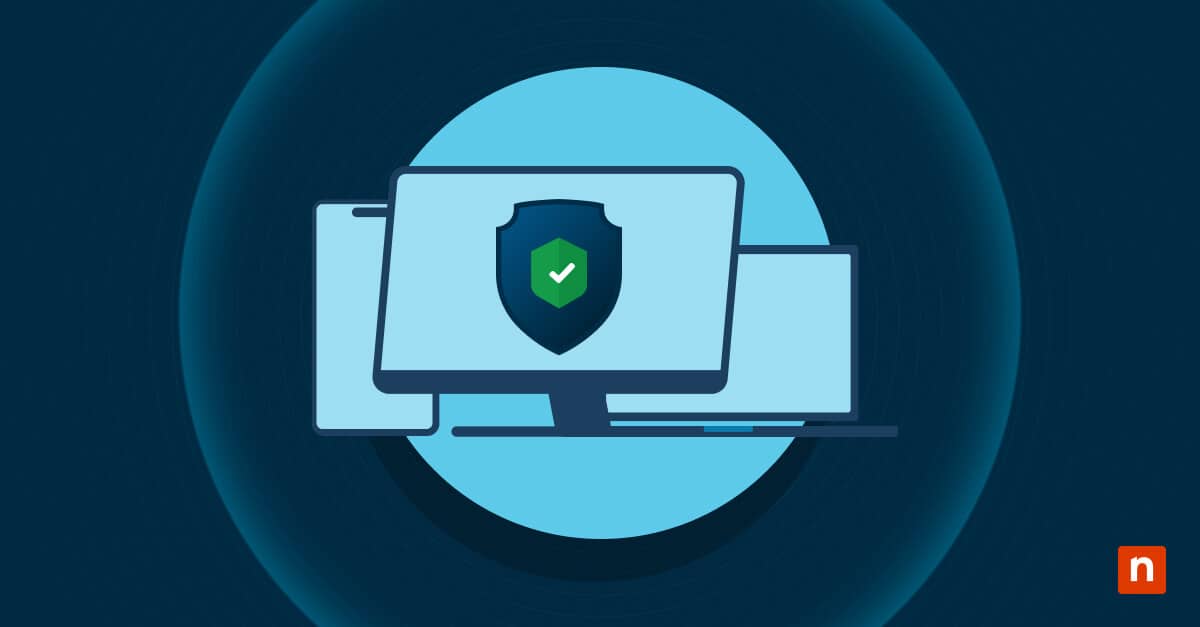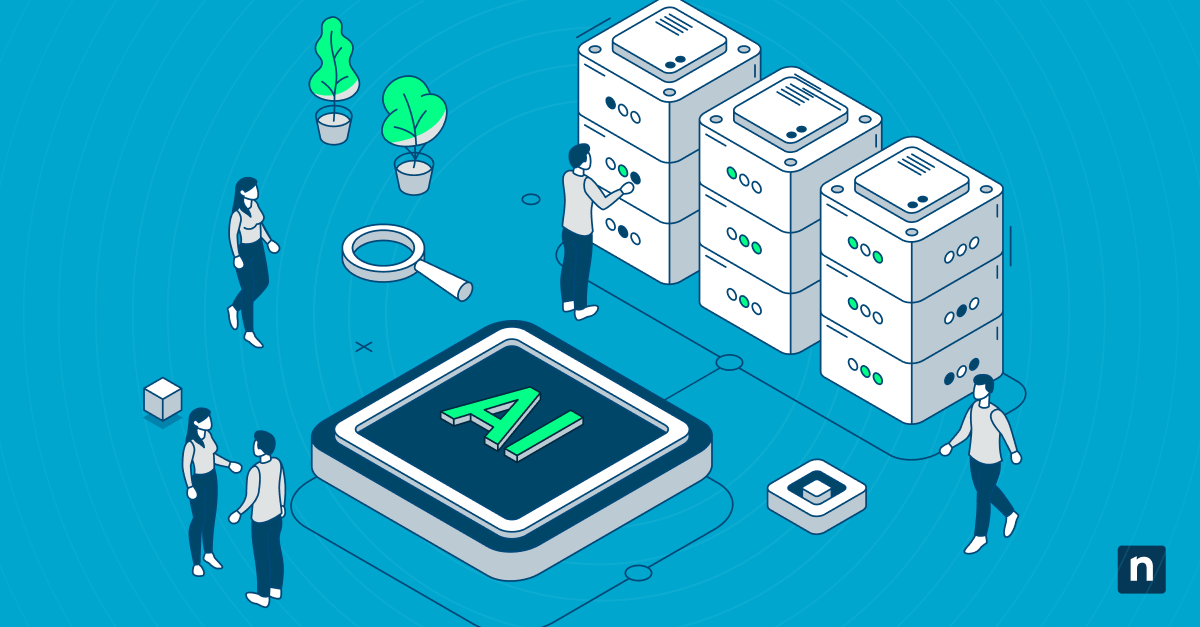Key Points
Ways to Boot Windows in Safe Mode with Networking
We all know the situation: You’re about to start working on your Windows machine, but instead of the familiar welcome chime and desktop, you’re greeted by relentless error messages, unpredictable system behavior, or even the infamous Blue Screen of Death.
The good news is there’s a troubleshooter at your disposal. Safe Mode with Networking is the easiest way to troubleshoot issues and get back online quickly.
So how can you boot Windows in Safe Mode with Networking?
Resolve issues that force your Windows devices into safe mode with a comprehensive remote monitoring and management tool.
Learn more about how NinjaOne Windows Endpoint Management can reduce resolution times by 94%.
What is Safe Mode with Networking?
In essence, Safe Mode with Networking is a specific way to start up your Windows computer when it’s experiencing significant problems. This mode will load only the most basic files and drivers needed for the operating system to function while also enabling networking capabilities so you can access the internet. This distinguishes Safe Mode with Networking from the standard Safe Mode, which doesn’t include these network features.
Safe Mode with Networking offers a stripped-down version of Windows without all the usual programs that automatically start up when you turn on your PC. Using Safe Mode with Networking lets you pinpoint whether the issue you’re experiencing stems from something fundamental within Windows or from one of the programs or drivers you’ve installed on your system. This minimalistic approach allows you to identify and resolve problems that might not be possible under regular operating conditions.
By unloading unnecessary “baggage”—third-party software and services—your machine gets a chance to breathe and operate in a diagnostic mode where problems become much easier to spot and tackle head-on. Also, because networking is enabled, you can take actions such as transferring crucial files off-site for backup, or downloading updates and tools that could help solve the issue.
Safe Mode with Networking vs. Safe Mode vs. Normal Mode
Choosing to start Windows 10 in safe mode with networking is just one option for troubleshooting and diagnosing issues with your operating system. Below, we’ll go over the differences between Safe Mode with Networking, Safe Mode, and normal Windows operations.
Differences between Safe Mode with Networking and Safe Mode
The fundamental difference between Safe Mode with Networking and Safe Mode is the level of internet connectivity.
- Safe Mode: This is the more basic form of safe start-up, loading only the most crucial drivers and components needed for Windows to run. When you start your PC in safe mode, you don’t have access to the internet or network devices.
- Safe Mode with Networking: This mode includes everything regular Safe Mode offers, plus the network drivers and functionalities. This allows you to connect to the internet or networked devices, which can be pivotal when downloading updates, drivers, and patches, or when remote assistance is required.
Differences between Safe Mode with Networking and Normal Mode
- Functionality: In normal mode, your Windows runs at full throttle: all services start up, multi-threading enables complex tasks simultaneously, and personal settings load just as you like them. It’s essentially business as usual. In Safe Mode with Networking, however, Windows loads only the essential drivers and services required for basic functionality.
- Graphics: Safe Mode with Networking typically uses a basic graphics driver, resulting in a lower screen resolution. This is done to ensure stability and compatibility, especially in cases where the issue might be related to the graphics driver. In normal mode, the system uses the installed graphics drivers, providing optimal display quality and resolution based on your hardware and settings.
- Use cases: Safe Mode with Networking is primarily used for diagnostic and troubleshooting purposes. When you suspect that a third-party driver or application is causing issues with your system, Safe Mode with Networking can help you identify and address the problem. Normal mode is the default mode for regular everyday use, giving you access to all the operating system’s features and capabilities.
How to access and use Safe Mode with Networking
We’ve defined Safe Mode with Networking and distinguished it from Safe Mode and Normal Mode. So how do you enable Safe Mode with Networking in Windows?
A video guide on 3 Ways to Boot Windows in Safe Mode with Networking is available.
Method 1: Using the F8 key during startup
To start Windows 10 in Safe Mode with Networking using the F8 key:
- Restart your computer.
- As soon as the screen goes black, tap the F8 key repeatedly. Timing is crucial here; if you miss the narrow window to press F8 before Windows starts, simply restart and try again.
- After a few seconds, you should be greeted with the Advanced Boot Options menu.
- Use your arrow keys to navigate to the “Safe Mode with Networking” option.
- Press Enter and watch your machine restart in safe mode with networking.
This method may not work on some machines due to fast boot times or system configurations that lack the function keys. If using the F8 key to start Safe Mode with Networking doesn’t work for you, follow one of the other methods below.
Method 2: Using the Windows system configuration tool (msconfig)
To start Windows 10 in Safe Mode with Networking using the msconfig system configuration tool, follow the steps below:
- Open the Windows search bar and type “System Configuration,” or simply “msconfig.” Select the application that appears.
- When the msconfig application has opened, switch over to the “Boot” tab.
- Select the checkbox titled “Safe boot,” and then select the checkbox beneath it titled “Network.”
- Apply these choices and reboot your PC.
Windоws will then directly restart in Safe Mode with Networking—no F8 key tapping required!
Method 3: Using Advanced Startup options in Windows 10
If you aren’t intimidated by tinkering with Windows behind the scenes, consider invoking the Advanced Startup options:
- Open Settings or press the Win+I keys.
- Go to “Update & Security,” then navigate to “Recovery.”
- Underneath “Advanced startup,” click on “Restart now.”
- Once the computer has restarted, go to Troubleshoot > Advanced options > Startup Settings, and click on “Restart.”
- When your computer restarts, pressing 5 or F5 will cause you to enter Safe Mode with Networking.
Reduce downtime by streamlining remote support operations with NinjaOne’s comprehensive suite of IT management tools.
Sign up for a free trial and simplify your IT processes.
Learn the easiest way to launch Safe Mode with Windows Command Prompt – watch now.
Troubleshooting your devices
You’ve now completed a restart in safe mode with networking in three different ways. Safe Mode with Networking is a crucial troubleshooting tool for Windows users facing disruptive errors or system malfunctions.
Unlike the standard Safe Mode, Safe Mode with Networking not only loads essential components for basic functionality but also enables networking capabilities, allowing users to connect to the internet and networked devices. This can be invaluable for tasks such as downloading updates, transferring crucial files, or seeking remote assistance.
Are you having issues dealing with technical issues and other problems for your enterprise IT devices? Consider using a powerful, flexible, and robust endpoint management tool like NinjaOne.
The NinjaOne endpoint management software helps IT departments control and monitor the devices being used within an organization. NinjaOne can do everything from software deployment and patch management to monitoring and alerting, helping you stay on top of all your devices. Sign up for a free trial today.