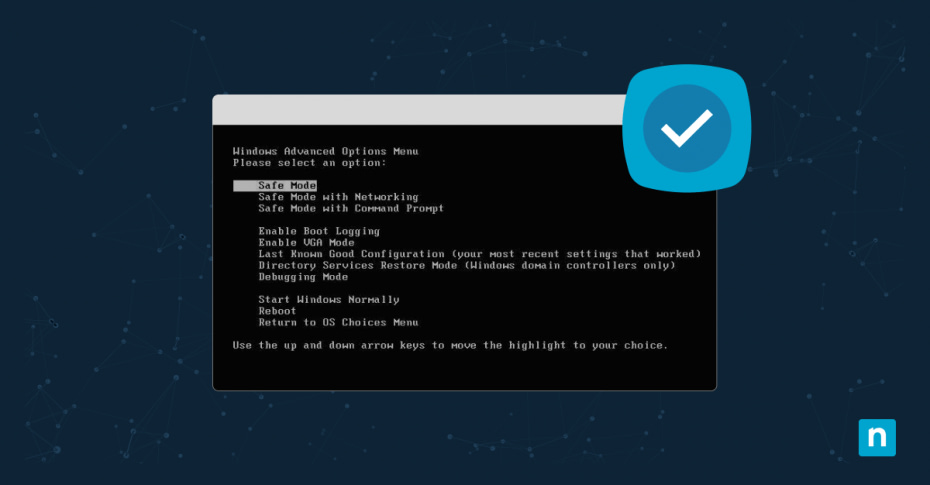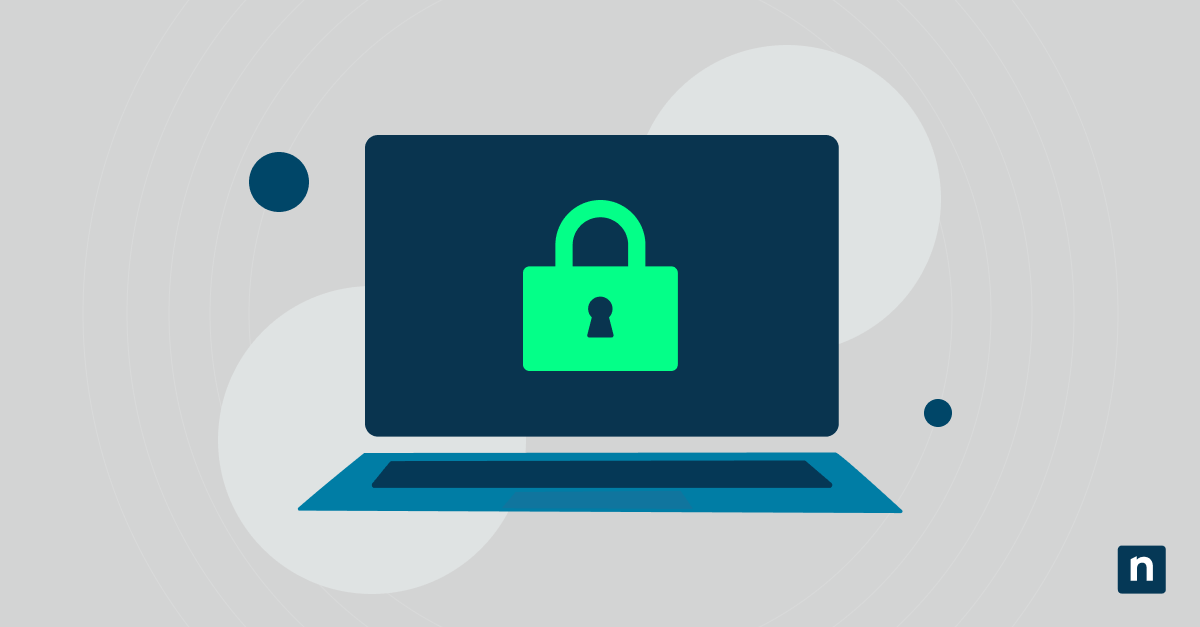Conosciamo tutti la situazione: Stai per iniziare a lavorare sul tuo computer Windows, ma invece del familiare suono di benvenuto e del desktop, vieni accolto da inesorabili messaggi di errore, da un comportamento imprevedibile del sistema o addirittura dal famigerato Blue Screen of Death.
La buona notizia è che c’è un troubleshooter a tua disposizione. La modalità provvisoria con rete è il modo più semplice per risolvere i problemi e tornare rapidamente online.
Quindi, come puoi avviare Windows in modalità provvisoria con rete?
Che cos’è la modalità provvisoria con rete?
In sostanza, la Modalità provvisoria con rete è un modo specifico per avviare un computer Windows quando presenta problemi significativi. Questa modalità carica solo i file e i driver di base necessari per il funzionamento del sistema operativo e abilita le funzionalità di rete per permetterti di accedere a Internet. Questo distingue la Modalità provvisoria con rete dalla Modalità provvisoria standard, che non include queste funzionalità di rete.
La Modalità provvisoria con rete offre una versione ridotta di Windows senza tutti i programmi che si avviano automaticamente all’accensione del PC. L’uso della Modalità provvisoria con rete consente di individuare se il problema riscontrato è dovuto a un componente software fondamentale di Windows o a uno dei programmi o dei driver installati sul sistema. Questo approccio minimalista consente di identificare e risolvere problemi che potrebbero non essere risolvibili in condizioni operative normali.
Liberandosi del “bagaglio” superfluo – software e servizi di terze parti – la macchina ha la possibilità di respirare e di operare in una modalità diagnostica in cui i problemi diventano molto più facili da individuare e da affrontare. Inoltre, poiché il collegamento in rete è abilitato, potrai intraprendere azioni come il trasferimento di file cruciali fuori sede per il backup o il download di aggiornamenti e strumenti che potrebbero aiutarti a risolvere il problema.
Modalità provvisoria con rete, modalità provvisoria e modalità normale
La scelta di avviare Windows 10 in modalità provvisoria con rete è solo una delle opzioni per il troubleshooting e la diagnostica dei problemi del sistema operativo. Di seguito verranno illustrate le differenze tra Modalità provvisoria con rete, Modalità provvisoria e le normali operazioni di Windows.
Differenze tra Modalità provvisoria con rete e Modalità provvisoria
La differenza fondamentale tra la Modalità provvisoria con rete e la Modalità provvisoria è il livello di connettività a Internet.
- Modalità provvisoria: Si tratta della forma più elementare di avvio protetto, che carica solo i driver e i componenti più importanti necessari al funzionamento di Windows. Quando avvii il PC in modalità provvisoria non hai accesso a Internet o ai dispositivi di rete.
- Modalità provvisoria con collegamento in rete: Questa modalità include tutto ciò che offre la modalità provvisoria, e in più i driver e le funzionalità di rete. Questo ti permette di connetterti a Internet o ai dispositivi in rete, il che può essere fondamentale quando si scaricano aggiornamenti, driver e patch o quando è necessaria l’assistenza remota.
Differenze tra la modalità provvisoria con rete e la modalità normale
- Funzionalità: In modalità normale, Windows funziona a pieno ritmo: tutti i servizi si avviano, il multi-threading consente di eseguire contemporaneamente attività complesse e le impostazioni personali vengono caricate come desideri. Si tratta essenzialmente di Windows come lo vedi di solito. In modalità provvisoria con rete, tuttavia, Windows carica solo i driver e i servizi essenziali necessari per le funzionalità di base.
- Grafica: La modalità provvisoria con rete utilizza in genere un driver grafico di base, con conseguente risoluzione inferiore dello schermo. Questo viene fatto per garantire la stabilità e la compatibilità, soprattutto nei casi in cui il problema potrebbe essere legato al driver grafico. In modalità normale, il sistema utilizza i driver grafici installati, fornendo una qualità di visualizzazione e una risoluzione ottimali in base all’hardware e alle impostazioni.
- Casi d’uso: La modalità provvisoria con collegamento in rete è utilizzata principalmente per scopi diagnostici e di risoluzione dei problemi. Quando si sospetta che un driver o un’applicazione di terze parti stia causando problemi al sistema, la Modalità provvisoria con rete può aiutare a identificare e risolvere il problema. La modalità normale è la modalità predefinita per l’uso quotidiano, che consente di accedere a tutte le funzionalità e alle capacità del sistema operativo.
Come accedere e utilizzare la modalità provvisoria con rete
Abbiamo definito la Modalità provvisoria con rete e l’abbiamo distinta dalla Modalità provvisoria e dalla Modalità normale. Ma come si attiva la modalità provvisoria con rete in Windows?
Metodo 1: Utilizzo del tasto F8 durante l’avvio
Per avviare Windows 10 in modalità provvisoria con rete utilizzando il tasto F8:
- Riavvia il computer.
- Non appena lo schermo diventa nero, premi ripetutamente il tasto F8. Il tempismo è fondamentale in questo caso; se non riesci a premere F8 prima dell’avvio di Windows, dovrai semplicemente riavviare e riprovare.
- Dopo qualche secondo, dovrebbe apparire il menu Advanced Boot Options (Opzioni di avvio avanzate).
- Utilizza i tasti freccia per spostarti sull’opzione “Modalità provvisoria con rete”.
- Premi Invio, così inizierà il riavvio del computer in modalità provissioria con collegamento in rete.
Questo metodo potrebbe non funzionare su alcuni computer a causa di tempi di avvio rapidi o di configurazioni di sistema prive di tasti funzione. Se l’uso del tasto F8 per avviare la modalità provvisoria con rete non funziona, segui uno degli altri metodi riportati di seguito.
Metodo 2: Utilizzo dello strumento di configurazione del sistema Windows (msconfig)
Per avviare Windows 10 in modalità provvisoria con rete utilizzando lo strumento di configurazione del sistema msconfig, segui i passaggi seguenti:
- Clicca sulla barra di ricerca di Windows e digita “Configurazione del sistema” o semplicemente “msconfig”. Seleziona l’applicazione visualizzata.
- Una volta aperta l’applicazione msconfig, passa alla scheda “Avvio”.
- Spunta la casella “Avvio sicuro”, quindi spunta la casella sottostante “Rete”.
- Applica queste scelte e riavvia il PC.
Windоws si riavvierà direttamente in modalità provvisoria con rete, senza la necessità di premere il tasto F8!
Metodo 3: Utilizzo delle opzioni di avvio avanzato in Windows 10
Se non ti spaventa lavorare con le impostazioni di Windows, prendi in considerazione la possibilità di usare l’opzione di avvio avanzato:
- Apri le Impostazioni o premi la combinazione di tasti Win+I.
- Vai su “Aggiornamento e sicurezza”, quindi su “Ripristino”.
- Alla voce “Avvio avanzato”, clicca su “Riavvia ora”.
- Una volta riavviato il computer, vai su Troubleshoot > Opzioni avanzate > Impostazioni di avvio e clicca su “Riavvia”
- Al riavvio del computer, premendo 5 o F5 potrai accedere alla Modalità provvisoria con rete.
Risoluzione dei problemi dei dispositivi
Ora hai visto come effettuare un riavvio in modalità provvisoria con rete utilizzando tre modi diversi. La modalità provvisoria con rete è uno strumento cruciale di risoluzione dei problemi per gli utenti di Windows che si trovano ad affrontare errori o malfunzionamenti del sistema. A differenza della modalità provvisoria standard, la modalità provvisoria con rete non solo carica i componenti essenziali per le funzionalità di base, ma abilita anche le funzionalità di rete, consentendo agli utenti di connettersi a Internet e ai dispositivi collegati in rete. Questo può essere prezioso per operazioni come il download di aggiornamenti, il trasferimento di file importanti o l’assistenza remota.
Stai riscontrando difficoltà a gestire questioni tecniche e altri problemi per i tuoi dispositivi IT aziendali? Valuta l’utilizzo di uno strumento di gestione degli endpoint potente, flessibile e solido come NinjaOne. Il software di gestione degli endpoint NinjaOne aiuta i reparti IT a controllare e monitorare i dispositivi utilizzati all’interno di un’organizzazione. NinjaOne può fare tutto, dalla distribuzione del software e ilpatch management al monitoraggio e l’invio di avvisi e ti aiuterà a mantenere il controllo
su tutti i tuoi dispositivi. Iscriviti per una prova gratuita oggi stesso.