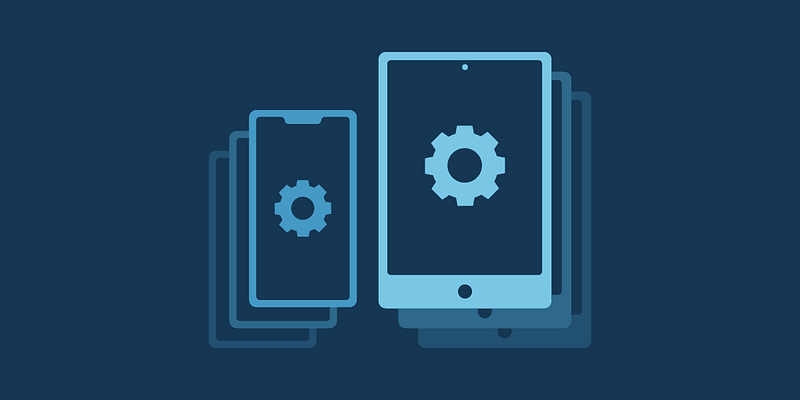If your computer is stolen or you accidentally lose it, the Windows “Find my device” feature can be a lifesaver. When turned on, this useful feature helps you find your Windows device by pinpointing its last known location.
However, the tracking option might not be very useful for everyone. Thankfully, Windows allows users to disable this option using various methods, depending on their comfort levels. Below are three ways to turn off “Find my device” in Windows 10.
Methods to turn off “Find my device” in Windows 10
Method 1: Using Windows Settings
The easiest way to turn off this tracking feature is to modify it through Windows system settings.
1. Open settings.
You can manually open it through the Start menu or press the shortcut, Windows + I.
2. Go to Update & Security.
Click Update & Security, then select Find my device.
3. Turn off “Find my device.”
Under Find my device, click the Change button, then tap the toggle button to turn it off.
4. Confirm changes.
Your device will no longer send location updates to Microsoft. You can now exit Windows Settings.
Method 2: Using Registry Editor (Advanced users only)
To bypass the user interface, use the Registry Editor to turn off the Windows “Find my device” feature.
⚠️ Incorrectly editing the registry may cause serious system issues. It is highly advised to back up the registry before you make any changes.
1. Open the Registry Editor.
Tap Windows + R, type regedit, and then press Enter.
2. Navigate to the “Find my device” key.
Follow this path on the left pane:
HKEY_LOCAL_MACHINE\SOFTWARE\Policies\Microsoft\FindMyDevice
If there is no FindMyDevice key, you need to create it.
- On the left pane, right-click on Microsoft.
- Hover over New, select Key, and rename it as FindMyDevice.
- Select the newly created subkey named FindMyDevice on the left pane.
- On the right pane, right-click on a blank area, hover over New, and click DWORD value.
- Rename it as AllowFindMyDevice and hit Enter.
3. Modify the “Find my device” setting.
On the right pane, double-click the AllowFindMyDevice DWORD. Change the value data to 0 on the pop-up window and click OK to disable the feature.
4. Restart the computer.
For the changes to take effect, you need to restart your computer.
Alternative method: Using Group Policy Editor (Windows 10 Pro & Enterprise users only)
For Windows 10 Pro and Enterprise users, disabling the “Find my device” feature can also be done by editing the Group Policy. This method will ensure the changes are permanent and applied to all users on the device. IT administrators can also use this method to ensure consistency across their organizations’ networks.
Open the Group Policy Editor.
Press Windows key + R, and type gpedit.msc, then click Enter.
Navigate to Find my Device.
On the left pane, follow this path:
Computer Configuration\Administrative Templates\Windows Components\Find my device
Modify the Turn On/Off Find my Device policy.
Double-click Turn On/Off Find my Device in the right pane and tap Disabled to permanently turn off the feature and prevent users from enabling it again via Settings.
Restart the computer.
Restart the PC to apply the changes.
How does Windows “Find my device” work
“Find my device” is a built-in Windows 10 feature that helps users locate their devices as needed. Windows uses location services to access information about the device’s coordinates while connected to the Internet, making it possible to retrieve a lost or stolen computer. This feature also allows users to find and lock a lost device and erase its contents.
Note that this Windows feature is only available to users with a Microsoft account. The feature must be enabled to access its full capabilities, and the device must be connected to the Internet. Once it goes offline, users will only see the device’s last known location while online.
Why should I turn off “Find my device” for Windows 10?
Although the “Find my device” feature offers many benefits, users may want to turn it off for several reasons.
- Privacy concerns. To protect your privacy, you may disable “Find my device,” as your Microsoft Account stores location data that may be shared with specific apps or services.
- Unnecessary tracking. Some devices are stationary, like desktop PCs, which makes tracking unnecessary.
- Use of other tracking methods. A user may turn this off to use another software’s tracking features, like NinjaOne’s MDM device tracking.
- Better functionality. Turning off this feature can help conserve battery power.
- Not using a Microsoft account. The feature will be unusable if a user decides not to use a Microsoft account.
Frequently Asked Questions (FAQs)
Will turning off “Find my device” affect my ability to locate my PC?
Yes, turning this feature off will prevent you from tracking and locating your device if it gets lost or stolen. Once disabled, your PC will no longer send location updates to your Microsoft account.
Can I turn it back on later?
Yes, you can. If you’re wondering how, simply follow the instructions above to disable it and modify the last few steps. If you used System Settings, click the toggle to turn it on. For those who used the Registry Editor, set the value data to 1. If you used the Group Policy Editor, click Enabled.
Do I need a Microsoft account to use “Find my device?”
Yes, you need to have a Microsoft account to use this feature. Your Microsoft account is where you’ll receive periodical location updates and track the device if it’s ever lost or stolen.
Troubleshooting and common issues
The “Find my device” option is grayed out.
If you are not signed in with a Microsoft account, the “Find my device” option will be unavailable and grayed out, so try logging in. If you have a work or school device, the network administrators may have disabled the option to turn it off or on. Contact IT support if you need to make changes.
The registry changes are not taking effect.
If you don’t see the changes take effect immediately, try restarting your device. Doing this will ensure that all modifications are applied to the system correctly. If you used Method 2 with the Registry Editor, you should also double-check that you set the correct value for AllowFindMyDevice. It should be 0 to disable the feature and 1 to enable it.
Disabling the Windows “Find my device” feature wisely.
The Windows “Find my device” feature allows you to find your device if it gets lost or stolen. However, if you worry about privacy or find the tracking feature unnecessary, you can disable it using Windows Settings, the Registry Editor, or the Group Policy Editor. This will stop your device from sending location data to Microsoft and keep your location hidden. Remember that you can always re-enable this feature when needed, but while it’s off, ensure you have alternative tracking or security measures just in case.