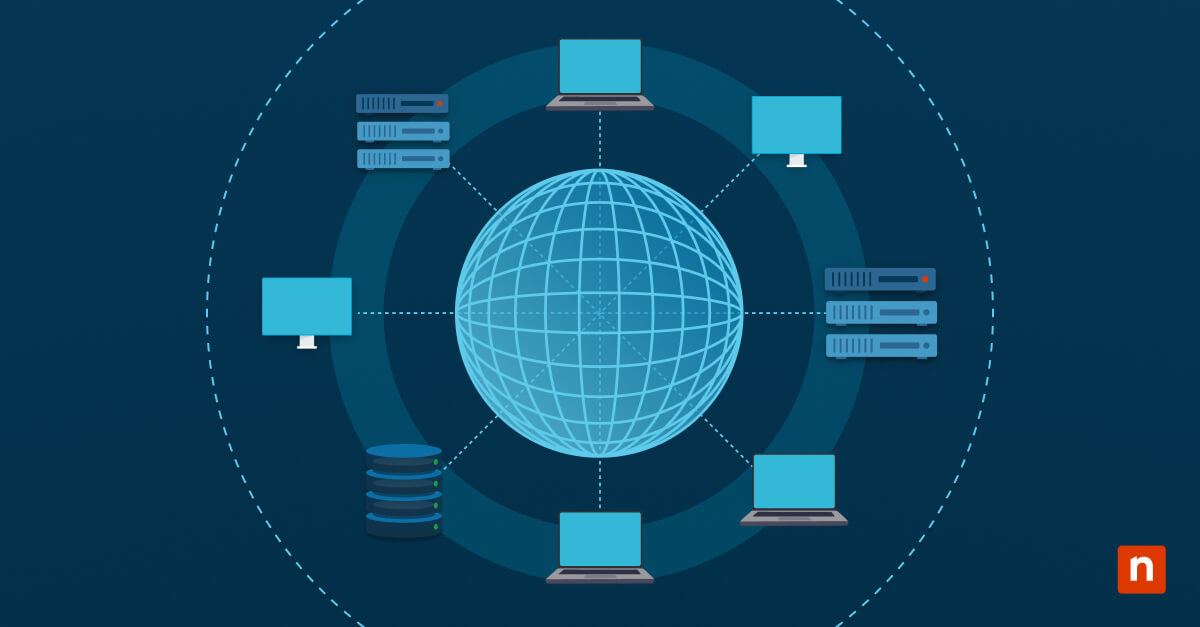The Windows Registry works behind the scenes of the Windows operating system, orchestrating numerous configurations and settings that define our computing experience. Yet, for many users, it remains a mystery best left unexplored due to its perceived complexity. In this comprehensive guide, we’ll break down that barrier and demystify the Windows Registry so that you can see its true potential.
From navigating the Windows Registry interface to harnessing its power for customization, optimization, and troubleshooting, this guide equips you with the knowledge and tools to confidently use this powerful tool.
What this article will cover:
- Exploring the Windows Registry
- Accessing and Navigating Windows Registry
- Common Use Cases for the Windows Registry
- How to Use Windows Registry Editor
- Advanced Registry Techniques and Automation
Exploring the Windows Registry
The Windows Registry serves as a vital database storing configuration settings and options for the Windows operating system and installed applications. Understanding its intricacies is essential for system optimization and troubleshooting.
The Windows Registry can be likened to a hierarchical database that serves as a centralized repository for configuration data. Within, Windows stores user preferences and hardware settings, software configurations, and system policies. Essentially, the registry serves as a blueprint for how Windows and its applications operate.
Windows Registry structure and components
- Keys: At the top level of the registry are Windows registry keys, which function similarly to folders in a file system. These keys organize the registry into logical groupings, such as software, hardware, and user preferences.
- Subkeys: Within each key, subkeys further categorize and organize settings. They provide a structured hierarchy for storing configuration data related to specific components or applications.
- Values: Values are data entries stored within keys and subkeys. They contain the actual configuration information, such as numerical settings, strings of text, binary data, and so on.
How does the Registry impact system performance and functionality?
The Windows Registry plays a crucial role in system performance and functionality — one reason why learning its intricacies can be so useful.
Accessing and modifying registry settings can help you improve system performance. Poorly optimized or bloated registries can lead to slower boot times, decreased responsiveness, and overall system sluggishness.
In addition, many system and application settings are stored within the registry. Altering these settings can directly affect how Windows and its associated software operate. Understanding and managing registry entries can help you customize system behavior, resolve compatibility issues, and optimize performance.
Accessing and navigating Windows Registry
Navigating the Windows Registry is a fundamental skill for users looking to customize their system settings or troubleshoot problems. Familiarizing yourself with the Registry Editor interface and understanding its layout is crucial for registry navigation and management.
Steps to open and navigate the Windows Registry
1. Open Registry Editor: Press Windows Key + R to open the Run dialog, then type regedit and press Enter. Alternatively, you can search for “Registry Editor” in the Start menu and launch it from there.
2. User Account Control (UAC) Prompt: If prompted by User Account Control, click “Yes” to allow Registry Editor to make changes to your system.
3. Navigate the Hierarchy: The Registry Editor interface consists of a tree-like structure with keys and subkeys on the left pane, and corresponding values on the right. To navigate, simply click on the arrows next to keys to expand or collapse them.
Note: Remember to proceed with caution and always backup important data before making changes to the registry.
The Registry Editor interface
Address bar
The address bar at the top of Registry Editor displays the path of the currently selected key. You can directly type a path or use the breadcrumb navigation to move between keys.
Favorites
Registry Editor allows you to bookmark frequently accessed keys for quick navigation. Right-click on a key and select “Add to Favorites” to save it.
Search function
Use the search function (Ctrl + F) to quickly locate specific registry keys or values by name or data.
Editing entries
Double-click on a value to modify its data. Exercise caution when editing registry entries, as incorrect changes can potentially cause system instability.
How are Registry files organized?
The Windows Registry is organized into a hierarchical structure comprising several registry “hives”, each containing keys and subkeys:
Hives
Registry hives are top-level containers that store configuration data. Common hives include HKEY_CLASSES_ROOT, HKEY_CURRENT_USER, HKEY_LOCAL_MACHINE, HKEY_USERS, and HKEY_CURRENT_CONFIG.
Keys and subkeys
Within each hive are keys and subkeys that organize settings into logical groupings. For example, under HKEY_LOCAL_MACHINE\SOFTWARE, you’ll find subkeys corresponding to installed applications and system configurations.
Registry files
Registry data is stored in files located in the %SystemRoot%\System32\Config directory. These files include SAM, SOFTWARE, SYSTEM, SECURITY, and DEFAULT.
Common use cases for the Windows Registry
What can you do with this useful tool? The Windows Registry gives users of any skill level ways to customize, configure, and troubleshoot Windows systems. Take a look at these common examples:
Customizing user interfaces and system settings
- Theme and appearance: Adjust system-wide visual elements such as window borders, fonts, and colors to personalize the user interface.
- Start menu and taskbar: Customize the layout, appearance, and behavior of the Start menu, taskbar, and notification area to suit individual preferences.
- Desktop: Modify desktop settings, including wallpaper, icon placement, and display properties, to create a personalized workspace.
Managing software and hardware configurations
- Application settings: Configure default applications, file associations, and application behavior settings stored in the registry.
- Hardware configuration: Manage hardware settings and configurations, such as device drivers, peripherals, and hardware profiles.
- Network settings: Adjust network configurations, including TCP/IP settings, proxy configurations, and network shares, to optimize connectivity and security.
Enhancing system security and user permissions
- User Account Control (UAC): Adjust UAC settings to control the level of user authorization required for performing system tasks and accessing sensitive resources.
- User permissions: Manage user permissions and access rights to files, folders, and system resources by configuring security settings stored in the registry.
- Security policies: Implement and enforce security policies, including password policies, account lockout policies, and audit policies, to enhance system security.
Troubleshooting common system errors and issues
- Registry cleanup: Identify and remove redundant or obsolete registry entries that may contribute to system instability or performance issues.
- Error resolution: Troubleshoot common system errors and issues by inspecting relevant registry entries, diagnosing configuration problems, and applying corrective measures.
- System recovery: Restore system settings and configurations from registry backups to recover from system failures, software conflicts, or unintended changes.
How to use Windows Registry
Ready to use Windows Registry to access your system’s configuration settings and options? The following guide explains how to effectively utilize this tool for modifying settings, creating new entries, and maintaining system stability.
Step-by-step: Modifying Registry keys and values
1. Open Registry Editor: Press Windows Key + R to open the Run dialog, type regedit, and press Enter to launch Registry Editor.
2. Navigate to the desired key: Use the left pane of Registry Editor to navigate to the key containing the setting you wish to modify.
3. Modify key values:
a) Double-click on the desired value in the right pane to edit its data.
b) Enter the new value data and click OK to save the changes.
4. Modify key permissions (Optional):
a) Right-click on the key and select Permissions.
b)Adjust the permissions to control who can view, modify, or delete the key.
5. Exit Registry Editor: Once you’ve made the necessary changes, close Registry Editor.
Creating new entries and deleting obsolete ones
Creating new entries:
- Right-click on the parent key where you want to add a new entry.
- Select New and choose the appropriate data type for the new entry (e.g., String Value, DWORD Value).
- Enter a name for the new entry and press Enter.
- Double-click the new entry to set its value data.
Deleting obsolete entries:
- Right-click on the entry you want to delete and select Delete.
- Confirm the deletion when prompted.
Safety precautions and best practices in editing the Registry
- Backup Registry: Before making any changes, create a backup of the registry to restore in case of errors or unintended consequences.
- Document changes: Keep a record of any changes made to the registry, including the keys modified, values edited, and their original settings.
- Exercise caution: Make changes only to keys and values you are familiar with. Incorrect modifications can lead to system instability or even render your system inoperable.
- Create system restore points: Create a system restore point before making significant changes to the registry. This allows you to revert to a stable state if necessary.
-
- Research: Before modifying unfamiliar registry keys or values, research their purpose and potential impact on system behavior.
- Test changes: Test changes in a controlled environment, such as a virtual machine or a non-production system, before applying them to your primary system.
Advanced Registry techniques and automation
Mastering advanced techniques and automation in Windows Registry management can help you to streamline tasks, enhance productivity, and maintain system integrity. Explore these advanced methods to unlock the full potential of the Windows Registry.
Scripting and automating Registry tasks
PowerShell scripts: Leverage PowerShell scripts to automate repetitive registry tasks, such as modifying multiple keys or values across multiple systems.
Registry Editor command-line options: Registry Editor (regedit.exe) offers command-line options for performing registry operations, allowing for batch processing and automation.
Importing and exporting Registry files
Exporting Registry settings: Use the Export feature in Registry Editor to create backup copies of specific keys or entire branches of the registry. This enables quick restoration of settings in case of system changes or errors.
Importing Registry settings: Import registry files (.reg) to apply settings to multiple systems or revert to known configurations efficiently. This is particularly useful for deploying standardized settings across an organization.
How to use command line for Registry management
Reg command: The reg command-line utility enables users to perform various registry operations directly from the command prompt. Tasks include querying, adding, modifying, and deleting registry keys and values.
Registry editing via command prompt: Modify registry settings using command-line tools such as reg add, reg delete, reg query, and reg import. This method is ideal for batch processing and automation tasks.
Automation frameworks and tools
Task scheduler: Schedule PowerShell scripts or batch files to automate registry maintenance tasks, such as cleanup, optimization, or configuration updates, using the Windows Task Scheduler.
Third-party automation tools: Explore third-party automation tools and frameworks that offer advanced registry management features, scripting capabilities, and integration with other systems and services.
In summary
As we’ve seen, the registry holds the keys to system configurations, optimizations, and troubleshooting within Windows. Through this comprehensive guide, we’ve learned Windows Registry’s structure and mastered advanced techniques and automation.
Armed with this knowledge, users can confidently use the Windows Registry Editor to customize their computing environments, optimize system performance, and streamline administrative tasks. While its complexities may seem daunting, with caution, best practices, and a willingness to explore, users can unlock the full potential of the Windows Registry, transforming it into a powerful ally.