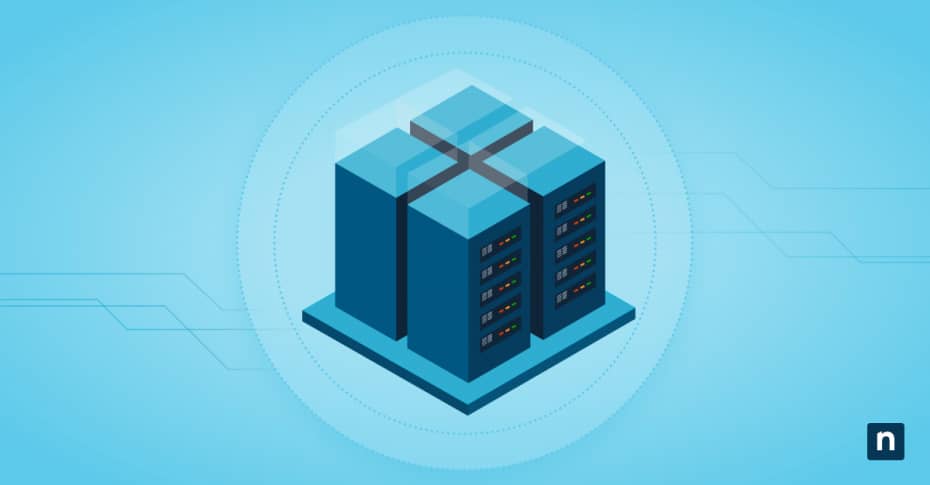In this expert guide, you’ll learn how to turn apps for websites in Windows 10 on or off. The feature allows certain links to launch apps on your computer instead of simply displaying the content in the browser.
While useful in specific instances, some users may find this feature intrusive and inconvenient. With that in mind, understanding how to configure this setting can further streamline people’s workflows and ensure that they have intuitive and straightforward experiences with websites and their computers.
What is the “apps for websites” feature?
Many websites have developed specific desktop apps for their users, usually available through app stores like the Microsoft Store. This allows websites to offer additional features and functionalities through the app that may not necessarily be possible through just a browser.
This feature can be seen implemented in Windows 10. Apps for websites is a native feature that allows web links to open in corresponding apps instead of a browser. So, if you click a link leading to a site like YouTube or Spotify, your computer will open the corresponding apps instead of having you navigate the streaming platforms from the browser.
How to turn off apps for websites
Turning off the feature is a relatively simple process, and there are multiple ways to do it. Here’s how:
Method 1: Using Windows Settings
The simplest way is to use the Windows Settings. Here’s how:
1. Go to the Start Menu > Open Settings.
2. Click Apps in the sidebar > Find the Apps for websites option.
3. Look for the app you want to disable and turn it off to stop it from handling website links.
Method 2: Modifying the Registry (for advanced users)
If you’re an advanced user, there’s a workaround that you can try using Windows Registry if the first method didn’t work. Here’s how:
*Note: Editing the registry can lead to unintended system configuration. Ensure you’re well-versed with the Registry Editor and back up your registry before proceeding.
1. Click the Start Menu > Search for the Registry Editor and open it.
2. Type HKEY_CURRENT_USER\Software\Microsoft\Windows\CurrentVersion\ApplicationAssociationToasts into the address bar to navigate to the key for Apps for Websites.
3. Look for the specific entry for the app you want to turn off and delete it.
4. Restart your computer to apply the changes.
Alternative Methods
Here are other ways to disable ‘Apps for websites’ if the previous methods didn’t work
Using Group Policy (for Windows 10 Pro and Enterprise users)
Here’s a step-by-step guide on how to delete apps for websites using the local group policy editor:
1. Open the Local Group Policy Editor. Press Windows + R, type gpedit.msc, and hit Enter.
- Alternatively, you can click the Start Menu > Search for Edit Group Policy and open the application.
2. Navigate to Computer Configuration > Administrative Templates > System > Apps for Websites.
3. Disable the feature.
Uninstall unwanted apps
Another way to stop specific apps from opening links is by uninstalling the app itself. Keep in mind that you may lose data related to the application you wish to uninstall.
Once you’re sure it’s what you want to do, here’s a guide on how to do it:
1. Go to the Start Menu > Open Settings.
2. Find Apps in the sidebar > Go to the Installed Apps section.
3. Navigate to the app you want to uninstall, click the options menu, and select Uninstall.
4. Click through the menus if necessary. Once done, the app should be uninstalled from the computer.
Why turn Windows 10 “apps for websites” feature off?
There are a lot of reasons a user might prefer to open a link through a browser instead of an app:
To maintain consistency
When you’re on a browser, it’s just one application that has all the sites and links you need. For some users, it’s a lot more convenient to just have one browser open with multiple tabs containing different websites.
Control and convenience
Users may have specific extensions and customizations in their browser to streamline their workflow and optimize their experience. These things may not be available in individual website apps.
Computer optimization
Having multiple apps running simultaneously takes more computing power than just having one. If the user is doing long and complex tasks, they may prefer only having a browser open instead of having different websites apps running and taking up CPU memory.
Apps for websites FAQs
Will turning this off affect website functionality?
No. The websites will work as intended. They just won’t automatically launch apps.
Can I disable this for only some apps?
Yes. If you’re disabling it through Settings, just turn off the specific app you want and leave the rest alone. If you’re doing it by editing the Windows Registry, only delete the file that corresponds to the app you want to disable.
Will this prevent users from opening apps manually?
No. You can still open apps manually. Turning the ‘Apps for website’ feature off only stops automatic web-to-app linking.
What is the difference between web app vs. desktop app?
A desktop app is a specific software that is installed on your computer. Users must download a package, run it, and install it before they can use it.
A web app, on the other hand, can be accessed through your browser. There’s no installation necessary. Just open a link, and the service and content will appear in the browser instead of needing to launch a separate application.
Conclusion
The “apps for websites” feature allows websites to launch certain applications when you click specific links. Some users may prefer to have this feature turned off, so it’s important to know how to manage it and how to turn it off. There are several ways to disable the feature. You can do it via the Settings, Registry Editor, or Group Policy Editor. Follow the steps above to successfully disable the feature and ensure an optimal experience with your web browser and apps.