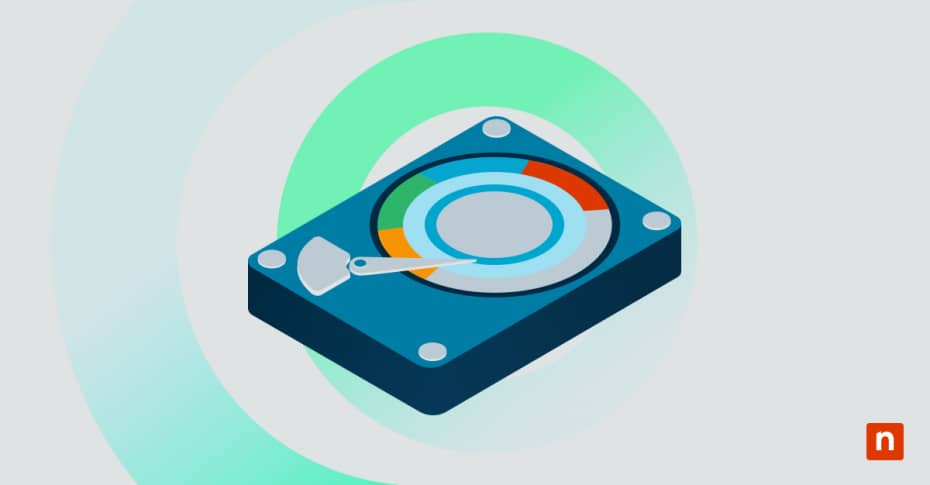Ample storage space is crucial for a stable operating system (OS) performance. Windows implements a feature that automatically allocates a portion of a device’s disk space, ensuring critical OS processes have enough reserved storage. Windows 10/11 specifically has this feature available for its users.
This guide provides clear instructions on how to check a disk’s reserved storage size for Windows 10 and 11. We’ll also cover essential details about reserved storage, including its utilization, common issues, and tips on debloating it to free up disk space.
How to check reserved storage size in Windows 10 and 11
Whether you’re ensuring that your system has ample reserved storage, verifying if it’s enabled, or simply curious, there are two ways to check your reserved storage size in Windows 10 & 11:
Verify reserved storage size
- Press Win + I to open Settings.
- Under the System bar, open Storage.
- Click Show more categories found below the Temporary files bar.
- Select System & reserved from the list.
- Under Reserved Storage, you will find the total space allocated.
Check if reserved storage is enabled
This method will require administrator privileges.
- Open Run by pressing Win + R.
- Type cmd, then press Ctrl + Shift + Enter to access the CMD as an administrator.
- Enter the following command: DISM /Online /Get-ReservedStorageState.
The terminal will show if reserved storage is enabled or disabled.
How to enable or disable reserved storage in Windows
Depending on system preference, some would enable or disable their reserved storage. Windows 10/11 users can easily enable or disable this setting using the Command Prompt.
Enable via the Command Prompt
- Open CMD as an administrator.
- Press Win + R and type cmd.
- Press Ctrl + Shift + Enter to access the cmd as an administrator.
- Enter command: DISM /Online /Set-ReservedStorageState /State:Enabled
Disable using the Command Prompt
- Open CMD as an administrator.
- Enter command: DISM /Online /Set-ReservedStorageState /State:Disabled
An overview of reserved storage for Windows 10/11
What is reserved storage?
Reserved storage is a portion of disk space automatically allocated by Windows, generally for storing temporary files, caches, and other critical processes. Ensuring your disk has sufficient space minimizes update failures and can improve performance.
How is reserved storage used?
- Windows Update download. Reserved storage provides sufficient space for OS processes, such as downloading and installing Windows Updates.
- Temporary Files. This feature houses system caches and logs to improve performance.
- System Apps & Features. Some built-in Windows applications rely on reserved storage to function properly.
How much space does Windows reserve by default?
Windows allocates around 7GB of disk space for its reserved storage, though this amount may vary based on your device usage. For instance, reserved storage for low-storage devices limits itself to 2% of the overall storage, consuming about 3GB of disk space. As more space becomes accessible, reserved storage climbs to its original allocation size.
For basic professional needs, drive sizes ranging from 250GB up to 500GB are sufficient— making reserved storage relatively small in comparison.
The key benefits of using reserved storage
Reserved storage plays a vital role in improving the daily function of Windows devices by securing sufficient disk space for essential OS functions to operate effectively. Furthermore, ensuring that your device has enough reserved space can prove beneficial for the following reasons:
- It helps you stabilize device performance. Disks with almost full storage can experience slow system performance, crashes, and instability. Having adequate space for OS processes like temporary files and caches can help devices perform at their best.
- It can prevent update failures. Reserved storage ensures that crucial OS operations, like Windows updates, are properly installed on a device.
- Helps retain Features on Demand (FODs). Reserved storage ensures that Features on Demand packages, such as Windows language packs, are properly preserved by providing them ample space during system updates.
How to reduce reserved storage in Windows 10 and 11
Users may opt to debloat their reserved storage size if it consumes too much disk space. This is especially true for those with limited storage and those who don’t have other storage solutions like cloud storage.
Here are some tips on what to do when your system and reserved storage is too large in Windows 10 and 11:
Delete temporary files
Temporary files store data created by programs while in use. While Windows automatically clears temporary files periodically, you can still manually delete temporary files by utilizing the Disk cleanup tool by pressing Win + R, typing cleanmgr, and then choosing which temporary files to delete.
Additionally, Storage Sense can help automatically delete temporary files. Go to Start > Settings > System > Storage, then toggle on Storage Sense. Inside the Storage Sense settings, check the box under Cleanup of temporary files, allowing Windows to remove system and app files automatically.
Uninstall unused features
Users may choose to uninstall non-essential Windows features by going to Settings > System > Optional Features and selecting Remove on the feature they want to uninstall. However, this method requires administrative privileges.
Disable reserved storage
It’s recommended to first clear temporary files and uninstall optional Windows features when freeing up storage space rather than entirely turning off a device’s reserved storage feature.
IT professionals can easily access the Command Prompt to disable this feature on the devices they manage. Although turning off reserved storage can provide additional space for other processes, doing so can introduce a plethora of long-term problems, such as update failures and system instability, especially when a device hits its storage limit.
FAQs about reserved storage for Windows 10 and 11
What is the default reserved storage space in Windows 10/11?
Both Windows 10 and 11 typically reserve 7GB for system processes. However, this figure will also depend on device usage.
Can I disable reserved storage to free up space?
It’s possible to disable a device’s reserved storage; however, doing so won’t free up disk space for general use and could cause issues. Instead, this increases the space for other system processes. Users can delete temporary files and uninstall optional Windows features to free up more space.
Does reserved storage affect my usable storage?
The short answer is yes. Reserved storage temporarily consumes usable storage to ensure stable device operation.
What should I do if I am unable to find reserved storage in settings?
Reserved storage was introduced in Windows 10 version 1903, so users running this version or later can check whether it’s enabled. However, those using an older version of Windows won’t have access to the reserved storage feature and won’t find it in their storage settings.
Will the reduction of reserved storage cause update failures?
No. Unnecessary temporary files within reserved storage are automatically deleted to make way for Windows updates. Additionally, if an update’s size exceeds the reserved space, the update will automatically use any available space. In light of this, reducing Reserved Storage won’t cause any issues. However, disabling this feature could lead to update failures.
Why is my system and reserved storage so high?
Windows normally reserves 7GB of disk space; as updates roll into a device, this can cause a system to have bloated storage. To resolve this, you can follow our guide on how to reduce reserved storage size in Windows 10 and 11.
How often does Windows clear Reserved Storage?
Windows uses a feature called Storage Sense. This feature automatically deletes temporary files associated with Reserved Storage every few days.
Enable reserved storage on Windows 10 and 11 for optimal OS performance
Reserved storage is a feature that helps Windows ensure device stability and performance by allocating sufficient system storage for crucial updates and processes. Checking the status of a device’s reserved storage can be done in two ways— via the Windows Storage settings or the Command Prompt.
Low disk space harms a Windows device’s performance as it can negatively impact an end user’s productivity. Although enabling reserved storage may slightly eat away some storage, its benefits outweigh the costs. That said, efficient disk space management is still a better solution than disabling this feature altogether, especially when remediating issues caused by low storage.