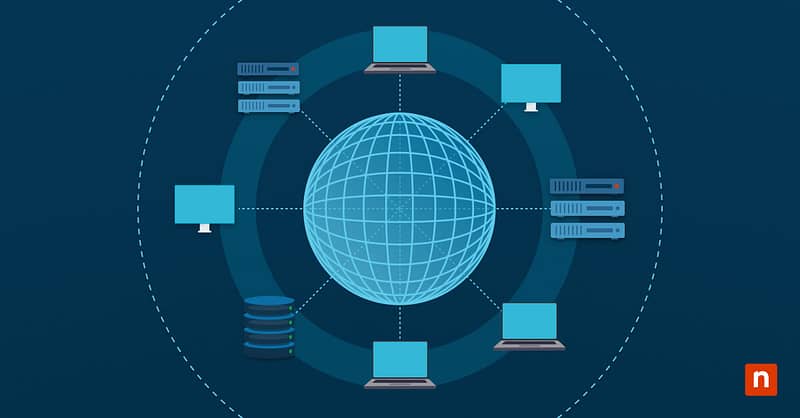Struggling to connect your device to any network? Your adapters might be the issue. Network adapters act as gateways for data exchange. Tending to them is essential to fixing connectivity and performance issues. Otherwise, they may impact your system’s security and responsiveness.
With this in mind, there are several reasons why toggling a Windows network adapter on or off is necessary. Disabling one can halt interference during troubleshooting, enforce security protocols, or optimize bandwidth by deactivating unused connections. Meanwhile, enabling it restores access instantly.
In this guide, we will teach you methods on how to enable or disable network adapters in Windows, ensuring you’re equipped to troubleshoot, secure, or optimize connections with confidence.
Methods to enable or disable network adapters
Option 1: Using Windows Settings (easiest method)
- Open Windows Settings (Win + I).
- Open Network & Internet, then select Advanced network settings.
- Scroll to Network adapters, then choose an adapter, like Wi-Fi or Ethernet.
- Click Enable or Disable.
Option 2: Using Control Panel
- Open the Control Panel (use the Search bar).
- Go to the Network and Sharing Center.
- Click Change adapter settings.
- Right-click the adapter you want adjusted, then select Enable or Disable.
Option 3: Using Device Manager
- Launch your Device Manager (search via Start or Win + X).
- Expand Network adapters.
- Right-click your desired device.
- Choose Disable device or Enable device from the context menu.
Option 4: Using Command Prompt (advanced scripting & automation)
- Open Command Prompt (search cmd via Start).
- Make sure to open it as Administrator.
- Run this command to list all network adapters and identify their exact names:
- netsh interface show interface
This command displays a list of adapters with their names, while also showing their state (Enabled/Disabled), and type.
- To disable a network adapter, input command:
- netsh interface set interface “Adapter Name” disable
- To enable a network adapter, input command:
- netsh interface set interface “Adapter Name” enable
Make sure to replace “Adapter Name” with the exact name. For example, to search for an adapter named “Wi-Fi 2”, input: netsh interface set interface “Wi-Fi 2” disable
How to check if a network adapter is enabled or disabled
Windows 10/11 has easy-to-understand tools to check the current state of a network adapter:
Method 1: Using Windows Settings (quick & user-friendly)
- Open Windows Settings (Win + I).
- Open Network & Internet, then select Advanced network settings.
- Scroll to Network adapters, then look for the Status label under each adapter:
- If the status is Enabled, it means the adapter is active and ready to connect.
- If the status is Disabled, it means the adapter is inactive.
Method 2: Using Control Panel
- Open the Control Panel (use the Search bar).
- Go to the Network and Sharing Center.
- Click Change adapter settings.
- In the list of network adapters, Disabled adapters will appear grayed out, while enabled ones show in color.
Method 3: Using Device Manager
- Launch your Device Manager (search via Start or Win + X).
- Expand Network adapters.
- Right-click your desired device, then select Disable device or Enable device from the context menu.
- If the menu shows Enable device, it means the adapter is currently disabled (and vice versa).
- Disabled adapters also show a grayed-out icon for quick identification.
Troubleshooting issues with network adapters
You might encounter network adapter configuration issues. Below are some of the most common roadblocks and how to fix them:
Network adapter does not appear
This can happen when the adapter is missing from Settings or Device Manager. You can fix this by:
- Checking for hidden devices in Device Manager:
- Open Device Manager (search via Start or Win + X).
- Click View, then select Show hidden devices.
- Expand Network adapters.
- If the adapter you want to use is grayed out, right-click it, then Enable.
OR;
- Restarting your computer:
- A reboot often forces Windows to redetect hardware, especially after driver updates or system changes.
Cannot enable the adapter
This happens when the Enable option is grayed out or fails to turn on. Fix this by:
- Running the network troubleshooter:
- Go to Windows Settings (Win + I).
- Navigate to Network & Internet > Status.
- Click Network troubleshooter.
- Let Windows OS diagnose and auto-fix issues like corrupted settings or IP conflicts.
- Updating the network adapter driver:
- Open Device Manager (search via Start or Win + X).
- Right-click the adapter you prefer.
- Select Update driver, then Search automatically.
- If Windows finds no updates, visit the manufacturer’s website for the latest driver.
No internet access after enabling the adapter
This case happens when the adapter is enabled but still has no connection. Fix this by:
- Reset network settings:
- Go to Windows Settings (Win + I).
- Navigate to Network & Internet > Advanced network settings.
- Click Network reset.
- Click confirm to reinstall adapters and restore default configurations.
- Check for Windows updates:
- Outdated OS builds can break compatibility. Install pending updates under Settings > Windows Update.
- Restart your modem:
- Power-cycle your router to resolve ISP-side glitches or DHCP lease conflicts.
- For an advanced fix, use Command Prompt to reset TCP/IP:
- netsh int ip reset
ipconfig /release
ipconfig /renew
- netsh int ip reset
Here’s a video guide on how to reset your network settings in Windows 10.
FAQs
What happens when I disable a network adapter?
When you disable a network adapter, its network connection is cut completely. For instance, turning the Wi-Fi/Ethernet off will lead to internet or local network access loss. Bluetooth will also lead to loss connection of paired devices, such as headphones or mics.
How do I re-enable a network adapter I accidentally disabled?
You can turn a network adapter back on by following the steps in Methods to enable or disable network adapters above. If the adapter is not visible after accidentally disabling it, it is possible that it was hidden due to issues. Use Device Manager in Windows to find the hidden adapter and re-enable it (follow the troubleshooting steps above).
Can I disable my Wi-Fi adapter and still use Ethernet?
Yes. Disabling Wi-Fi while the Ethernet is still active ensures your computer prioritizes the wired connection. This method is ideal for reducing latency in gaming or streaming, and providing a stronger, more secure connection. It is also less susceptible to interference.
Why is my network adapter missing from Device Manager?
Common causes for this are driver issues, hardware faults, or hidden adapters. Fix it by doing any of these options:
- Look for corrupted drivers:
- Look for corrupted or uninstalled drivers in Device Manager. (These are the drivers with a yellow exclamation mark beside them.)
- Reinstall them using Device Manager or the manufacturer’s site.
- Check for faulty hardware:
- Check for loose wires like a detached USB Wi-Fi adapter, Wi-Fi dongle, or a damaged Ethernet port.
- Unhide adapters:
- Check the Device Manager for hidden devices (read Troubleshooting issues with network adapters).
How do I reset a network adapter to fix connection issues?
- Reset using Settings:
- Go to Windows Settings (Win + I).
- Navigate to Network & Internet > Advanced network settings.
- Click Network reset.
- Confirm to reinstall adapters and restore default configurations.
- Using Command Prompt:
- Open Command Prompt (search “cmd” on Start).
- Make sure to run Command Prompt as Administrator.
- Renew your DHCP lease to refresh your IP address:
- ipconfig /release
- ipconfig /renew
- Reset network settings to default:
- netsh int ip reset
- netsh winsock reset
- Restart your computer to apply.
- Open Command Prompt (search “cmd” on Start).
Manage Windows network adapters like a pro
The knowledge of managing your network adapters in Windows is a foundational skill for every user. Learning the methods of using Settings, Control Panel, Device Manager, or even command-line allows you to easily troubleshoot issues and optimize your network connections.
This skill also allows you to save time and minimize network downtime. Network issues don’t have to be a headache with the help of the built-in Network troubleshooter or using the option to update its drivers in Device Manager. Now, go forth and tame your connectivity hiccups to keep your network—and your sanity—stable.