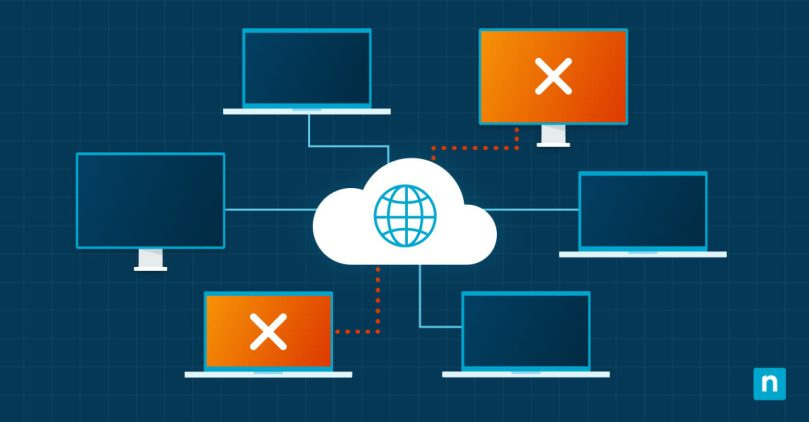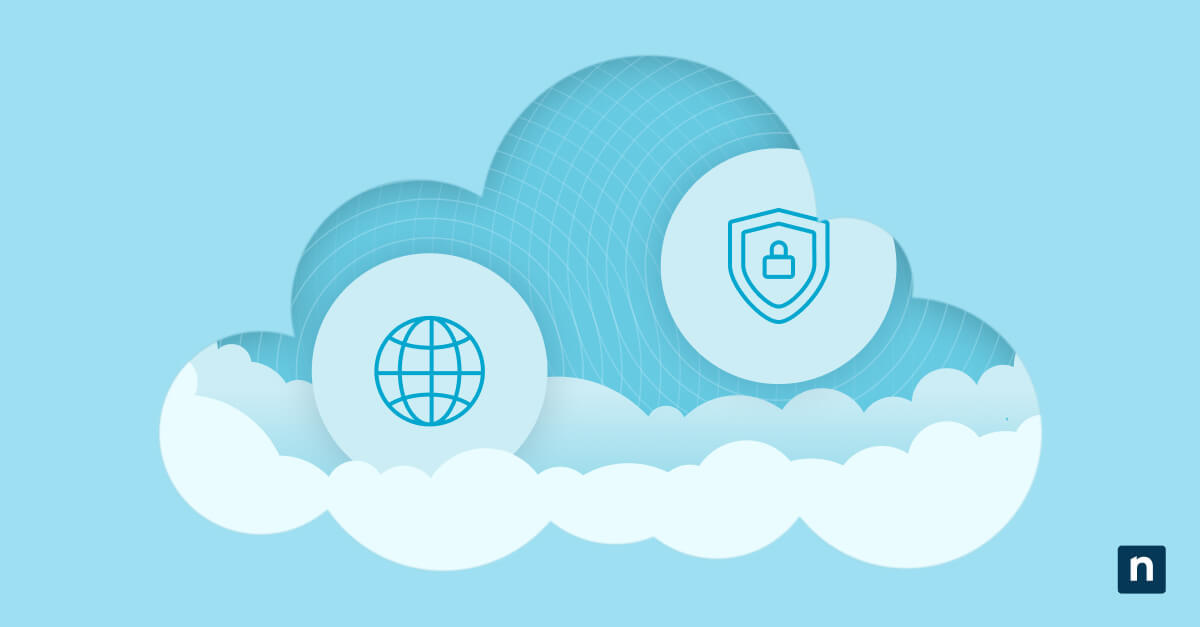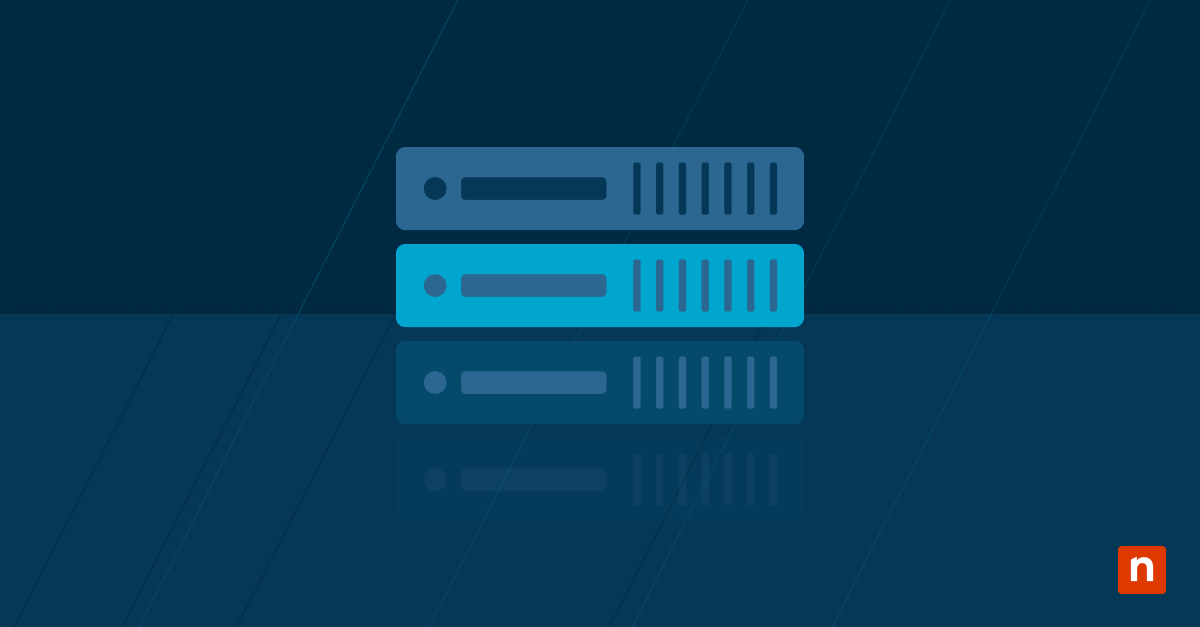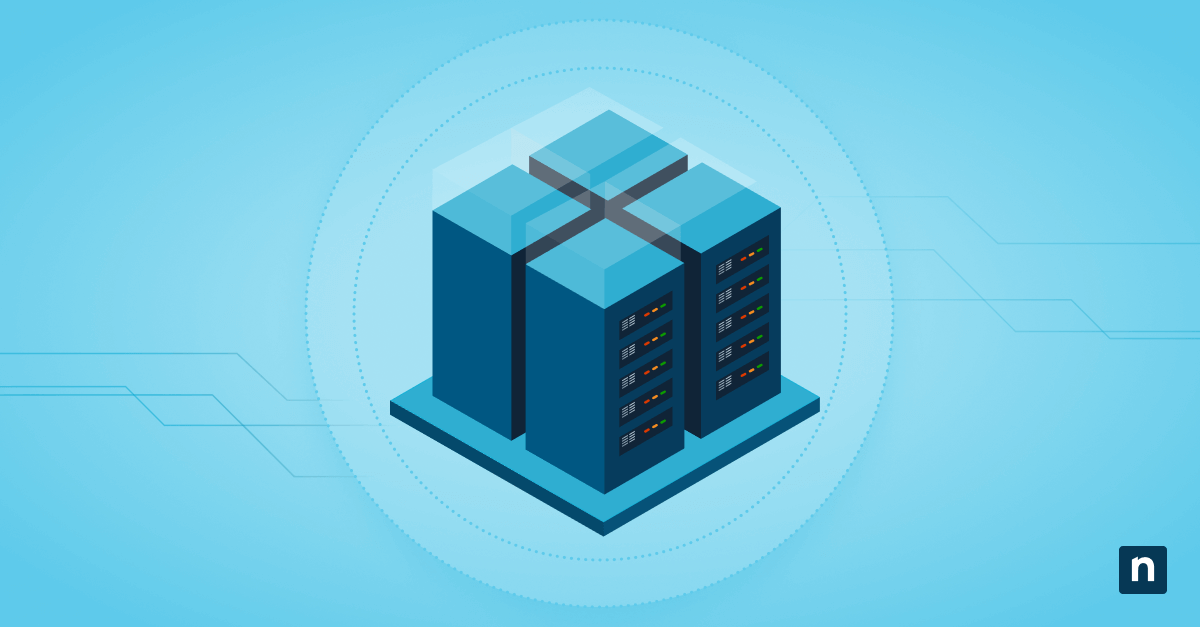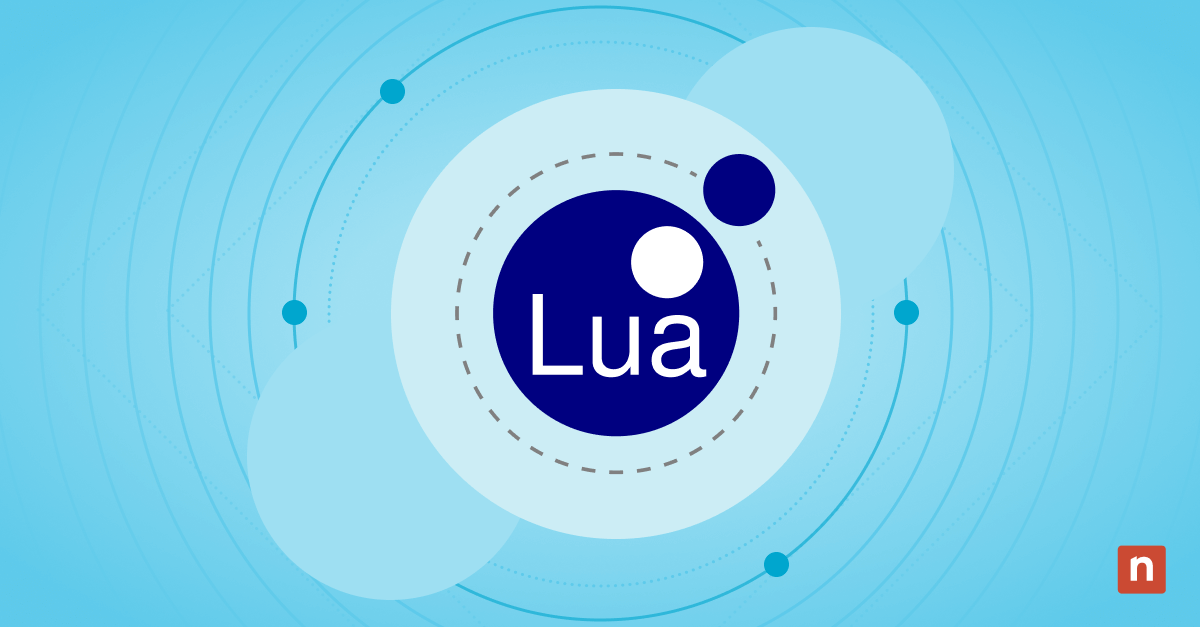A stable network is synonymous with operational reliability in an era where digital transactions and communications form the backbone of most operations. Unstable networks can lead to many problems – from lost revenue to damaged reputations.
Imagine a retail company experiencing network slowdowns or outages during a high-volume sales period. This could result in significant sales losses and customer dissatisfaction. Similarly, financial institutions rely on uninterrupted network connectivity to execute transactions – even a brief downtime can lead to substantial financial implications and erosion of client trust.
Proactive troubleshooting stands as a guard against these disruptions. By actively monitoring and maintaining network health, IT professionals can anticipate and address issues before they become critical. The shift to a hybrid and remote workforce introduces new challenges in network management, requiring more dynamic and sophisticated strategies to maintain network integrity.
Understanding common network issues
- Slow network speeds: Refers to reduced data transfer rates across a network, impacting tasks like file downloading, web browsing, and video streaming. Causes range from bandwidth limitations, network congestion, outdated hardware, or misconfigured network settings. Solutions include upgrading bandwidth, optimizing router settings, and ensuring up-to-date firmware and hardware.
- Connection drops: This can be due to various factors including faulty network hardware (routers, modems), weak wireless signals, or issues with the Internet Service Provider (ISP). Troubleshooting involves checking physical connections, testing network stability (using ping or traceroute), and assessing Wi-Fi signal strength. Resolutions often include replacing defective hardware, repositioning Wi-Fi access points, and potentially contacting the ISP for external connectivity issues.
- Name resolution (DNS) issues: Causes include DNS server downtime, incorrect DNS configurations, or network security settings blocking DNS traffic. Diagnosing requires testing DNS resolution with tools like nslookup or dig, and checking DHCP and DNS server settings. Solutions might involve switching to a more reliable DNS server, adjusting firewall settings, or flushing local DNS caches.
- Packet loss: When data packets fail to reach their destination, it can lead to performance degradation in network applications. Common causes include network congestion, faulty hardware, or poor-quality network links. Detecting packet loss involves using network diagnostic tools like ping, mtr, or packet sniffers. Remedies include addressing network bottlenecks, replacing faulty hardware, and optimizing network configurations to handle traffic more efficiently.
- Network congestion: When a network becomes overloaded with traffic, data transmission slows down. This is often due to excessive data being sent over the network, surpassing its capacity. Identifying congestion requires longitudinally monitoring network traffic and pinpointing high-usage sources. Solutions include implementing Quality of Service (QoS) to prioritize critical traffic, upgrading network infrastructure, or optimizing the network layout to distribute traffic more evenly.
- Security risks: Security vulnerabilities in a network can expose it to unauthorized access, data breaches, and various cyber threats. These vulnerabilities can stem from outdated software, weak network policies, or unsecured endpoints. Detection involves regular security audits, vulnerability scanning, and monitoring network traffic for unusual activity. Fixing these issues typically involves patching software, strengthening network security protocols, and educating users about security best practices.
- IP address conflicts: This occurs when two or more devices on the same network are assigned the same IP address. This leads to network connectivity issues for the affected devices. Causes include errors in DHCP configuration or manual IP assignment. Resolving IP conflicts involves reconfiguring the DHCP server settings, ensuring correct manual IP assignments, or setting up static IP addresses for critical devices.
- Router and switch failures: This refers to the malfunctioning of these devices, which can lead to network outages or severe performance issues. Failures can be due to hardware malfunctions, software issues, or external factors like power surges. Diagnosing such failures involves checking device status, logs, and connectivity tests. Solutions often include resetting or replacing the faulty equipment, updating firmware, or reconfiguring settings.
Understanding these issues on a technical level allows IT professionals to take informed actions to resolve them, ensuring a stable and efficient network environment. Security vulnerabilities can lead to data breaches, costing companies millions and damaging their reputations. Network congestion in an ISP can lead to widespread customer dissatisfaction and churn.
The hybrid and remote work era compounds these issues. The network’s complexity increases with employees connecting from various locations, often using personal devices. Virtual private networks (VPNs) can help by providing a managed network layer over one’s distributed staff’s heterogenous home/travel office networks.
Diagnosing network issues
Effective troubleshooting follows a systematic approach:
- Identify symptoms: Understand the nature of the problem – is it speed, connectivity, or security-related?
- Check the most common causes: Router issues, cable faults, or external service disruptions.
- Use diagnostic tools: Network analyzers, speed tests, and monitoring software help pinpoint issues.
- Evaluate the results: Determine if the issue is internal, external, or hardware-related.
Tools for diagnosing network issues range from basic (like ping and traceroute) to more advanced software solutions offering detailed analytics. Open-source tools like Wireshark or commercial products like SolarWinds provide deeper insights into network performance.
Some helpful troubleshooting invocations
Most serious servers and routers run a form of Linux or UNIX. Therefore, we will focus mostly on the Linux command line here. These common network diagnostic commands and their various uses can help IT professionals efficiently troubleshoot and resolve network issues.
- ping
- ping -c 4 google.com ## Pings google.com 4 times.
- ping -i 0.5 192.168.1.1 ## Pings the router every 0.5 seconds.
- traceroute
- traceroute google.com ## Shows the path packets take to google.com.
- mtr
- mtr -rwc 10 google.com ## Reports path and packet loss statistics to google.com.
- mtr –tcp 192.168.1.1 ## Uses TCP for tracing the route.
- netstat
- netstat -tulpen ## Lists all listening TCP ports and associated processes.
- netstat -r ## Displays the kernel routing table.
- tcpdump
- tcpdump -i eth0 ## Captures all packets on the eth0 interface.
- tcpdump -n -i eth0 port 80 ## Captures only HTTP traffic on eth0.
- tcpdump -w capture.pcap ## Writes captured packets to a file.
- nmap
- nmap -v 192.168.1.1 ## Verbosely scans ports on the specified IP.
- nmap -sP 192.168.1.0/24 ## Scans for hosts in the specified subnet.
- nmap -O 192.168.1.100 ## Enables OS detection for the specified IP.
- nmap -sV –script=banner 192.168.1.100 ## Detects service versions and grabs banners.
- dig
- dig google.com ## Retrieves DNS information for google.com.
- dig +short google.com ## Retrieves only the domain’s IP address.
- dig MX google.com ## Retrieves domain’s mail exchange servers.
- dig SOA google.com ## Retrieves authoritative DNS servers for the domain.
- ifconfig
- ifconfig ## Shows active network interfaces.
- ifconfig -a ## Displays all network interfaces, including those that are down.
- ifconfig eth0 192.168.1.10 netmask 255.255.255.0 up – Manually sets eth0 IP address to 192.168.1.10 with a subnet mask of 255.255.255.0 and activates the interface.
- ifconfig eth0:1 192.168.1.11 netmask 255.255.255.0 up – Configures an alias (secondary) IP address 192.168.1.11 on eth0, allowing the interface to communicate on two IPs (or even IP ranges).
- ifconfig eth0 down – Disables interface eth0. Useful for troubleshooting/resetting an interface’s network configuration.
- ss
- ss -tuln ## Lists all listening TCP ports.
- mii-tool
- mii-tool eth0 ## Checks physical-layer connection status of the ethernet interface eth0.
- iwconfig
- iwconfig wlan0 ## Displays detailed information about the wireless interface wlan0.
- tracepath
- tracepath -b 8.8.8.8 ## Traces the path to 8.8.8.8 with backward tracing.
- tracepath -n google.com ## Traces path to google.com without resolving hostnames.
- nslookup
- nslookup google.com ## Queries the IP address associated with google.com.
- nslookup -type=SOA google.com ## Retrieves the Start of Authority record for google.com.
- nslookup -query=MX google.com ## Finds the mail servers for google.com.
- nslookup -debug google.com ## Runs a detailed DNS lookup for google.com.
Some apps have interactive terminal modes. Interactive mode often allows for a more dynamic and responsive diagnostic process, where you can adjust parameters on the fly and see immediate results. This is especially useful for in-depth network troubleshooting and analysis.
-
- nslookup:
- Entering interactive mode: Run `nslookup` without any parameters.
- nslookup:
Basic Commands:
-
-
- Set type: To change the query type, type `set type=[record type]`, like `A`, `MX`, `SOA`, etc. For example, `set type=MX`.
- Server change: To change the DNS server, type `server [DNS server IP or hostname]`. For example, `server 8.8.8.8`.
- Domain query: Just type the domain name you want to query, like `google.com`.
- Reverse lookup: For reverse DNS lookup, type the IP address.
- Exiting: Type exit or quit and Enter.
-
-
- mtr:
- Starting mtr: Run mtr [destination], eg. mtr google.com.
- mtr:
Navigating the interface:
-
-
- Report mode: Press d to switch between report mode and the standard real-time mode.
- Cycle through display modes: Press 0 to 9 to toggle between different display modes showing various statistics.
- Show/hide IP addresses: Press n to toggle between showing IP addresses and hostnames.
- Pause/resume: Press p to pause and resume live updates.
- Quit: Press q to exit mtr.
-
- iftop:
- Run iftop in the terminal to start monitoring network traffic. Use sudo iftop if you need administrative privileges.
- Navigating the Interface:
- Toggle ports: Press P to toggle the display of the source and destination ports.
- Toggle bar graphs: Press b to show or hide bar graphs of bandwidth usage.
- Change sort order: Press 1, 2, or 3 to sort by source, destination, or total bandwidth.
- Toggle hostnames: Press n to toggle between IP addresses and hostnames.
- Filtering traffic: Press l to apply a filter. Type the filter expression and press Enter.
- Pause display: Press t to freeze the current display.
- Exiting: Press q to quit iftop.
- nethogs:
- Run nethogs in the terminal. Similar to iftop, use sudo nethogs for administrative privileges.
- Navigating the interface:
- Change view mode: Press m to cycle through different units for data display (KB/sec, KB, B, etc.).
- Sort by sent/received: Press s to sort processes by sent data and r to sort by received data.
- Filter by device: When starting nethogs, use nethogs [network device] to monitor a specific network device.
- Exiting: Press q to exit.
Addressing common network issues
Improve network speed
-
- Upgrade bandwidth: Conduct bandwidth utilization analysis using tools like Wireshark or ntopng to identify the need for bandwidth upgrade.
- Optimize router settings: Use command-line interfaces (CLI) to adjust settings like Quality of Service (QoS), TCP/UDP timeouts, or multicast rates.
Connection drops
-
- Check and replace faulty hardware: Use tools like ethtool or mii-tool on Linux to diagnose link-level issues. Replace cables based on TDR (Time-Domain Reflectometer) tests.
- Update firmware: Use CLI or web interfaces for updating router and switch firmware, ensuring backup configurations are in place.
- Reconfigure network settings: Adjust advanced settings like STP configurations, interface duplex modes, or Wi-Fi channels.
Troubleshoot DNS problems
-
- Verify DNS settings: Use dig or nslookup to troubleshoot DNS resolution issues at the client or server level.
- Clear DNS cache: Use ipconfig /flushdns on Windows or sudo systemd-resolve –flush-caches on Linux to clear local DNS cache.
- Switch to a more reliable DNS server: Configure DHCP server settings to distribute more reliable DNS servers like 8.8.8.8/8.8.4.4 (Google DNS) or 1.1.1.1/1.0.0.1 (Cloudflare DNS). Secure DNS services like Cloudflare’s offer enhanced privacy and security by encrypting DNS queries, which can protect against DNS eavesdropping and spoofing attacks, often providing faster response times and improved reliability compared to standard DNS services. Some ISPs may still be blocking access to secure DNS ports outside their network, however, which can prevent the use of third-party DNS services. Check with your ISP or test for connectivity to ensure compatibility.
Mitigate packet loss
-
- Identify and fix the source of loss: Use packet sniffing tools like Wireshark or tcpdump to identify where packet loss is occurring. Check for physical layer issues or network congestion.
- Congestion management: Apply QoS on routers and switches using tools like tc on Linux to shape and prioritize traffic.
- Configuration errors: Audit configurations using configuration management scripts or tools such as Ansible, Puppet, Chef, etc. to ensure they align with best practices.
Deal with network congestion
-
- Implement Quality of Service (QoS) Rules: Use iptables or router CLI/web configuration interfaces to set up QoS policies prioritizing essential traffic.
- Upgrade Network Infrastructure: Use network monitoring tools to identify bottlenecks. Upgrade switches/routers to models with higher throughput capacities.
- Optimize Traffic Flow: Implement VLANs for efficient traffic segregation and apply load balancing using tools like haproxy or hardware load balancers.
- Identify bandwidth hogs: Utilize tools like nethogs and iftop to identify processes and hosts consuming significant bandwidth.
Enhance network security
-
- Use advanced encryption: Configure and enforce strong encryption standards using IPsec or SSL/TLS for network communications.
- Conduct security audits: Perform penetration testing and vulnerability scanning using tools like Wireshark, Nmap, Nessus, or OpenVAS.
Resolve IP address conflicts
-
- Ensure proper DHCP configuration: Audit DHCP server settings, validate lease duration, and scope configurations. Use dhcping for DHCP server testing.
- Static IP assignments: Assign static IPs using network management software or manually via network interface configuration files and/or configuration management tools.
Repair or replace faulty routers and switches
-
- Regularly Inspect Hardware: Use SNMP-based tools like Nagios or Zabbix for hardware health monitoring. Perform physical inspections for signs of damage.
- Replacement Strategy: Employ redundancy protocols like HSRP or VRRP for seamless failover during hardware replacement.
Approaching these issues from a technical perspective involves hands-on work with network tools and configurations, ensuring precise and effective resolutions to maintain optimal network performance.
Network performance optimization
Optimizing network performance is crucial for efficiency and reliability:
- Hardware upgrades: Replace outdated equipment to improve capacity and speed.
- Configuration changes: Adjust settings for optimal performance based on current network demands.
- Network redesign: Sometimes, a complete overhaul of the network structure is necessary for optimal performance.
Quality of Service (QoS) settings are vital in managing network traffic, ensuring priority is given to critical applications. Load balancing and bandwidth management further help in evenly distributing network traffic, preventing any single resource from becoming a bottleneck.
Beyond troubleshooting: Ensuring enduring network health
Promptly addressing network issues is not just about fixing immediate problems – it’s about maintaining operational efficiency and long-term network health. Regular updates and strategic planning are essential for a stable and secure network environment.
Ongoing network monitoring and maintenance are crucial in preemptively identifying and addressing potential issues. In this context, NinjaOne’s network monitoring and management solution emerges as a valuable tool. Ninja’s tool aids in maintaining the integrity and health of a network, ensuring businesses stay connected and secure. Watch a demo or sign up for a free trial.