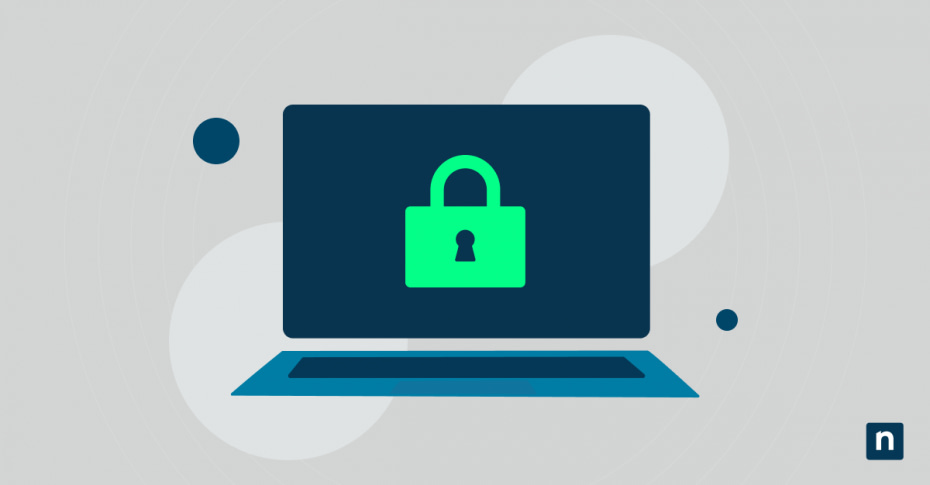Endpoint security management is essential in maintaining any organization’s IT infrastructure, and sign-in options are a critical part of that. Windows’ Dynamic Lock feature is an incredibly useful sign-in tool. It’s safe, secure, and convenient, which is why a lot of organizations choose to use it. However, in some situations, particularly when there are connectivity issues with its paired device, it may trigger too many notifications.
And because of their high frequency, some users might find them too intrusive and distracting. With this comprehensive guide, you can learn several ways to turn these notifications off and make managing your organization’s devices and accounts much easier.
How to turn off Dynamic Lock notifications
Notifications are an important part of any computer system, but they can also get distracting if they are too persistent. Because of this, a lot of people want them turned off. If you want to do that for the Dynamic Lock problem notification, here are a couple of things you can try out:
Method 1: Using Windows Security
The most straightforward way to manage the Dynamic Lock problem notifications and turn them off is through Windows Security.
- Go to the Start Menu. Search for Windows Security and open it.
- At the bottom of the left sidebar, click Settings.
- Select Manage Notifications under Notifications.
- Under Account protection notifications, uncheck the Problems with Dynamic Lock option.
- Notifications for Dynamic Lock should be turned off now. To turn it back on, tick the box again.
Method 2: Using the Registry Editor (for advanced users)
If you’re an advanced user, you also have the option of disabling these notifications by editing the Windows Registry. Just keep in mind that doing so may have unintended effects on your computer, so make a backup before starting.
- Go to the Start Menu.
- Search for Registry Editor.
- Type HKEY_CURRENT_USER\Software\Microsoft\Windows Defender Security Center\Account protection into the address bar to navigate to the Account protection key.
- If the Account Protection key is not there, right-click on the Windows Defender Center key> New > Key.
- Name the key Account Protection.
- In Account protection, look for a key named DisableNotifications and double-click it. Set the value to 1. Click Ok.
- If the entry is not there, right-click on the Account protection key > New > DWORD (32-bit) Value.
- Name the key DisableNotifications.
- Double-click the key, and set the value to 1.
- The Dynamic Lock problem notification should be turned off now. To turn it back on, follow the same steps and set the value to 0.
Alternative methods for managing Dynamic Lock notifications
While Windows Security and the Registry Editor are effective ways to manage and turn off the Dynamic Lock problem notification, it’s always good to have alternatives. Multiple options can apply to varying situations, and having several of them in your arsenal means you have a tool that can fix a lot of scenarios. Here are some other methods you can try out:
Disable Bluetooth notifications
Sometimes, the warning isn’t just about the Dynamic Lock. It can also be about your Bluetooth connections. If that’s what you’re getting, here’s how to turn that off:
- Go to Settings. Select Devices >Bluetooth & other devices.
- Select the More Bluetooth Options.
- Uncheck the Alert me when a new Bluetooth device wants to connect option and the Show Bluetooth icon in the notification area option.
Turn off Dynamic Lock (if not needed)
The most direct way to get rid of the Dynamic Lock problem notification is to just turn off the Dynamic Lock altogether. If you don’t need it and have and prefer alternative security methods, this might be your best option.
- Click Start > Settings.
- Select Accounts in the left sidebar > Sign-in options.
- Scroll down and select Dynamic Lock, which can be found under Additional Settings.
- Uncheck Allow Windows to automatically lock your device when you’re away.
What is Dynamic Lock for Windows, and why is it important?
Security is a big part of any organization’s endpoint management system, and sign-in options are the first step to that. IT professionals can choose from different methods based on their specific goals and priorities. Dynamic Lock is one such option that could benefit your organization.
This feature allows you to unlock your computer using a paired Bluetooth device. It’s convenient and secure. If a user leaves their device unattended, then it automatically locks itself. This removes some common vulnerabilities, such as unauthorized personnel gaining access to an unlocked computer. In remote setups where computers may not always be as closely monitored by the IT department, this is an especially useful tool.
Why would I turn off Dynamic Lock problem notifications?
First, and most importantly, it can be distracting. Depending on your circumstances, it might cause a lot of unnecessary alerts while you’re working. Some people dislike all kinds of notifications, and it’s important to be able to accommodate that. Everyone has their own system and workflow, so having these kinds of options is always a good thing.
At the end of the day, the Dynamic Lock will continue to be a convenient and useful sign-in tool, even without notifications. It can serve as a good reminder for users and help them keep track of their paired device, but it’s no replacement for following computer safety best practices and remaining vigilant in ensuring that their login tool is always available and kept in a safe and secure place.
Frequently Asked Questions (FAQ)
Should I enable Dynamic Lock?
It depends on your own organization’s goals and objectives. Dynamic Lock is a safe and secure option that’s convenient and gives users a lot of flexibility when it comes to their sign-in options.
Will turning off notifications affect Dynamic Lock?
No. Dynamic Lock will still function normally. You just won’t get any error messages anymore.
What if my Dynamic Lock keeps disconnecting?
There are several possible causes for this. Here are a few things you can check:
- Make sure that the paired device is always within Bluetooth range to minimize this occurrence.
- Ensure that all device drivers, particularly the Bluetooth device drivers, are updated. To check for those, follow these steps:
- Go to the Start Menu >Settings.
- Click Windows Update.
- Select Advanced Options.
- Scroll down to Advanced Options and look for Optional Updates.
- If there are new updates available for your device drivers, you’ll find them there. If there aren’t, it will indicate that there are no updates available.
Can I re-enable notifications later?
Yes. You can enable and disable the Dynamic Lock problem notifications whenever you need to. Just go back to Windows Security and follow the steps for managing the notifications.
Removing Dynamic Lock notifications depends on your needs
At the end of the day, you have several options when it comes to managing Windows’ Dynamic Lock notifications. You can do it through Windows Security, the Windows Registry, or the Settings menu. The best method depends on your goals, so understanding your business needs and the steps you can take is key to making the right choice for your organization.