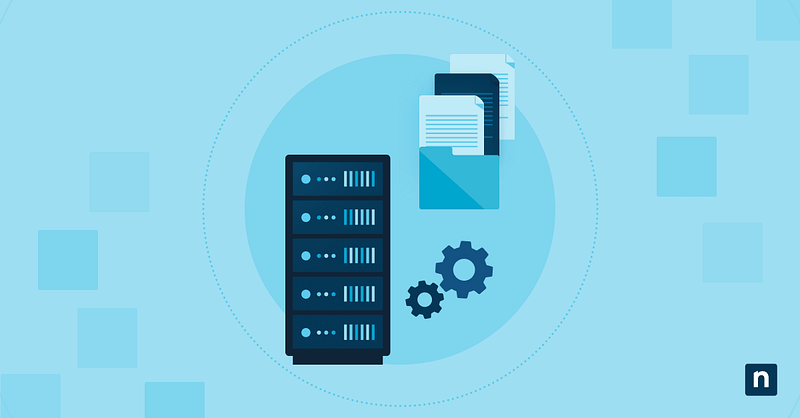Managing storage allocation is essential for maintaining system performance and preventing resource depletion. Setting disk quota limits for users gives administrators granular control over storage resources while ensuring equitable distribution across departments and individual users.
Setting up disk quota limit for users
Windows offers built-in tools for implementing storage restrictions to prevent individual users from consuming disproportionate amounts of shared resources. These quota management features allow you to establish hard limits that cannot be exceeded or warning thresholds that notify users when approaching their allocation boundaries.
Accessing quota management panels
The Windows File System Resource Manager (FSRM) provides the primary interface for configuring quota policies across your network. This centralized management console allows administrators to implement consistent storage allocation policies without manually configuring individual workstations.
To access NTFS disk quotas via File Explorer:
- Open File Explorer.
- Right-click the NTFS volume.
- Select Properties > Quota tab > Show Quota Settings.
To access FSRM (on Windows Server):
- Open Server Manager.
- Go to Tools > File Server Resource Manager.
- Navigate to Quota Management > Quotas.
User account targeting techniques
Implementing effective disk quota limits for users requires strategic targeting of user accounts based on organizational structure, resource requirements, and usage patterns. Properly segmented quota assignments promote fair resource distribution while accommodating legitimate high-volume users.
The quota targeting process begins with user classification based on role, department, and historical usage patterns. This classification framework provides the foundation for creating appropriate quota templates that can be applied consistently across similar user groups. Windows supports both individual and group-based quota assignments, allowing administrators to efficiently manage storage allocations at scale.
Strategic warning threshold settings
Setting up warning thresholds is a critical part of effective disk quota management. These notifications alert users before they reach hard limits, providing an opportunity to manage their storage proactively rather than facing sudden restrictions.
Percentage-based alert configuration
Warning thresholds are typically configured as a percentage of the total quota allocation rather than absolute values. Most organizations find optimal results with warning thresholds set between 75-85% of the total quota allocation.
This range provides sufficient notice for users to review and manage their storage while avoiding premature alerts that might be ignored. For mission-critical users or departments, consider implementing multiple threshold levels (e.g., 75%, 85%, and 95%) to provide increasingly urgent notifications.
Notification delivery options
Windows provides multiple channels for delivering quota warnings to users, each offering distinct advantages depending on your organizational needs and infrastructure. Selecting the appropriate notification mechanism enables timely alerts without creating communication fatigue.
To configure quota notifications:
- Open the Quota Properties dialog for the target volume or folder.
- Select the “Notification” tab to view available options.
- Check “Send e-mail” and configure the SMTP settings for your environment.
- Optionally enable “Run command” to trigger custom scripts when thresholds are reached.
- Set appropriate values for the notification frequency to prevent alert fatigue.
How to set disk quota limits for a user
To implement disk quota limits for users, identify appropriate storage allocations, configure system settings to enforce these limits, and communicate the changes to affected users.
High-volume user strategies
Certain user roles require significantly larger storage allocations than standard profiles. Design professionals working with large media files, data analysts processing substantial datasets or developers maintaining code repositories all represent examples of high-volume users requiring specialized quota configurations.
For these specialized roles, consider implementing tiered quota structures that accommodate high-volume needs while still providing reasonable boundaries. This might include creating department-specific quota templates with different threshold values or implementing exception processes for temporarily increasing allocations during project-intensive periods.
Department-specific allocation methods
Organizational units often have distinct storage requirements based on their function, workflows, and data types. Implementing department-specific quota allocations allows for more precise resource management while acknowledging these operational differences.
When establishing department-specific quotas, analyze their historical usage patterns to identify baseline requirements. Collaborate with department leaders to understand projected needs and workflow considerations that might impact storage consumption.
Command-line quota management
While graphical interfaces provide intuitive quota management for individual users, command-line tools offer significant advantages for bulk operations and automated implementations. Use PowerShell and the fsutil utility to set disk quota limits for users across multiple systems, supporting both initial deployment and ongoing maintenance activities.
PowerShell quota assignment scripts
PowerShell provides useful utilities for automating disk quota limits for users across enterprise environments. Scripting enables consistent implementation while reducing administrative overhead for large-scale deployments.
PowerShell quota management typically leverages the FSRMQuotaTemplate and FSRMQuota cmdlets to create and apply quota configurations. These commands provide programmatic access to the same functionality available through the graphical interface:
Import module (Windows Server only)
Import-Module FileServerResourceManager
Create a quota template
New-FsrmQuotaTemplate -Name “StandardUserQuota” -Description “2GB limit” -Size 2GB -SoftLimit $true
Apply quota from template
New-FsrmQuota -Path “D:\UserFolders\UserA” -Template “StandardUserQuota”
View applied quotas
Get-FsrmQuota
Batch implementation techniques
For environments requiring deployment across numerous systems, you can use batch implementation to set disk quota limits at scale. These techniques leverage command-line tools combined with configuration files to standardize quota implementation while minimizing manual intervention.
Batch files using fsutil provide a straightforward method for implementing quotas across multiple systems. This utility supports all core quota functions, including enabling the feature, setting default quotas and configuring user-specific limits.
Consider the following implementation steps:
- Create a configuration file listing target systems, users and their respective quota values.
- Develop a batch script that reads this configuration and executes appropriate fsutil commands.
- Use scheduled tasks to run the script during maintenance windows.
- Implement logging to capture successful implementations and any errors encountered.
- Create a verification script to confirm proper quota application across all systems.
Disk quota user management best practices
Effective quota management extends beyond technical implementation to encompass policy development, user communication, and ongoing maintenance processes. Following established best practices allows your quota system to remain effective while minimizing administrative overhead and user friction.
To optimize your quota management strategy, follow these disk quota user management best practices:
- Set quota tiers by job roles and departments instead of uniform limits.
- Establish a formal process for approving quota increases.
- Send automated cleanup reminders to users nearing their quota limits.
- Provide department managers with detailed usage reports to enhance accountability.
- Track storage growth trends for better capacity planning.
- Create escalation procedures for ongoing quota violations affecting operations.
- Perform quarterly audits to find inactive accounts and recover unused storage.
Clear communication regarding quota policies significantly improves user acceptance, and compliance. Develop documentation explaining the purpose, limits and notification processes associated with your quota implementation. Include instructions on how to request temporary increases for legitimate project needs and provide self-service tools to reduce administrative overhead.
Streamline storage management with NinjaOne
Elevate your IT operations with NinjaOne’s Endpoint Management. Gain unparalleled control over your Windows device fleets — optimize disk space, ensure seamless updates, and preempt issues before they impact productivity. Contact us for a free trial and experience the future of centralized storage management today.