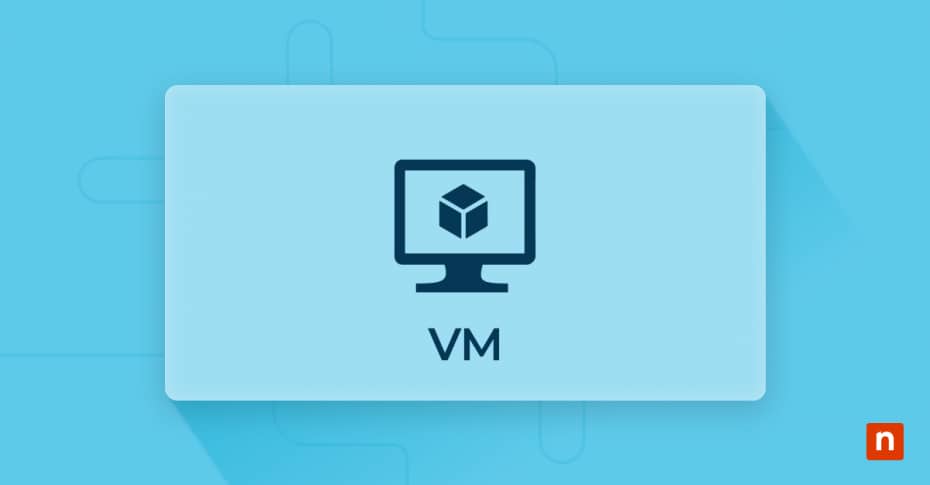To rename a virtual machine is a common task that system administrators and virtualization enthusiasts often encounter. Whether it’s for organizational purposes, to reflect changes in the environment, or simply to make the virtual machine name more intuitive, knowing how to rename a virtual machine is essential. In this guide, we will explore the process of renaming virtual machines in three popular virtualization platforms: VMWare, VirtualBox, and Hyper-V.
Stop reacting—start leading. Learn how to shift to a proactive IT management strategy with our step-by-step guide. Get started.
Can you rename a virtual machine?
Renaming a virtual machine (VM) is a common task when managing your virtual environment. The process varies slightly depending on the platform you’re using, but it’s generally straightforward. Here’s how you can rename VMs in VMware vSphere, Hyper-V and VirtualBox:
- VMware vSphere: Locate it in the inventory, right-click, select “Rename” from the context menu, enter the new name and click “OK.”
- Hyper-V: Locate the VM in the Hyper-V Manager, right-click and choose “Rename.”
- VirtualBox: Ensure the VM is powered off, then access its settings by right-clicking on it. Navigate to the “General” > “Basic” tab, input the new name in the “Name” box and click “OK.”
Reasons to rename a virtual machine?
There are several compelling reasons why you might find yourself needing to rename a virtual machine:
- Organizational changes: As companies evolve, mergers, acquisitions, or departmental restructuring may require renaming VMs to match new standards.
- System upgrades: Updates to system components or software may introduce compatibility issues with existing VM names, particularly if naming conventions change. Renaming VMs can prevent conflicts and facilitate a seamless upgrade process.
- Migration projects: VM relocation between hosts, data centers or cloud platforms often mandates renaming to align with new naming conventions or prevent conflicts with existing VMs.
Steps to take before renaming your VM
Before renaming your virtual machine on Google Cloud Platform, ensure a smooth transition and system integrity by following these steps:
- Confirm naming conventions: Verify that the new VM name complies with the resource naming standards of Google Cloud Platform to prevent issues post-renaming.
- Stop the VM: Ensure the VM is stopped to avoid operational disruptions during the renaming process.
- Update system references: Adjust Cloud Monitoring settings, console URLs, IAM role bindings, DNS records, and scripts querying the metadata server to reflect the new VM name.
- Handle external IP constraints: Update any constraints related to external IP addresses referencing the VM name to match the new name.
By adhering to this checklist, you can rename your VM on Google Cloud Platform smoothly, minimizing potential disruptions to your virtual environment.
Backup and documentation
Before renaming your VM, ensure it’s backed up and documented. Follow these steps to be fully prepared:
- Backup your VM: Utilize native backup solutions or third-party tools to create a complete backup.
- Documentation and precautions: Update scripts and backup solutions to reflect the new VM name to prevent disruptions.
- Special considerations: Be mindful of platform-specific considerations, such as Nutanix VM reconfiguration or Azure RBAC permissions.
This preparation is vital for maintaining VM integrity and accessibility during the renaming process.
How to check a VM name in Windows
To manage and rename virtual machines in Windows environments, you first have to identify the current VM name. Here’s how to check it:
- For Azure Virtual Machines: Navigate to the Azure portal, select your VM, go to Properties and find the Computer Name.
- In Hyper-V:
- Within the VM, access the registry at ComputerHKEY_LOCAL_MACHINESOFTWAREMicrosoftVirtual MachineGuestParameters and find the value for HostName.
- Alternatively, execute the PowerShell command: Get-ItemProperty -Path “HKLM:SOFTWAREMicrosoftVirtual MachineGuestParameters” | Select-Object HostName to retrieve the Hyper-V hostname.
- For Windows Operating Systems:
- Windows XP and Windows Server 2003: Open Command Prompt from the Start menu, then type “hostname.”
- Windows Vista, 7, Server 2008 and Server 2008R2: Use the Search box to find Command Prompt, then input “hostname.”
- Windows 10: Access the VM name via Command Prompt, Search Bar or Right-Click Context Menu.
How-to guides for renaming a virtual machine
Renaming virtual machines is a common necessity for organizational changes or system upgrades, but the methods differ across various platforms. On Google Cloud’s Compute Engine, you must stop the VM before renaming it through the Google Cloud Console, using the gcloud command or via a POST request. Similarly, on Parallels Desktop for Mac, the VM should be shut down and its name edited in the ‘General’ tab of the configuration window.
For VMware Workstation, scripting is required to rename the network adapter, while in Hyper-V, a PowerShell script can manage both VM renaming and updating the network adapter name during deployment.
Finally, there are platform-specific approaches. Here are the steps to rename a virtual machine in VMWare Workstation, VirtualBox, and Hyper-V.
How to rename a virtual machine in VMWare workstation
Renaming a virtual machine in VMware Workstation involves creating a script to filter the network adapter’s advanced property and then using the Rename-NetAdapter cmdlet to rename the network adapter. This process ensures that the VM is accurately identified and configured within the VMware Workstation environment.
How to change a virtual machine name in VirtualBox
To rename a virtual machine in a Virtual Box, you need to access the interface, locate the VM, and change its name through the settings or properties menu. On devices with different operating systems, such as Google Cloud’s Compute Engine or Parallels Desktop for Mac, specific steps vary.
For example, in Google Cloud’s Compute Engine, ensure the VM is stopped before renaming it. Then, you can rename the VM using the Google Cloud Console, the gcloud compute instances set-name command or by making a POST request to the instances.setName method. The renaming process may take up to a minute to complete.
Alternatively, in Parallels Desktop for Mac, shut down the VM, open its configuration, navigate to the “General” tab, edit the “Name” field and save the changes to complete the renaming process.
How to rename a virtual machine in Hyper-V
There are various ways to rename a virtual machine in Hyper-V for flexibility and ease of use.
Within Hyper-V Manager, you can rename a VM using the F2 key by left-clicking on the VM, pressing F2, typing the new name, and then pressing Enter. Alternatively, you can use the context menu by right-clicking on the VM, selecting ”Rename…”, erasing the current name, entering the new name and pressing Enter.
Another option is through PowerShell. Start by ensuring the VM is turned off, then open an elevated PowerShell window. Execute the Get-VM command to list all VMs, and use the Rename-VM “<VM name>” -NewName “<New name>” command to rename the VM.
In Hyper-V Server, locate the VM in the Explore pane, right-click, select Management, then Rename, enter the new name, and click OK. These methods cater to different preferences and specific needs, ensuring that renaming VMs in Hyper-V is straightforward and accessible across various environments.
It’s important to note that renaming a VM in Hyper-V does not affect the VM itself or cause problems if used solely within Hyper-V. However, scripts utilizing the -VM parameter instead of -VMName may stop functioning correctly after a rename.
What are the risks of renaming a virtual machine?
You may have one of these questions on your mind:
Can you rename a virtual machine without affecting its performance?
Yes, renaming a virtual machine typically does not impact its performance or operation. As long as the virtual machine remains powered off during the renaming process, there should be no impact on its performance or functionality.
What are the risks of renaming a virtual machine?
Risks include configuration errors leading to network connectivity problems, application failures, or other operational disruptions if not executed accurately. Moreover, automated processes, scripts or applications interacting with the virtual machine may depend on its original name; thus, renaming without updating these dependencies could trigger automation failures or inconsistencies.
What is the impact of renaming virtual machines?
Updating network settings to match the new VM name could lead to connectivity problems, while connected services dependent on the old name might face disruptions without reconfiguration. Additionally, automation scripts linked to the previous VM name may fail or need modifications to support the updated name.
Watch the video tutorial on How to Rename a Virtual Machine in VMWare, VirtualBox and Hyper-V.
Get full visibility into your VMs with NinjaOne
NinjaOne is a tailored solution for IT Departments and Managed Service Providers managing VMWare and Hyper-V virtual machines. With NinjaOne, you can monitor and manage host monitoring, guest management, and full remote management to support various work models. With NinjaOne RMM for VMware, you can efficiently deploy software seamlessly, receive real-time alerts, and provide remote assistance.
Also, NinjaOne’s pay-per-device pricing model ensures cost-effectiveness, and with a free trial available, explore how NinjaOne can enhance your VM management strategy.