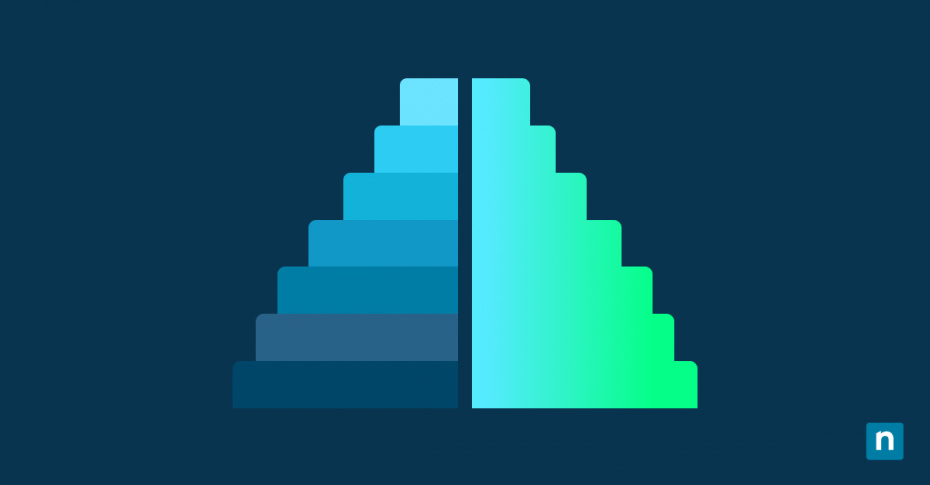Screen display technology advances rapidly. High Dynamic Range (HDR) is one advancement that has taken over the world of screen display technology. HDR enhances visual elements of displays, such as contrast, brightness, and color depth. This aims to make people’s viewing experience more immersive.
HDR content includes compatible movies, videos, and games that utilize this technology. In Windows 10, users can viewHDR content by turning the feature on. In this article, we will guide you through configuring this feature, including how to turn Windows HD color on or off, and explore more about the Play HDR Content feature in Windows 10.
Methods to turn off “Play HDR Content When on Battery”
Turning on Windows HDR content enhances visual elements. However, this may consume power and drain your device’s battery faster. This is why some users wanted this feature turned off instead.
Method 1: Using the Settings app
- Open Settings by pressing the Windows key + I and go to System.
- Click Display and select the HDR-capable screen (if applicable).
- Scroll down to Battery options under the HDR settings.
- Toggle Play HDR content when on battery to Off.
Method 2: Adjusting Power & battery settings
- Open Settings and navigate to System > Power & battery.
- Under Battery usage, check for HDR-related settings.
- If available, disable HDR playback when running on battery.
Troubleshooting issues
HDR option is grayed out
Some users may find that the HDR option isn’t available or is grayed out. This may be due to system compatibility issues. Here’s how you can troubleshoot it:
- Ensure your display supports HDR and is properly connected.
- Update graphics drivers to the latest version. Check out how to update drivers on PCs.
Battery drains quickly even after disabling HDR
You may notice significant battery drain even after disabling the HDR feature. Here’s how to potentially resolve the issue:
- Check for other high-performance power settings that consume the battery. This may include background and startup apps, processor settings, connectivity, etc. (See how to configure power settings)
- Lower screen brightness and disable background apps. Configuring these settings may help reduce battery drain.
HDR content still plays on battery
Users may be under the impression that they have already turned off HDR content in Windows. But then they’ll realize it is still enabled. Here’s how to resolve the problem:
- Restart your computer after making the changes.
- Verify settings by playing HDR content and checking power usage.
Frequently Asked Questions (FAQ)
Does HDR use more battery even when not playing HDR content?
Yes, HDR mode often sets the display’s backlight to its maximum brightness to accommodate potential HDR content, resulting in higher power usage.
Can I schedule HDR to turn off automatically on battery?
Windows does not offer an automatic scheduling feature. However, Windows 10 does have settings that automatically adjust HDR behavior when your device switches to battery power. Additionally, third-party power management apps may help in scheduling the HDR feature.
Will turning off HDR on battery affect performance?
No, because HDR settings are made specifically for visual quality enhancements. Turning off HDR only impacts visual quality, not system performance in general.
Does disabling HDR improve battery life significantly?
Yes, HDR playback increases power consumption, so disabling it can extend battery life.
Can I enable HDR only for specific apps instead of system-wide?
Currently, Windows 10 applies HDR settings system-wide.
Windows HDR content and battery life
HDR feature in Windows is created to enhance the visual quality of content you’re watching from your device’s screen. However, turning on this feature may drain your device’s battery faster, affecting battery life. Users can configure the HDR feature through the Settings app. They can also try to balance HDR quality and power efficiency based on their usage needs, allowing users to mitigate potential battery issues.