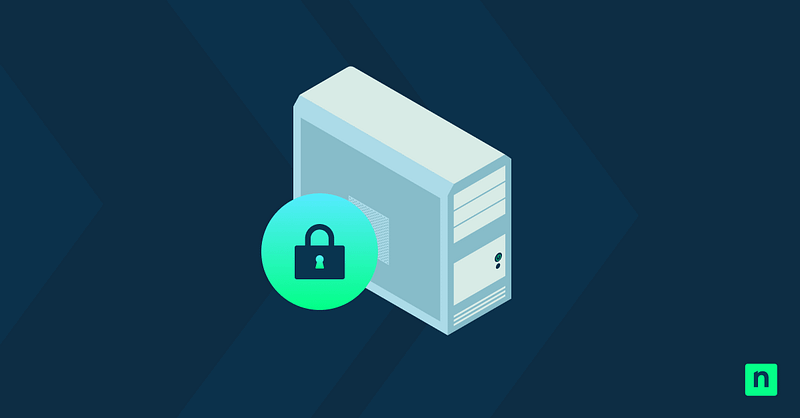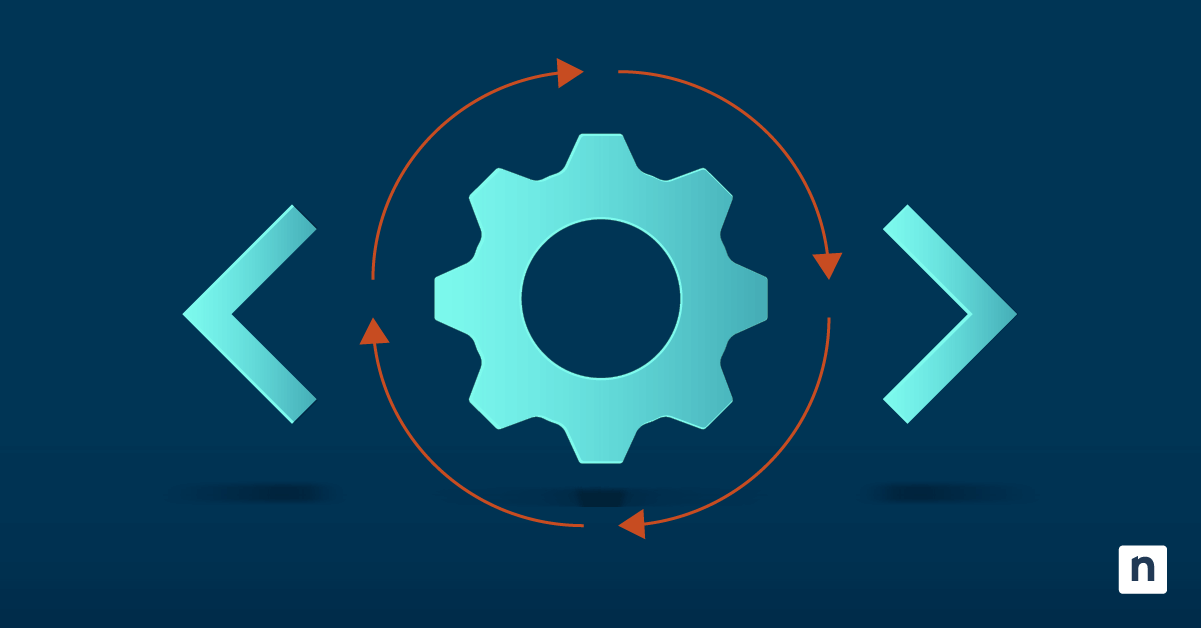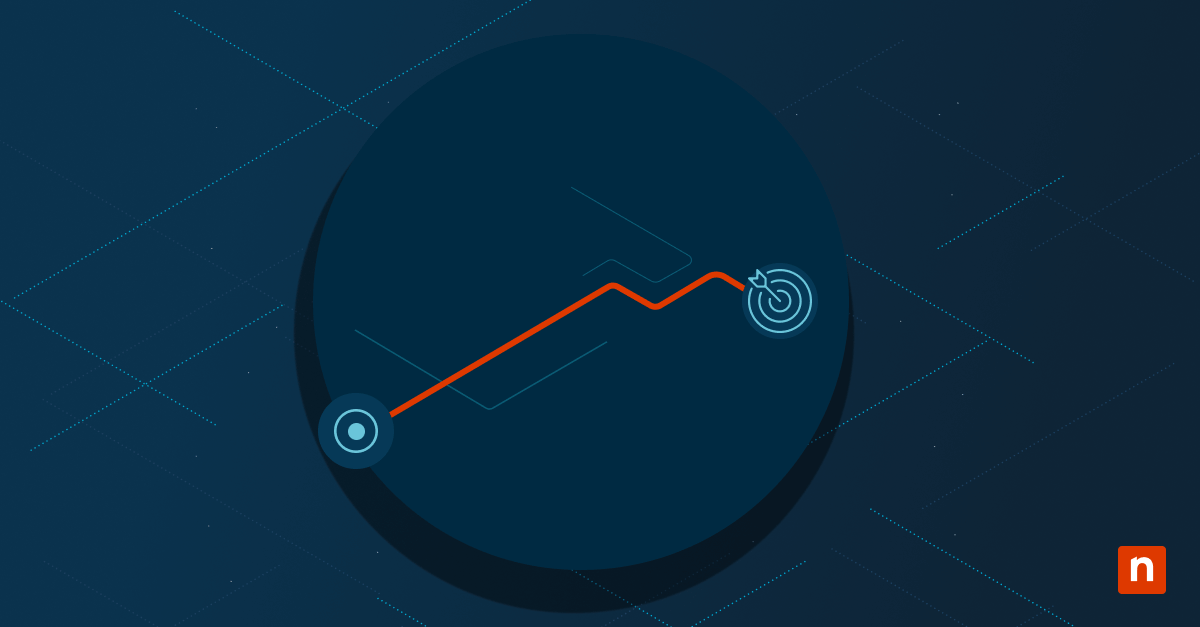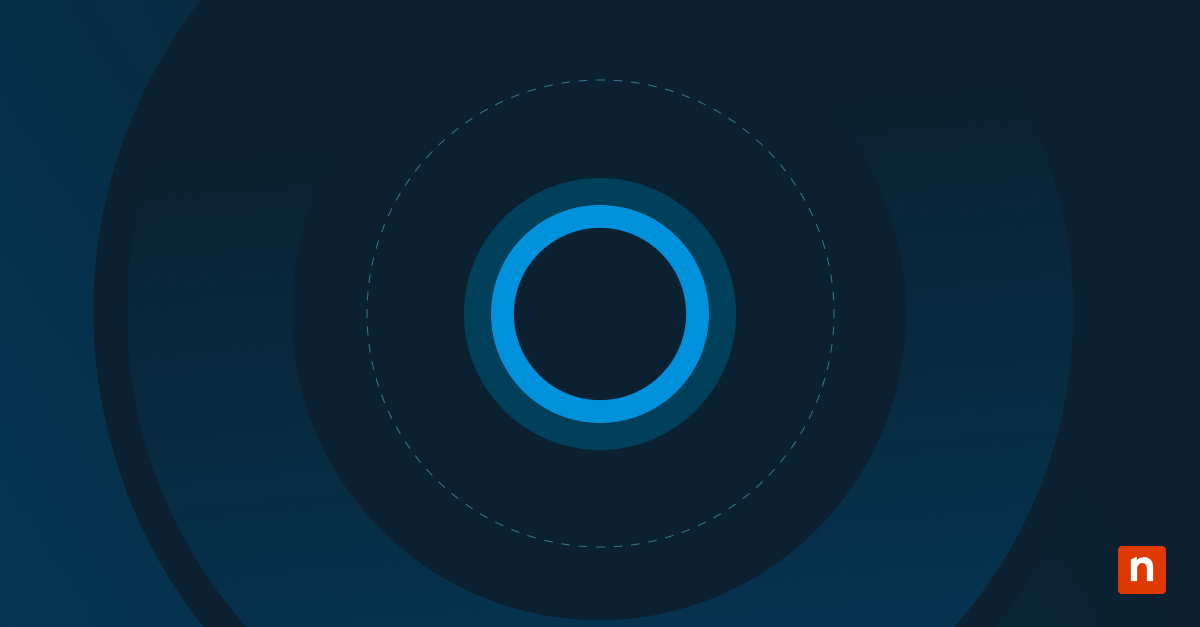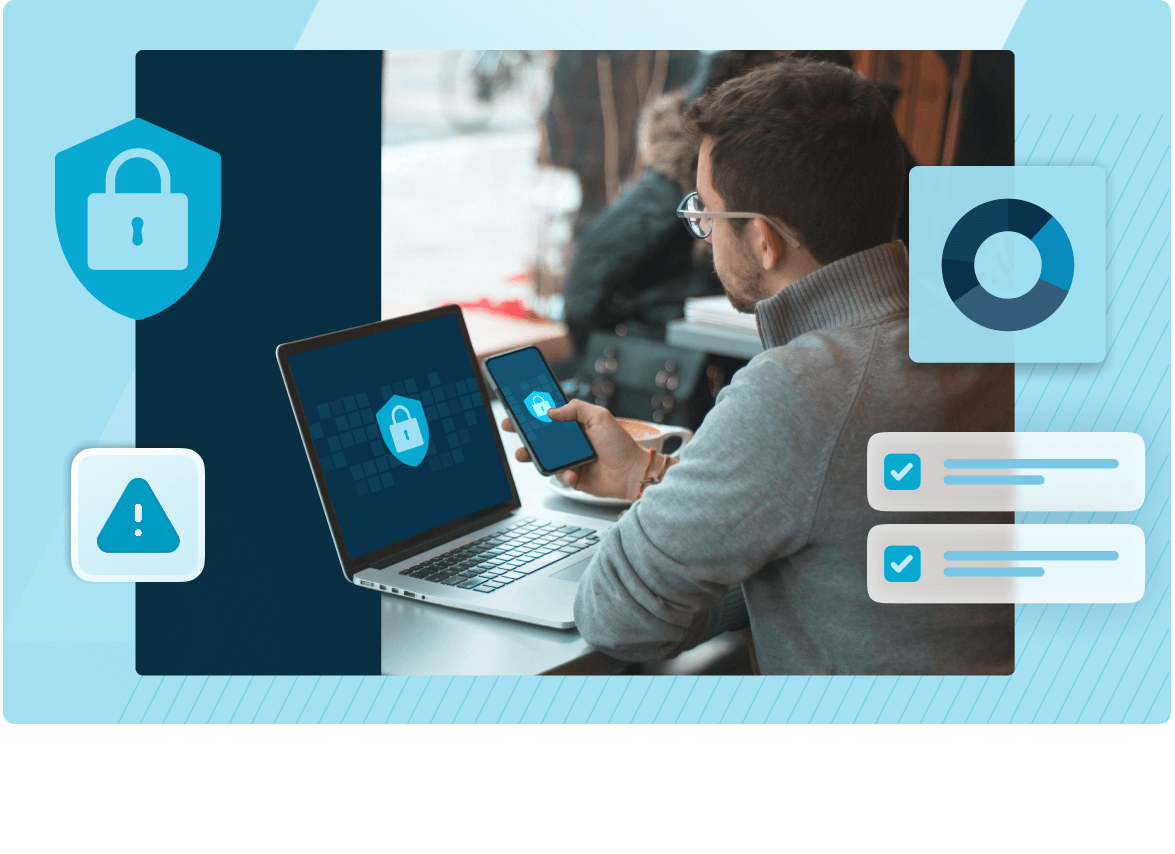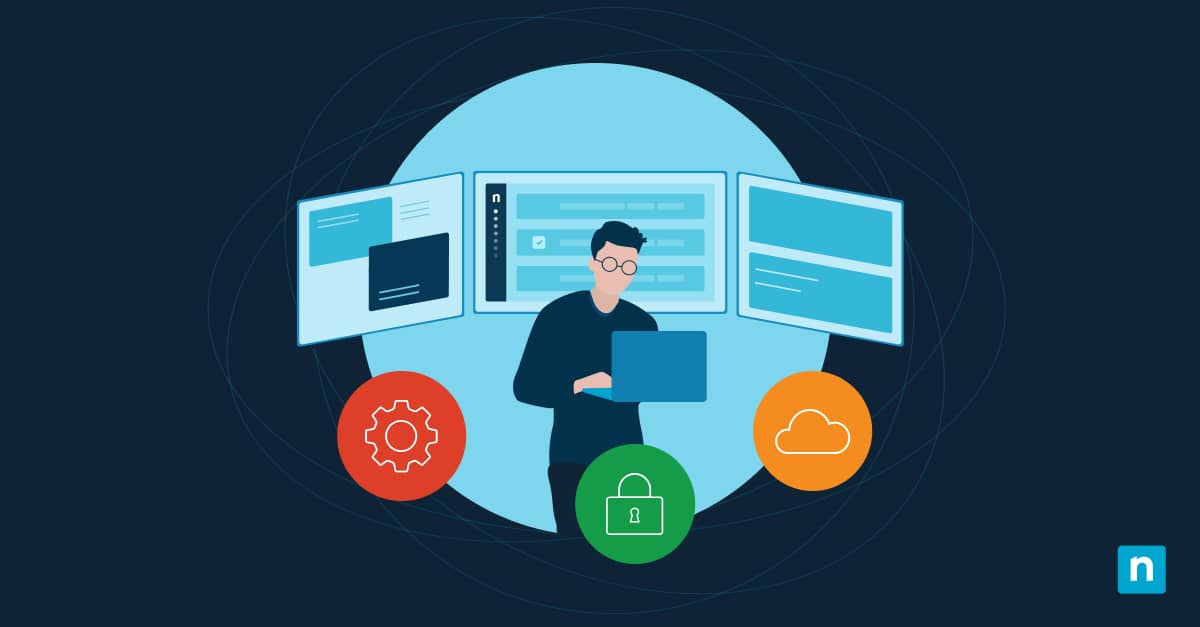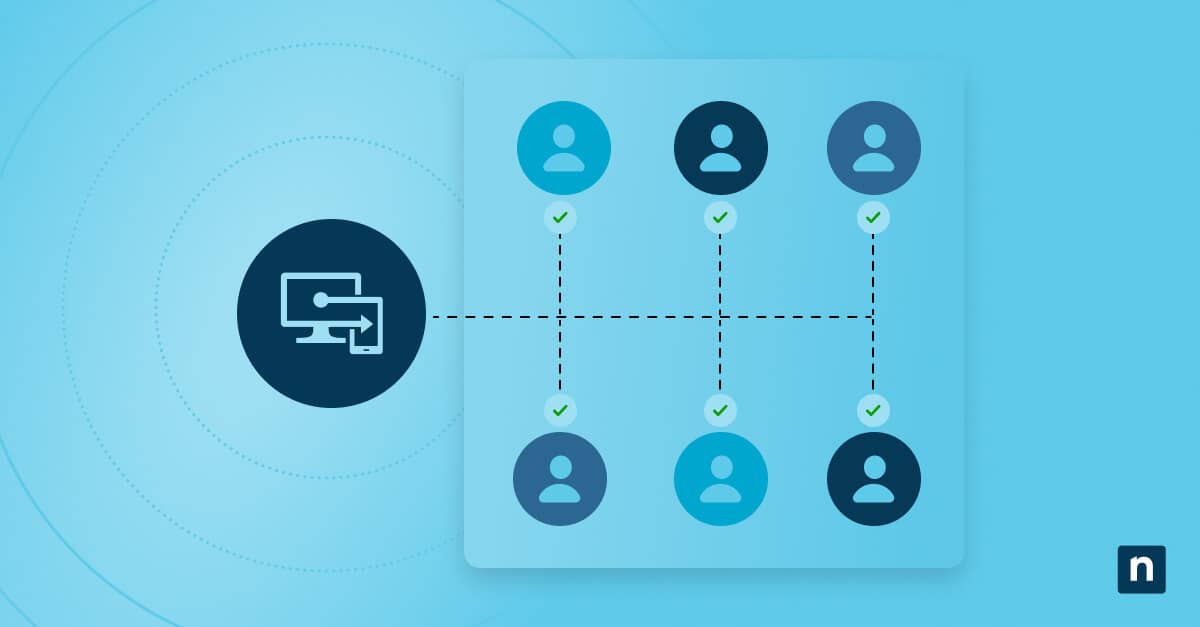Data is becoming more and more important, hence, the need for greater security as threats are becoming more sophisticated overtime. One way to improve security is the password-protect screen saver, ensuring only authorized users can resume using their devices. It locks your workstation automatically when idle, serving as a critical line of defense.
From corporate laptops in regulated industries to home PCs with private files, balancing security and usability is key. IT admins often enforce this via group policies (GPO) to meet compliance standards, whereas everyday users tweak settings in Windows. Whether you enable screen saver password protection for compliance or disable it for ease, this guide will show you how simple it is to carry out the process.
How to enable or disable screen saver password protection
If you want to make sure the “password protect the screen saver” setting is set to “enabled” for compliance or disable it for access convenience, here are four methods to configure this feature:
Option 1: Using Settings (quick & user-friendly)
1. Open your Windows Settings (Win + I).
2. Go to Personalization > Lock screen > Screensaver.
3. Choose a screensaver, then tick On resume, display logon screen to enable password protection. Untick it to disable it.
4. Click Apply, then OK.
This method is ideal for personal devices or quick adjustments in Windows.
Option 2: Using Local Group Policy Editor (for IT admins)
1. Open Run (Win + R), then type gpedit.msc to open Group Policy Editor.
2. Go to User Configuration > Administrative Templates > Control Panel > Personalization.
3. Double-click Password protect the screen saver, then set it to Enabled or Disabled.
4. After choosing which option, click OK.
IT admins can enforce this GPO screen saver on resume password protect policy across domains for centralized security.
Option 3: Using Registry Editor (advanced users)
⚠️IMPORTANT: Make sure to back up the Registry before making any changes. Making modifications without caution can lead to unintended system changes.
1. Open Run (Win + R), then type regedit to open Registry Editor.
2. Enter the following key: HKEY_CURRENT_USER\Software\Policies\Microsoft\Windows\Control Panel\Desktop
3. Edit the value of ScreenSaverIsSecure:
- To enable, type 1.
- To disable, type 0.
(If it doesn’t exist, right-click, choose New > DWORD (32-bit) Value, and name it ScreenSaverIsSecure.)
4. Restart the PC to apply changes.
Option 4: Using Command Prompt (script-friendly)
- Open the Start menu, then type cmd in the search bar to open Command Prompt. Right-click Command Prompt, then select Run as administrator.
- To enable the password protect screen saver, input: reg add “HKCU\Control Panel\Desktop” /v ScreenSaverIsSecure /t REG_SZ /d 1 /f
- To disable it, input: reg add “HKCU\Control Panel\Desktop” /v ScreenSaverIsSecure /t REG_SZ /d 0 /f
- Verify changes by going to Control Panel > Personalization > Screen Saver.
Troubleshooting common issues
After making configurations, you may still encounter hiccups. Here are some common issues you might experience and how to resolve them:
Screen saver password protection is grayed out
- Check Group Policy: If policies like ‘Password protect the screen saver’ Group Policy are enforced, the setting may be locked. Use gpedit.msc to review or modify policies.
- Verify Windows activation: Unlicensed Windows versions may restrict access to certain features. Ensure your OS is activated under Settings > System > Activation.
Screen saver does not activate after enabling password protection
- Confirm screen saver selection: Navigate to Settings > Personalization > Screen Saver and ensure one is selected with a valid wait time.
- Check for conflicts: Third-party apps or aggressive power-saving settings can override screen-saver behavior. Adjust these or test in a clean boot environment.
Cannot disable password protection on a work/school PC
- Organization policies apply: Many workplaces use ‘GPO screen saver on resume password protect’ rules to enforce security. You’ll need admin rights to override this.
- Contact IT Support: If settings are managed by an organization, your system administrator can adjust policies or grant temporary permissions.
Screen saver password FAQs
Why does my PC require a password after the screen saver?
- This is caused by the password protect screen saver being enabled. Remember that this setting locks the device when left idle after a certain amount of time. It ensures that only authorized users can gain access, which is critical for protecting sensitive data in workplaces or shared devices.
Can I disable the password requirement without turning off the screen saver?
- Yes, it is possible. Go to Windows Settings > Personalization > Screen Saver, then uncheck On resume, display logon screen. For managed devices, use password protect the screen saver group policy in Group Policy Editor (see Option 2: Using Local Group Policy Editor) to configure restrictions.
How do I change the screen saver timeout to avoid frequent lockouts?
- Adjust the Wait time under Screen Saver settings. A longer delay reduces interruptions while still triggering the password-protect screen saver after inactivity.
Does disabling screen saver password protection affect security?
- Disabling it removes the automatic lock, leaving your device vulnerable if unattended. Use this only on trusted, personal devices and never on workstations handling sensitive data.
Will this setting be overridden by corporate policies?
- Yes. Organizations often enforce ‘GPO screen saver on resume password protect’ rules. Even if you disable it locally, group policies will reapply the restriction on the next reboot or policy refresh.
Why password protect screen saver matters
The password protect screen saver is a simple yet powerful tool to secure devices during a time of rampant data breaches. Since it automatically locks idle systems, it minimizes risk in workplaces, shared spaces, or homes with sensitive information.
Whether it is enabled using Settings or Group Policy, or disabled for personal convenience, this feature adapts to your security needs. For IT teams, enforcing policies like password protect the screen saver group policy ensures compliance across networks, while troubleshooting steps resolve conflicts from grayed-out settings to policy overrides.
Just remember to prioritize this feature in high-risk environments, but feel empowered to tweak it on personal devices. With the right balance, you can safeguard data without sacrificing usability.
Quick-Start Guide
A script called “Enable or Disable Cached Credentials” that can be used to manage device access settings. However, for direct screen saver password protection, you might want to use the “Enable Ctrl Alt Delete Login and Disable Automatic Login” script. This script:
– Requires ‘CTRL’, ‘ALT’, and ‘DELETE’ to be pressed each time a user signs in
– Adds an extra layer of security to the login process
To enable screen saver password protection, we recommend:
1. Configuring Windows security settings
2. Using NinjaOne’s script to enforce additional login security
3. Potentially using the “Set Lock Screen Wallpaper” script for additional device management