Windows text suggestions are a built-in feature of the Touch Keyboard in Windows 10, designed to predict words as you type. These recommendations aim to boost typing speed and reduce errors, particularly on touchscreens where precision can be challenging.
Since it processes typed content to create refined predictions, some people prefer to disable them because they have concerns in terms of privacy or, simply put, can be distracting. In this easy-to-understand guide, you will learn how to turn these text suggestions on or off in Windows 10.
How to disable Windows text suggestions
Here is the straightforward process of turning off your text suggestions, removing any distractions, and protecting your privacy as you type:
1. Open Windows Settings by pressing Win + I.
2. Go to Devices. In the main menu, click Typing on the left pane.
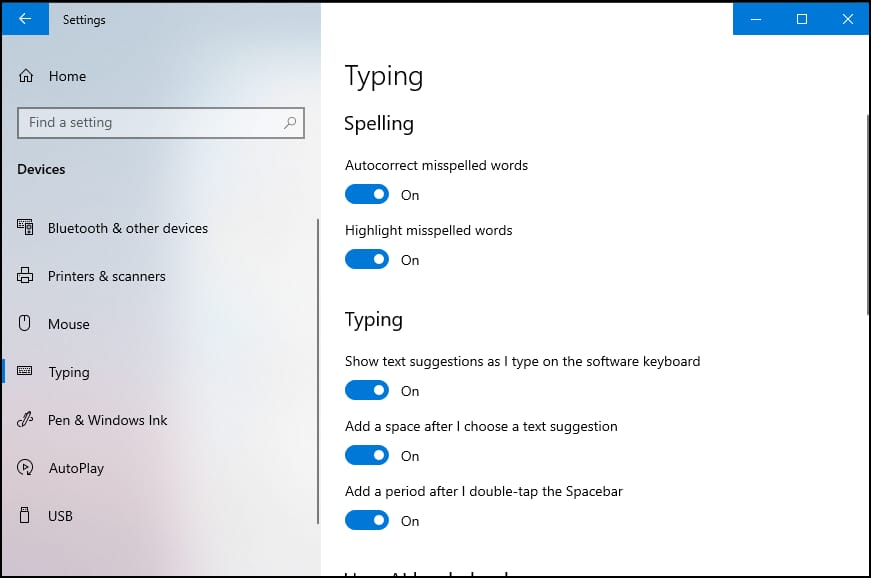
3. Disable text suggestions:
- Scroll to the Touch Keyboard section.
- Toggle Show text suggestions as I type on the software keyboard to OFF.
4. Adjust multilingual suggestions (optional). If you use multiple languages, uncheck Show text suggestions based on recognized languages to stop cluttered or irrelevant predictions.
5. Save and exit. The changes will apply immediately after making them.
Alternative method to disable text suggestions
For users who want a more detailed and precise approach to managing text suggestions, Windows 10 has an advanced option. Below, you will learn how to disable these predictions using the Registry Editor:
TAKE NOTE: Editing the registry has system risks, so create a backup file before proceeding.
1. Open Registry Editor:
- Press Win + R to open the Run dialog.
- Type regedit, then press Enter to open the Registry.
2. Navigate to the Registry Key:
- Go to address key: HKEY_CURRENT_USER\Software\Microsoft\TabletTip\1.7
3. Modify or create the DWORD value:
- Locate the EnableTextPrediction DWORD. If it does not exist, right-click on the pane, then select New and DWORD (32-bit) Value. Name it EnableTextPrediction.
- Double-click the DWORD and set its value:
- To turn off suggestions: Set to 0.
- To re-enable text suggestions: Set the value to 1.
4. Restart your computer:
- Changes will take effect immediately after reboot.
- Use your touch keyboard to check if text suggestions are no longer showing.
Frequently asked questions
Does turning off text suggestions affect other keyboards?
No. Turning this feature off applies only to the Windows Touch Keyboard. Third-party keyboards, like SwiftKey, or physical keyboards would still have their own settings.
Can I disable text suggestions only for specific apps?
No. Windows 10 applies text suggestions to the entire system. If you turn it off, predictions will be disabled for the Touch Keyboard across all applications, including Notepad, internet browsers, and Microsoft Office apps.
Will this affect the physical keyboard’s text suggestions?
No. Physical keyboards have their own separate settings for predictions. To adjust their text suggestions, follow these steps:
- Open Windows Settings (Win + I).
- Go to Devices, then click Typing on the left pane.
- Under the Hardware Keyboard section, toggle Show text suggestions as I type.
What if Windows text suggestions aren’t working after disabling?
First, try restarting your device to apply any changes. If the issue persists, make sure that no third-party tools, like clipboard managers, are interfering with it since they tend to override the settings.
Troubleshooting common issues
After disabling or re-enabling Windows text suggestions, you might still encounter problems with the feature. Below, we will address common challenges and how to fix them, ensuring your keyboard functions smoothly.
Issue: Text suggestions still appear on my touch keyboard
If the text suggestions are still appearing despite disabling them, it could have other factors affecting the feature. Follow these options on how to fix this:
Option1: Restart your device
Some system-level changes, like disabling text suggestions, might require rebooting to take effect. Close all your apps and restart your PC to apply changes.
Option 2: Check for Windows Updates
Microsoft occasionally resets settings during major updates, which can also re-enable text suggestions.
- Go to Windows Settings (Win + I).
- Navigate to Update & Security, then look for Windows Update to confirm that no recent update re-enabled the feature.
Option 3: Third-Party Conflicts
As mentioned, apps like clipboard managers or keyboard utilities tend to override system settings. Temporarily disable these tools, then test disabling text suggestions again.
Issue: Settings option is missing
- Edition Limitation: Windows 10 Pro, Enterprise, or Education editions may hide Touch Keyboard settings in locked-down environments. Coordinate with IT admins to handle this feature via Group Policy Editor.
- Use the Registry Method: If the Settings option is missing, use the Registry Editor method.
Why manage Windows text suggestions?
Disabling Windows text suggestions can streamline your workflow, minimize distractions, or address privacy preferences, especially in environments where predictive typing adds little value.
Whether you use the user-friendly Settings app for quick adjustments or the Registry Editor for deeper control, both methods ensure you’re in command of how the Touch Keyboard behaves. Remember to restart your device if changes don’t apply immediately, as this resolves most synchronization issues.
Thankfully, Windows 10 offers flexibility: You can re-enable text suggestions anytime by reversing these steps, ensuring adaptability for evolving needs. For IT teams, this customization empowers standardized configurations across devices while casual users regain simplicity.
By mastering these settings, you’re not just turning a feature on or off; you’re optimizing Windows to work for you, balancing productivity with personal preference.







