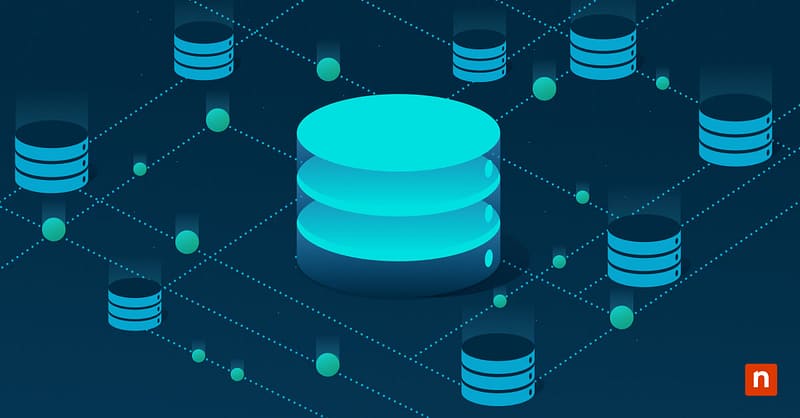There are many reasons why users might want to upgrade from Windows 10 S Mode to Pro. Each version has its own uses, pros, and cons. As an IT administrator, it’s essential to have a high degree of control over the devices you manage. Whichever version you wish to use, this guide will give you a full rundown of Windows 10 S Mode, the different ways to turn it off, and some troubleshooting scenarios you may encounter.
What is Windows 10 S Mode
Windows 10 S Mode is a secure and streamlined version of Windows 10. One of its core features is that you can only use applications that you get from the Microsoft Store and Microsoft Edge is the only option you have for your default browser.
This simplified state offers users a lot of security; they’ll never have to worry about threats coming from external applications. However, it can also be limiting for both the user and the organization they’re working for. Not every application is in the Microsoft Store, after all, and you might need some of those applications for your workflow.
Step-by-step guide to upgrading from Windows 10 S Mode to Windows 10 Pro
You’re going to need the following:
- A device that’s currently running Windows 10 in S Mode
- Administrator privileges on the computer (check this in Start Menu > Settings > Accounts)
- A stable Internet connection if you’re going to use the Microsoft Store method
- A valid Windows 10 Pro product key if you’re going to use the product key method
- A Microsoft account may be required for some upgrade steps.
Method 1: Switch out of S Mode via Microsoft Store (free)
Before you get started, please note that if you switch out of S Mode, you won’t be able to revert to it without reinstalling your Windows OS.
- Open the Start Menu > Settings.
- Go to Update & Security > Activation.
- Under Switch to Windows 10 Pro, click Go to the Store.
- This will open Switch Out of S Mode in the Microsoft Store. Click Get.
- After the program is installed, your computer will be out of S Mode.
Method 2: Enter a Windows 10 Pro product key
- Open the Start Menu > Settings.
- Go to Update & Security > Activation.
- Under Switch to Windows 10 Pro, click Change product key.
- Enter your product key. You can find this in your volume license, the documents that come with your retail purchase, or through your MSDN account. If you’re having trouble locating these things, you can also use CMD or PowerShell to locate your product key.
- Click Start. The PC will restart and switch to Windows 10 Pro.
Why switch to Windows 10 Pro?
Windows 10 Pro offers users a lot of features and flexibility that you won’t find in Windows 10 S Mode. Just make sure to follow computer safety best practices to prevent sacrificing the degree of security that S Mode provides.
When you switch out of S Mode, you gain access to much more desktop applications and will no longer be restricted to the Microsoft Store. You’ll have full browser and administrative control as well. Windows 10 Pro also allows you to join Active Domains or Azure AD domains. You’ll also gain access to BitLocker, Group Policy, and advanced networking features.
Of course, this is still a balancing act and will depend on your organization’s needs and goals. Some companies will value the safety and simplicity that S Mode provides its users, while other businesses will care more about the flexibility of Windows 10 Pro. It all depends on what you wish to accomplish and how you wish to go about endpoint management as an IT professional.
Troubleshooting scenarios for switching from Windows 10 S Mode to Windows 10 Pro
Issue: Missing “Switch out of S Mode” option
Make sure that once you enter Update & Security, you click Activation and not Edition. Since you’re also going to launch the Microsoft Store or activate the product key, you should also make sure that you’re connected to the Internet while following this guide.
If it’s still not working, check if there are any Windows updates available. To do that, Go to Update & Security > Windows Update, and make sure that your current Windows version is up to date.
Issue: Microsoft Store doesn’t open or fails to process
Double-check to make sure that there is no policy or firewall setting that has the Microsoft Store disabled.
You can also try resetting the Microsoft Store. To do that, follow these steps:
- Press Win+R.
- Type wsreset.exe in the dialogue box and press OK to reset the Microsoft Store.
- This will reset the Microsoft Store back to its default settings.
Issue: “Change product key” option not available
Make sure you’re signed in as an administrator. To check that,
- Go to the Start Menu > Settings > Accounts.
- If you have admin privileges, you should find the word “Administrator” under your username.
Some Windows 10 Pro builds may also restrict this option. Look up the manufacturer details of your Windows OS to be sure.
Issue: Upgrade doesn’t complete, or license isn’t accepted
Ensure that the product key you’re using is for Windows 10 Pro instead of for Windows 10 Enterprise or another edition.
If it’s an OEM device, you can consider simply doing a fresh install if nothing else is working.
Upgrading from Windows 10 S Mode to Windows 10 Pro
There are different ways you can switch from Windows 10 S Mode to Windows 10 Pro. You can do it through the Microsoft Store or with a product activation key. However, whichever method you use, make sure you have a strong Internet connection and administrator rights before proceeding to avoid running into any issues. And it’s important to remember that once you switch out of S Mode, it’s irreversible; you can’t go back to it once you start using Windows 10 Pro.
But, once you start using Windows 10 Pro, you unlock the complete functionality of the OS. You gain full browser control and full administrator rights. You’ll also have the ability to install external apps instead of just relying on the Microsoft Store.
Both editions have their own pros and cons. And, as IT administrators, it’s important to take your organization’s goals and needs into account before deciding which version would work best for the devices that you manage.