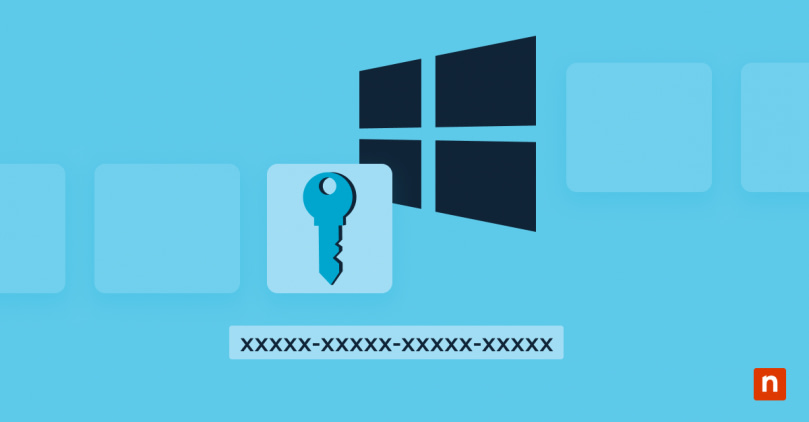Knowing how to find a Windows 10 product key is essential for software activation, reinstallation, and technical support across your organization. This guide outlines simple ways to retrieve your product keys using built-in system tools, external software, and direct support channels, ensuring you can activate and maintain your systems with ease.
→ Automatically identify, collect, and monitor product keys. Start your free trial of NinjaOne.
What is a Microsoft product key?
A Microsoft product key is a unique 25-character code, essential for activating Windows operating systems, including Windows 10. This alphanumeric sequence plays a pivotal role in verifying the legitimacy of your software.
Why would you need your Microsoft product key?
Knowing how to find a Windows 10 product key is important for a few reasons:
- Activation: The most common use of the product key is to activate Microsoft software. Activation verifies that each employee’s copy of the software is genuine and hasn’t been used on more devices than the Microsoft Software License Terms allow.
- Reinstallation: If you need to reinstall Microsoft software for a team member, you might be required to enter the product key again. This is especially true if you are reinstalling Windows after a hardware change or system crash.
- Support and services: Knowing how to find a Windows 10 product key can be helpful if you need technical support from Microsoft. It serves as proof of purchase and identifies the specific product version you have.
- Upgrading: If you are upgrading your company’s Microsoft software to a newer version, you might need your product key to complete the upgrade process, depending on the type of installation and upgrade path you choose.
Overall, a Windows activation key is a critical component for managing the legitimacy and usage rights of Microsoft software.
How to find a Windows 10 product key
With tools like command prompt, PowerShell and third-party software, you can easily locate your Windows activation key. Let’s look at each of these methods in detail.
How to find a Windows 10 product key with Command Prompt
To find your Windows 10 license key using Command Prompt, you can use a simple command that reads the product key stored in your computer’s BIOS or UEFI firmware. Here’s how to do it:
1. Access Command Prompt:
- Press the Windows key + S to open the search bar.
- Type “cmd” into the search bar.
- Right-click on the Command Prompt and select “Run as administrator” to ensure you have the necessary permissions.
2. Enter the command:
- Once the Command Prompt window is open, type or copy and paste the following command:
wmic path softwareLicensingService get OA3xOriginalProductKey - Press Enter. The command queries your system for the Microsoft product key associated with your Windows installation.
3. View your product key:
- After pressing Enter, the system will process the command.
- The 25-digit Windows 10 product key will be displayed in the Command Prompt window.
How to find a Windows 10 product key with PowerShell
Here’s how to find a Windows 10 product key using a PowerShell script that extracts this information from your system registry.
1. Open PowerShell with administrative privileges:
- Press the Windows key and type “PowerShell”.
- Right-click on the PowerShell app and select “Run as administrator” to ensure you have the necessary permissions.
2. Enter the command:
- In the PowerShell window, type the following command and press Enter:
(Get-WmiObject -query 'select * from SoftwareLicensingService').OA3xOriginalProductKey - This command queries your system for the Microsoft product key associated with your Windows installation.
After executing the command, your Windows 10 product key will be displayed in the PowerShell window.
How to find a Windows 10 product key with third-party tools
Finding your Windows 10 product key using third-party tools is helpful if the previous methods don’t work. The following are some options that can help you retrieve your Windows activation key:
Belarc Advisor
This tool not only finds your Microsoft product key but also provides a detailed profile of your installed software and hardware. It does not offer a security score for Windows 10, but its automatic updates ensure you get the latest information about your system.
Magical Jelly Bean Keyfinder
This Microsoft key finder can locate product keys for Windows, Office, and other programs, making it highly versatile. But be cautious, as some antivirus programs may flag it as potential malware.
LicenseCrawler
This is a portable tool that does not require installation and is capable of identifying license keys for numerous applications. Since it’s portable, you can carry it on a USB stick and use it across multiple devices without installation.
How to find a Windows 10 product key with other methods
Sometimes the simplest answer is the right answer. Let’s look at how to find a Microsoft Windows 10 product key without technical tools.
Check your purchase materials
If you purchased Windows 10 directly from Microsoft or an authorized retailer, the product key might be found in a few different places:
- Email confirmation — look for emails from Microsoft or the retailer around the time of purchase.
- Retail receipt — the product key might be printed on the sales receipt or on a card provided at the time of purchase.
- Physical packaging — the product key is usually on a label or card inside the box.
Contact Microsoft Support
If you cannot find your Windows activation key using the above methods, you may need to contact Microsoft Support for help. Have your purchase details ready, such as the order number, any relevant email addresses used during purchase, and details of where and when you bought the software.
Go to the Microsoft Support website and enter “Windows 10 product key” in the search bar. If you can’t find specific help through the articles, you can use the “Contact Us” option to speak with a support agent.
If you decide to speak with a support representative, provide any evidence of purchase you have. The support agent will guide you through the steps you can take and may be able to retrieve the Windows 10 license key for you once you prove the purchase.
See how to identify, collect, and monitor critical IT asset information, including product keys, using NinjaOne.
Other important information about your Windows 10 license key
When managing your Windows 10 product keys, remember that each key is unique and tied specifically to each employee’s hardware and version of Windows. If you upgrade your organization’s hardware significantly, you may need to reactivate Windows on each device.
Also keep in mind that license keys are different for retail, OEM, and volume licenses, so understanding your license type is crucial, especially when transferring or upgrading your systems. Always store your product key in a secure location, as losing it could complicate future software reinstalls or upgrades.
If you are manually tracking and storing your organization’s Windows 10 product keys, let NinjaOne take this task and many more off your plate. NinjaOne can automatically identify, collect, and monitor critical IT asset information, including product keys. Start your free trial today.