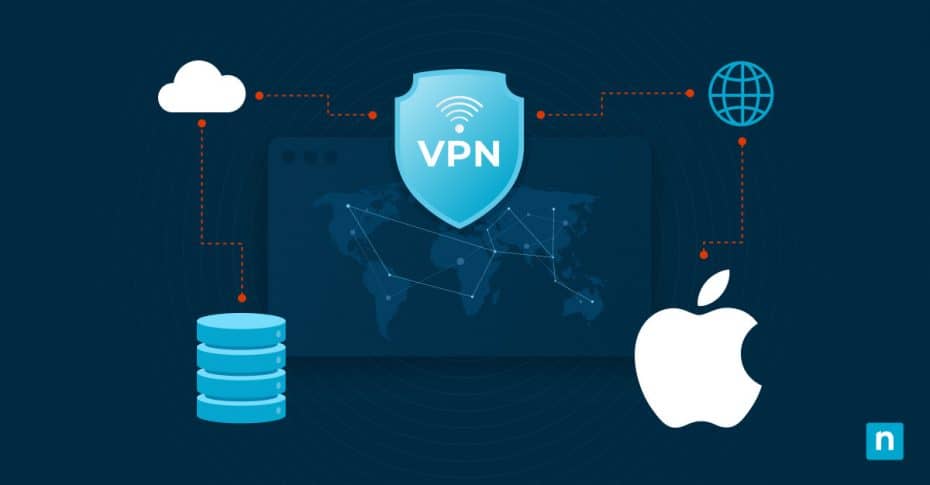As key elements of our daily lives entwine us with the digital world, safeguarding our online privacy becomes increasingly important. Once the preserve of those thought to have something to hide, the Virtual Private Network, or VPN, is now one of the most powerful tools available to protect your online presence.
A VPN is like a private path from your device to the Internet. It encrypts your online traffic, creating a secure tunnel that shields your data from prying eyes. In a complex world where cyber threats and surveillance are all around, VPNs are your digital armor.
In this guide, we’ll explore and walk through how to set up VPN on macOS devices, enhancing your online privacy and security.
The basics of VPN on macOS
Mac users enjoy an ecosystem known for its security and privacy features, as well as being considered a less popular target for malware. But even within a secure environment, taking advantage of all the security tools available is essential to stay one step ahead of the malicious actor.
Reasons to install a VPN
There are several reasons a Mac user might choose to use a VPN to protect their Internet connectivity, including:
- Privacy protection: Shield your online activities from prying eyes, including your internet service provider (ISP), enabling internet use with total privacy.
- Bypassing geo-restrictions: Access region-locked content on streaming platforms and websites by geo-spoofing.
- Secure public Wi-Fi: Encrypt your data when using public Wi-Fi networks, preventing hackers from intercepting your traffic.
- Remote access: Connect to your workplace network securely from anywhere.
- Prevent bandwidth throttling: Prevent ISPs from slowing down your connection based on your online activities.
Stop reacting—start leading. Learn how to shift to a proactive IT management strategy with our step-by-step guide. Get started.
Step-by-step guide: How to set up VPN on macOS
There are two ways to set up a VPN on macOS: manually configuring your VPN connection or using a VPN application. Manual configuration offers more control, while VPN applications are often more user-friendly, requiring less specialist knowledge.
When selecting a VPN solution for your Mac, consider factors like speed, server locations, encryption protocols, and logging policies. Make sure the VPN service aligns with your privacy and security needs.
Manual VPN configuration for Mac: Inputting details and settings
For users comfortable with manual configuration settings, the following manual steps provide total control of your privacy settings:
- On your Mac, choose Apple menu > System Settings, then click Network in the sidebar. You may need to scroll down to see this.
- Click the Action pop-up menu, choose “Add VPN Configuration,” then choose the type of VPN connection you want to set up
- Pick the desired VPN type, such as L2TP over IPSec, Cisco IPSec, or IKEv2.
- Enter a name for the new VPN service in the Display Name field. If you’re setting up an L2TP over IPSec VPN, click the Configuration pop-up menu, then select a configuration. If you don’t need multiple configurations, just use the Default configuration. Enter settings for the new VPN service, which may include the server address, account name, password, and authentication method.
- If needed, enter additional settings.
- For L2TP over IPSec, you can enter settings for Options, TCP/IP, DNS, and Proxies.
- For Cisco IPSec or IKEv2, you can enter settings for DNS and Proxies.
- Input your authentication details as required, including the shared secret and user authentication method depending on the VPN type.
- Once all settings are entered, click Create to save the VPN configuration. You can then connect to the VPN from the Network section when needed.
VPN software configuration for Mac: Inputting details and settings
Consider reputable VPN services that cater to macOS users. Some popular choices include ExpressVPN, NordVPN, and CyberGhost, each offering a range of features and server locations.
The installation steps required to set up VPN software will vary based on vendor, but all are simple to achieve. We’ll use NordVPN, installed via the App Store, as an example:
- Sign Up for NordVPN via their website.
- Your browser should prompt you to open the App Store. Click ‘Open’.
- The App Store will display NordVPN. Click ‘Get’, then ‘Install’, providing your Apple ID and password when prompted.
- Once the installation is completed, open NordVPN.
- NordVPN will display data logging information. Select the types of data you agree to share and click ‘Agree’.
- Click ‘Log In’ in the top-right corner of the NordVPN homepage. Once you have provided your username and password, your browser will open the app.
- Connect to your preferred server by selecting a country and location from the map displayed.
- The cogwheel icon in the bottom-left corner provides access to application settings, where you can customize the application as you require.
Syncing VPN settings across multiple devices
If you have multiple Mac devices, you can configure your VPN settings on one and then export and import the settings on others. This ensures consistency in your VPN configurations across all your Mac devices.
How to connect to a VPN and ensure connection stability on macOS
Once you have configured your VPN, using it is simple:
- Click on the VPN icon in the menu bar.
- Choose the VPN server you want to connect to.
- Input your VPN credentials.
- Click “Connect.”
Ensure a stable connection by choosing a server location with low latency and keeping your VPN software up to date if applicable.
Testing your VPN connection on macOS
Testing your VPN is essential to ensure it’s working as expected and providing the protection you need. Test for speed, security, and potential leaks as follows:
- Speed test: Use online speed testing tools to assess the impact of the VPN on your connection speed.
- Security tests: Ensure your VPN is using strong encryption protocols. Check for DNS and WebRTC leaks to ensure your IP address is hidden. Simple tools like ‘What is my IP?’ will demonstrate whether your VPN is active.
- Server switching: Test different server locations to find the one that offers the best speed and performance.
Enjoy a protected and private online experience
Consistency is the key to making a VPN a successful contributor to system security. Always keep your Mac connected to your VPN, especially when on public Wi-Fi or when you need to access geo-restricted content. Doing so will ensure you enjoy the benefits of increased privacy and security, with all your Internet traffic encrypted in transit and greatly reducing your exposure to a range of potential threats.
Setting up a VPN on your macOS device is a simple proactive step towards enhancing your online privacy and security. By choosing a reliable VPN service and following the setup instructions above, you can enjoy the benefits of a protected and private online experience. Embrace the power of a VPN on your Mac and prioritize your online security and privacy.