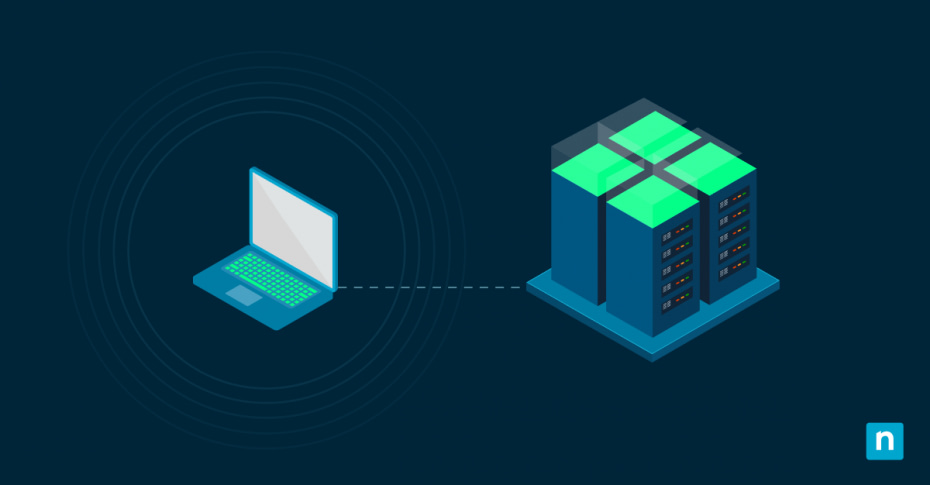Windows 10 has a built-in tool called Device Manager that users can utilize to manage and troubleshoot hardware devices. It provides a centralized dashboard for handling these crucial tasks, such as updating drivers, disabling malfunctioning components, and inspecting detailed device properties.
This centralized dashboard also allows users to change the Device Manager view mode. Doing this serves certain purposes, such as customizing how devices are displayed for better organization and making it easier to find a specific device.
Adjusting the Device Manager view mode can improve workflow efficiency for specific users. In this guide, we’ll explore how to change the Device Manager view mode and cover related discussions about this handy feature.
How to change the Device Manager view mode
Method 1: Using the Device Manager menu
- Open Device Manager using one of the following methods:
-
- Option 1: Press Win + X, then click Device Manager from the menu.
- Option 2: Press Win + R, type devmgmt.msc, and hit Enter.
- On the menu near the top of the window, click View to open a dropdown submenu.
- From the submenu, you can select from several different display modes:
-
- Devices by Type (default): Organizes devices into hardware categories like Monitors, Sound, Video, and Game Controllers
- Devices by Connection: Displays devices based on how they are physically connected to your system (e.g., via USB, PCI)
- Resources by Type: Groups devices by the type of system resources they use, such as memory or I/O ports
- Resources by Connection: Arranges devices by how they share system resources
- Show Hidden Devices: Reveals devices that are no longer connected but were previously installed on the system
- As soon as you select a view mode, the Device Manager window will update to reflect it.
Method 2: Using keyboard shortcuts
- To open Device Manager, press the Windows key + X.
- You can either press M or use devmgmt.msc in the Run dialog to open Device Manager.
- Press Alt + V to open the View menu.
- Use the arrow keys to scroll through the view options.
- Press Enter to select the desired mode.
Alternative methods for opening Device Manager
For a quicker way to configure Device Manager view mode, try any of these methods that can open Device Manager quickly:
Method 1: Using Command Prompt
- To open the Command Prompt, press the Windows key + R. Type cmd and hit Enter.
- In the Command Prompt window, type devmgmt.msc and press Enter. This immediately launches the Device Manager.
Method 2: Creating a Device Manager shortcut
- Right-click anywhere on the desktop and select New > Shortcut.
- In the location field, type devmgmt.msc and click Next.
- Name the shortcut (e.g., “Device Manager”) and click Finish.
- Double-click the shortcut anytime to open Device Manager.
Device Manager view mode FAQs
Does changing the view mode affect device functionality?
No. Changing the view mode only changes how devices are displayed in the interface. This is only to help users who want to customize how they see the list of devices on Device Manager. It doesn’t modify any system behavior that impacts device functionality.
Why do some devices disappear when switching view modes?
Some devices could be inactive or hidden, so they might not appear in certain views. If you can’t see some devices you want to check, you can try to unhide them by choosing Show Hidden Devices from the View menu.
Can I reset the view to default?
Yes. To return to the default layout, open the View menu and select Devices by Type. This will restore the standard view to its default format.
Configuring Device Manager view mode
Device Manager offers multiple view modes for users who want to configure how they see the list of their devices. Users can switch views via the View menu or keyboard shortcuts, for which we gave you a step-by-step guide. Users can also use alternative methods to configure the Device Manager view mode. These methods include using the Command Prompt or creating a shortcut. This customization helps users troubleshoot and manage devices more efficiently. It also helps with better organization and easier access to devices that certain users prioritize for their workflow.