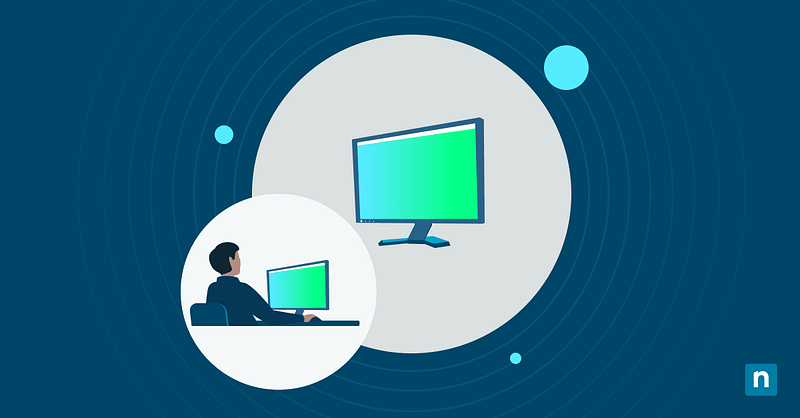Windows allows various applications to enter full-screen mode to streamline the user experience and reduce distractions while working in front of their devices. This feature is useful for IT administrators and advanced users who require focused environments for productivity, media playback, or gaming. However, there is no single way to enter and exit full-screen mode for all apps. To help you choose the correct method depending on the application type, we will discuss different ways to see full-screen apps in Windows 11, from keyboard shortcuts to GUI options.
How to force an app into full-screen in Windows 11
Many Windows 11 applications support full-screen functionality. However, the method for entering and exiting this mode can vary depending on the app type. Below, you can learn how to make an app full screen in Windows 11 using various methods, categorized by application type.
Method 1: For File Explorer and desktop applications
Traditional desktop applications, such as File Explorer, Notepad++, Adobe Acrobat Reader, and the Windows Photos app, support full-screen toggle. To enter and exit full-screen mode on these applications, just press F11.
Note: On some keyboards, you may need to press Fn + F11 or Shift + F11.
Method 2: For games and command-line applications
Command-line tools (e.g., Windows Terminal and Command Prompt) and some PC games (e.g., Minecraft: Java Edition, DOSBox, and other legacy games) support toggling between windowed and full-screen modes. For these apps, press Alt + Enter to enable and disable the feature.
Method 3: For Microsoft Store applications
Many apps downloaded from the Microsoft Store support a modern full-screen approach designed for immersive and touch-friendly experiences. These apps include many media, reading, and productivity apps, such as Microsoft To Do, Xbox app, Spotify (UWP version), and Kindle for Windows.
To enter full-screen mode on these apps, press Win + Shift + Enter. While in full-screen mode, you can exit by:
- Pressing Win + Shift + Enter again,
- Moving the cursor to the top of the screen to reveal the menu bar and clicking the button for exiting full-screen mode (this may be a circle with an X or a box with arrows facing inwards), or
- Swiping down from the top to reveal the title bar and tapping the button to exit full-screen mode on touchscreen devices.
Method 4: For web browsers
Modern browsers, such as Microsoft Edge, Chrome, and Firefox, also have built-in full-screen support that you can access through keyboard shortcuts and on-screen menus. The quickest method to turn full-screen mode on and off on browsers is to press F11. If that doesn’t work, you may have to press Fn + F11 or Shift + F11 on other keyboard layouts.
If you prefer to use your cursor to enter full-screen mode, click the button with three dots or lines on your browser’s menu and select the full-screen button (this may look like arrows pointing outwards or four right angles forming an incomplete square). To exit this mode, bring your cursor to the top of the screen and click the circle with an X or press and hold the Esc button.
Why go full-screen in Windows 11
The full-screen mode feature in Windows 11 allows applications to occupy the entire screen and hide UI elements like the taskbar, title bar, and window borders. This can help users focus on only one app and create a more immersive experience, especially when playing video games, consuming media, or working on documents. Users can also freely enter and exit this mode, which allows them to shift their attention from one app to another as needed.
Things you should know when forcing apps into full-screen mode
Application specificity
If some apps are not opening in full screen in Windows 11, it may be because they are not built to support this mode. Additionally, forcing some apps that are not fully optimized to enter full-screen mode may lead to unexpected behaviors such as display stretching, loss of access to the taskbar, and inability to switch apps or exit full-screen mode. It is recommended that you verify that the application in question supports full-screen mode.
Unique methods
Some apps may require custom or unconventional methods to enter full-screen mode, so the instructions discussed may not always apply. You may have to do some trial and error or access the app’s dedicated help sections and support documents to learn about these unique methods.
Keyboard access
Most of the methods discussed in this article involve keyboard shortcuts. Therefore, a functional keyboard is essential for the instructions to work on your device.
Configuration interferences
Certain custom setups and third-party or system settings may interfere with the full-screen functionality. These may include:
- High DPI scaling and non-native screen resolutions
- Outdated graphic drivers
- Taskbar settings (e.g., Always on top taskbar, taskbar auto-hide issues)
- Screen recording software
- Magnifier tools
- Mixed display modes on multiple monitor setups
Troubleshooting common issues
Issue: Full-screen shortcuts not working
If pressing F11, Alt + Enter, or Win + Shift + Enter has no visible effect on the currently open app, it may be due to the function key lock. Some keyboards will require you to hold the Fn key to access the function keys (F1 to F12), so try Fn + F11 instead. You may also have keyboard shortcuts disabled within the app. Try checking the app’s settings to verify this issue. Finally, you may only have access to maximized windows and not true full-screen modes due to app limitations. Confirm that the app actually supports full-screen mode.
Issue: Taskbar appears in full-screen mode
You may sometimes see the taskbar even when an app is full screen. One possible cause is an auto-hide taskbar bug.
To fix the bug:
- Go to Settings > Personalization > Taskbar
- Toggle Automatically hide the taskbar off and on again.
The taskbar may also reappear when background apps trigger notifications. Consider using the Focus Windows feature to suppress interruptions.
If none of these work, try restarting Windows Explorer.
- Right-click the taskbar,
- Select Task Manager,
- Right-click Windows Explorer under Processes, and select Restart.
Issue: The application crashes or displays incorrectly in full-screen mode
Sometimes, an app may become unresponsive, start flickering, or display a black screen when entering full-screen mode. Consider updating your drivers, as an outdated graphics driver can make full-screen mode fail. You should also try disabling hardware acceleration within the affected app to prevent the mode from crashing.
Full-screen mode: A simple tool for better focus
Learning how to open an app in full screen in Windows 11 is a valuable skill that enhances user experience via a clean interface. Entering full-screen mode provides a distraction-free environment tailored to specific tasks, whether watching videos, analyzing documents, or playing online games. Make sure to utilize the appropriate methods to ensure efficient navigation and control. However, remember that full-screen functionality varies across platforms, and some configurations can interfere with the display, so the feature may not always behave as expected.