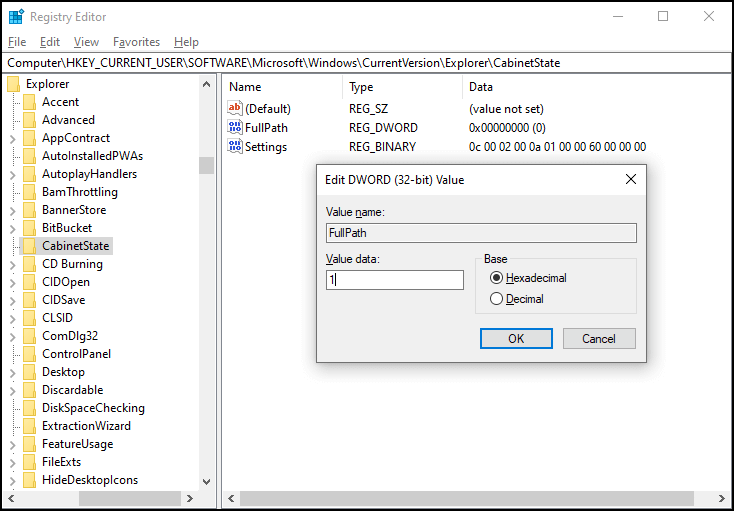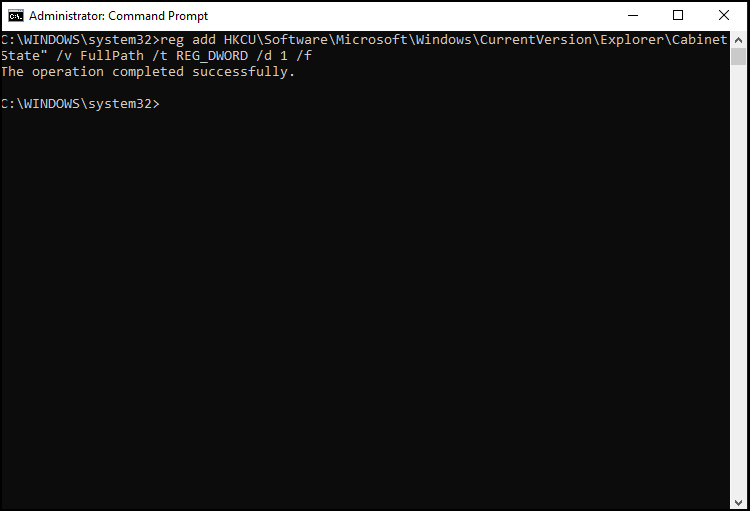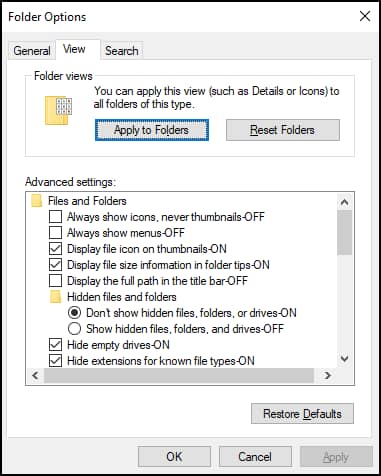Users may prefer to display the full path in the title bar of File Explorer to improve productivity, aid in file management, or troubleshoot. By default, the File Explorer window uses the active folder’s name as the title. If you want to display the full path instead, you can modify the settings in File Explorer Options.
Scroll down for the step-by-step guide and alternative methods.
How to show the full path in the File Explorer title bar
There are three primary ways to display the full file path in Windows 10:
✔️ File Explorer Options
✔️ Registry Editor
✔️ Command Prompt (with Administrator privileges)
The quickest way to have File Explorer show the full path in the title bar is by updating your preferences in File Explorer Options. Here’s how:
Option 1: Enable full path using folder Options (recommended)
If File Explorer is up, the settings can be modified via the View tab → Options. This is a risk-free and very quick way of changing the title bar settings. Follow these instructions to get started:
- Open File Explorer or press Win + E.
- Select the View tab → Options → Change folder and search options
- In the Folder Options window, click the View tab.
- Under Advanced settings, toggle Display the full path in the title bar.
- Click Apply, then OK to save changes.
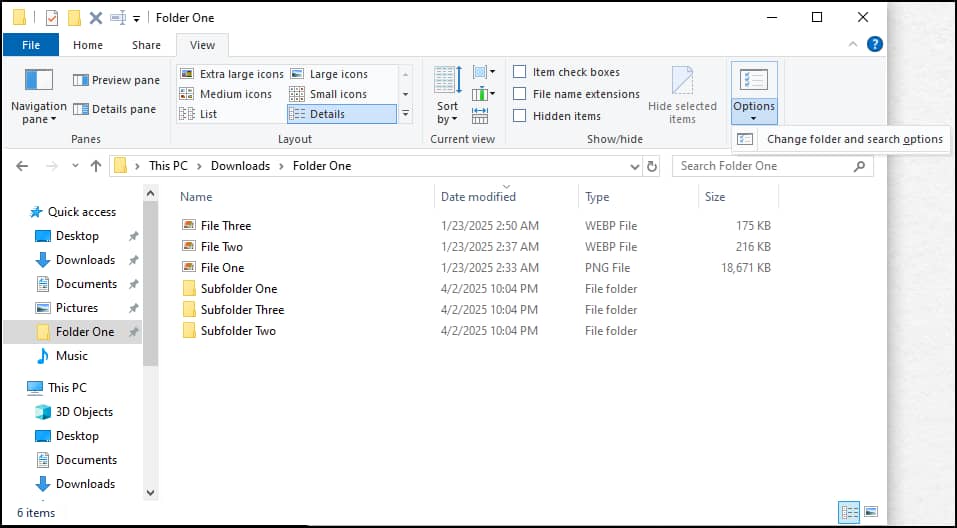
If the changes don’t happen immediately, you can close and reopen File Explorer.
Option 2: Enable full path via Registry Editor (for advanced users)
Modifying the Registry can lead to unwanted changes and compatibility issues. Make it a habit to back up the Windows Registry and have an active restore point. With that in mind, here’s the step-by-step guide for enabling full path display on the title bar:
- Open Run or press Win + R, type regedit, and tap OK.
- Go to or paste this file path into the Registry’s address bar:
HKEY_CURRENT_USER\Software\Microsoft\Windows\CurrentVersion\Explorer\CabinetState
- On the right pane, right-click and select New → String Value.
- Name it FullPath and set its value to 1 to enable full path file display.
⚠️ Important: After updating the Registry, relaunch Windows Explorer to apply the changes.
Option 3: Enable full path via elevated Command Prompt
Alternatively, you can use an elevated Command Prompt to add the Registry key:
- Type cmd in Windows Search, select Command Prompt → Run as administrator.
- Run the following command:
reg add HKCU\Software\Microsoft\Windows\CurrentVersion\Explorer\CabinetState” /v FullPath /t REG_DWORD /d 1 /f
- Relaunch Windows Explorer to apply the changes.
See more file management tips in our guide on displaying file name extensions in Windows 10.
Troubleshooting common full path issues in File Explorer
If you encounter any errors or bugs while enabling full path display on File Explorer, try these self-help options to perform basic troubleshooting.
Issue: The full path is still not showing
If the title bar in File Explorer still only displays the folder title, go back to File Explorer Options to make sure the previous changes have been saved. Confirm if the Display the full title path in the title bar option is enabled under Advanced settings.
Remember to restart File Explorer for the changes to take effect. Rebooting your device can also help if you’re troubleshooting a bug.
Issue: Registry changes not working
Return to the Registry path and make sure the key name and values are correct. Then, restart your device to ensure the modifications in the Windows Registry have been applied.
Display the full path in the title bar of File Explorer FAQ
How do I revert to showing only the folder name in the title bar?
From Start, type Folder Options and choose File Explorer Options. Go to the View tab and unselect Display the full title path in the title bar. Click Apply and confirm with OK to complete the changes.
Does enabling the full path affect other parts of File Explorer?
Enabling the full path display option in File Explorer is often used to improve productivity and ease of use. However, changing this setting does not impact performance or functionality.
Will the Display the full path setting reset after a Windows update?
Your settings may revert to default or get redistributed following a system update. To re-enable the full path display setting, use any of the methods outlined above. You can also check out our guide for disabling Windows Update to prevent your full path setting from reverting to default.
Can I enable full path display for only specific folders?
Modifying the full path display option using Windows Settings applies to all directories. However, some third-party applications may allow you to manage path display options for each folder. For precaution, only use trusted sources when downloading a non-Windows app.
Why does my title bar only show the folder name after enabling full path display?
This error is likely a bug, or the settings have not been applied. First, use Task Manager to end the process of running File Explorer before reopening it. If the issues persist, reboot the computer and try again.
You can also check File Explorer Options to see if the Display the full title path in the title bar setting has been enabled as intended.
Enabling full path display on Windows 10 File Explorer
Windows offers many customization options to tailor our experiences and make them efficient. One setting that tends to our preferences and some specific scenarios is enabling full path display on File Explorer. Even better, setting yourself up for a more personalized workflow only takes a few steps.