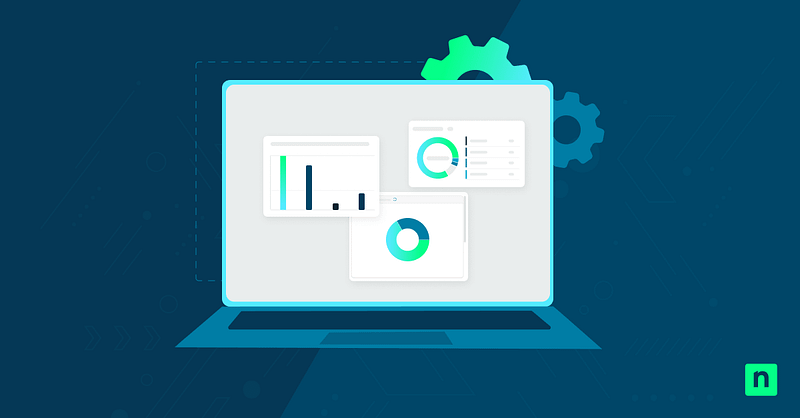Key Points
- Easily disable the touchpad when a mouse is connected on Windows 10 using built-in Settings, Control Panel, or Device Manager.
- Uncheck “Leave touchpad on when a mouse is connected” in Touchpad settings to automate the switch.
- Use manufacturer drivers (Synaptics, ELAN, or Precision) for more control over touchpad behavior.
- Troubleshoot missing options by updating drivers or checking for touchpad-specific software.
- Shortcut keys (e.g., FN + F6) and third-party tools offer alternative ways to disable the touchpad quickly.
Everyone has their own mouse preferences when using laptops. Some like using the touchpad, and some prefer a mouse. But, whatever option you like best, there are situations where you need to disable the touchpad when a mouse is connected.
Need to automatically disable your laptop’s touchpad when using a mouse on Windows 10? This guide walks through multiple methods–using Settings, Device Manager, drivers, or hotkeys–plus tips for troubleshooting if options are missing.
Manage all your hardware on one dashboard with NinjaOne’s IT asset management.
How to disable the touchpad when a Mouse is connected
There are several ways you can disable the touchpad when the mouse is connected to a Windows 10 device. You can do it through the Settings Menu, the device manager, or Control Panel. Here’s a guide on how to do all of that:
Method 1: Disable Touchpad via Windows 10 Settings
The most straightforward way to disable a laptop touchpad is through the Settings menu. Here’s how:
- Go to the Start Menu and click Settings.
- Go to Devices.
- Click Touchpad.
- Toggle the Touchpad setting off to disable it completely.
- If your device supports it, you can also uncheck “Leave touchpad on when a mouse is connected” — this allows the touchpad to disable itself automatically when a mouse is plugged in.
💡NOTE: This option only appears if your device supports it, so make sure the touchpad driver is installed and up to date.)
Method 2: Disable Touchpad via Synaptics/ELAN/Precision Driver
Another way to disable the touchpad is through the Clickpad settings, which can be accessed through the Control Panel. (Note: The clickpad driver and interface may differ, depending on your device.)
- Click the Start Menu, and open Control Panel.
- Find the Mouse option and open it.
- Go to the Clickpad tab and check the Disable internal pointing device when external USB pointing device is attached. The Clickpad tab may be under different names, but it’s usually the last tab.
If you don’t see this tab, your laptop may use a Windows Precision Touchpad, which doesn’t support this feature here. Use the Settings app instead.
Method 3: Disable Touchpad in Device Manager (Advanced)
If the first two options don’t work, you can also disable the touchpad through the Device Manager.
- Right-click the Start Menu > click Device Manager.
- Expand Mice and other pointing devices, find the Touchpad, and click that to open the Touchpad properties window.
- Go to Driver > click Disable Device.
Alternative solutions if the option is missing
Sometimes, the above options are not enough to do the trick. If you’re still having trouble disabling the touchpad in your Windows 10 laptop, try the following options. They won’t turn the touchpad off automatically once you have an external mouse connected, but it will still disable it.
Check for driver updates
A device driver is what lets the computer software interact with the hardware. If you can’t do the options provided above, you might want to check if there are driver updates available for the laptop’s touchpad in the manufacturer’s website.
Use hotkeys to disable the touchpad
There are also keyboard shortcuts that can disable the touchpad. Just hold the FN key and press either F5, F6, or F9, depending on the model and brand of your laptop.
Use a third-party utility
Most laptops already have their own dedicated software drivers, but if you’re still having trouble, you can look into third-party software that can do the same thing. Just make sure to properly vet the software and make sure you’re downloading it from a trustworthy source.
Why disable the touchpad when the mouse is connected?
There are a lot of reasons why someone would want to disable a touchpad when a mouse is connected to your computer or after connecting it to an external mouse.
- It makes things much more convenient and prevents accidental mouse movement when typing.
- The user won’t have to worry about where they put their hands, and they’ll have a lot more freedom with their computer setup.
- If someone prefers an external mouse, they’ll have an easier time using a laptop.
- Disabling the touchpad also means that the user won’t have to deal with conflicting input from the touchpad and the mouse.
Is this feature available on all devices?
Some Windows 10 laptops provide a built-in option to disable the touchpad when a mouse is connected. If the option is missing, it may be due to driver limitations or manufacturer restrictions.
Troubleshooting issues when disabling the touchpad
Every device and situation is unique, so it’s normal to run into unexpected issues when handling device hardware. Here are some common issues a lot of users run into when disabling the touchpad:
Issue: “Disable touchpad when mouse is connected” option is missing
If you’re missing the “disable touchpad when a mouse is connected” option on your interface, check the drivers that run the touchpad. They may need to be updated or re-downloaded.
You can also check if the laptop has a proprietary touchpad management tool. It may have separate touchpad settings that you also have to configure.
Issue: Touchpad remains active even after disabling the setting
Make sure there’s no touchpad software that’s conflicting with your settings. If there is, you’re going to need to configure that, too.
If the touchpad is still active after that, try restarting the computer and see if it’s disabled after.
Issue: External mouse stops working after disabling the touchpad
Test the connection with a different USB port. If it’s a wireless mouse, make sure that the Bluetooth connection is properly established and that the device has enough power to operate. You can also try reinstalling the mouse driver from Device Manager if it’s still not working.
Optimize user experience with NinjaOne’s complete control over all your hardware and software assets.
Disabling touchpad in Windows 10
Disabling the touchpad in a Windows 10 laptop is a great way to improve a user’s workflow or prevent accidental touches and typing. Windows offers several options to do this, but some computers may be missing this because of driver restrictions.
Restarting the computer and checking the laptop’s manufacturer guidelines may help resolve common problems you might run into. And if you’re still looking for alternative solutions, check the device manager, see if there are any driver updates available for your laptop touchpad, or look for third-party tools that can help.