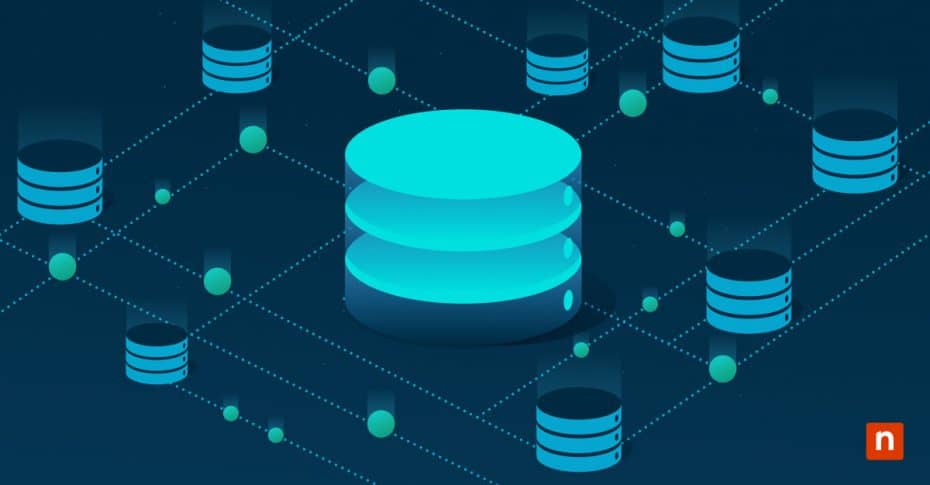Managing your Microsoft family sign-in lets you control which household members can freely access your Windows 10 computer. This feature is part of Microsoft Family Safety, which lets family organizers manage and monitor members with settings like screen time scheduling, app restrictions, and sign-in permissions for shared PCs. Securing your devices this way enhances data protection.
This article explains how to manage which Microsoft Family members can sign into your Windows 10 devices.
Methods to allow or block family member sign-in
Before we start, you need to sign in as the family organizer in your subscription plan and add your computer to your list of devices to make these changes. Here are the steps to allow or prevent Microsoft family sign-ins for specific accounts.
Method 1: Using online Microsoft family settings
How do I allow Microsoft Family member sign-in?
- Go to the Microsoft Family Safety homepage.
- Click on Family.
- Select the member you wish to manage.
- Look for the Sign-in to this PC option.
- Toggle it to Allow access.
- Save your changes.
How do I block Microsoft Family member sign-in?
- Go to the Microsoft Family Safety homepage.
- Click on Family.
- Select the member you wish to manage.
- Look for the Sign-in to this PC option.
- Toggle it to Block access.
- Save your changes.
Method 2: Using local account settings in Windows 10
Before we start, you need to sign in as the family organizer in your subscription plan with Administrator privileges to set these Microsoft family sign-in changes. Here are the steps to allow or prevent a Microsoft family sign-in.
Allow a user
- Press the Windows key + I to open your Settings.
- Go to Accounts.
- Click on the Family & other users tab on the left side.
- Left-click the Microsoft Family member you want to give permission to.
- Select Allow.
- Confirm your choice.
Block a user
- Press the Windows key + I to open your Settings.
- Go to Accounts.
- Click on the Family & other users tab on the left side.
- Left-click the Microsoft Family member you want to remove.
- Select Block.
- Confirm your choice.
Alternative methods to manage family member access
Here’s how you can supervise member access without blocking their accounts entirely:
Option 1: Temporarily disable the account via local user management
- Press the Windows key + S, and type “command prompt”.
- Select Run as administrator to open an elevated command prompt.
- Type the following command, replace <username> with the username of the account you want to manage, then press Enter:
net user <username> /active:no
Option 2: Set screen time limits to restrict access instead of blocking sign-in
Instead of removing Microsoft Family sign-in access, you can schedule a family member’s device use and decide how much time they get. Here’s how:
- Log in to your primary Microsoft account.
- Go to the Microsoft Family Safety page.
- Select the family member you want to configure.
- Navigate to the Screen time feature.
- Set your daily/weekly schedule and adjust the limits on connected devices.
Troubleshooting & common issues
Out-of-date family settings and messy setups can complicate your management process. Run into some trouble? These troubleshooting solutions make configuring your Microsoft Family group sign-in a breeze.
A family member still has access after blocking the Microsoft family group sign-in
If you’re having trouble removing a family member, make sure your settings are updated in Microsoft Family Safety. If the member still has access, it’s possible that recent changes didn’t apply to the entire group immediately, so restart the PC afterward to load the latest batch of system files/settings.
I can’t remove a family member from Settings
If you don’t see the option to remove family members anywhere, make sure you’re signed in with Administrator privileges first. Next, check if you’re making changes using one of the “parent” accounts on your subscription plan.
If the member still remains on the plan, navigate to your computer’s Settings > Accounts > Access Work and School and disconnect the family member before retrying.
A blocked account can still access other devices
Check to see if those devices are included in your Microsoft family account. Blocked users may still sign in to Windows devices that aren’t registered under the family account.
🛑Regularly update passwords to lessen risk and bolster overall data protection.
Read this guide on how to force password changes in Windows 10 & 11.
Frequently Asked Questions (FAQs)
Can I block sign-in for an adult family member?
Yes, you can block Microsoft family sign-ins for adult members of your Family plan, but you’ll need both administrative privileges and the family organizer role to do it.
Does blocking remove their files and settings?
No, restricting a Microsoft family account’s sign-in will not delete its data. Blocking a member from signing in only prevents them from accessing their files and settings.
How do I kick someone from my Microsoft family?
Sign into your Microsoft account (family organizer), head to the Microsoft Family Safety homepage, and find the member you want to kick. Click the three dots next to their name and select Remove from family group.
How do I unblock a user after blocking?
If you’re not using the official Microsoft Family Safety website/app, you can unblock a restricted user through your computer settings. To do this, head to Settings > Accounts > Family & other users, select the member you want to unblock, and click Allow.
Does blocking sign-in apply to all Windows 10 devices?
Blocking someone’s sign in stops them from accessing every device associated with the Microsoft Family plan. From there, click on the three dots next to their name, select Remove from the family group, and confirm your choice.
Easily set up device access through Microsoft family sign-ins
Microsoft Family Safety is a suite of programs and features that lets you configure user permissions, such as Windows 10 sign-in access. These permissions are set either locally through your computer’s Settings or the official Microsoft Family Safety website/app. The process virtually prevents blocked users from accessing any of their files and settings on devices connected to the family plan. That said, it doesn’t affect any of the said data.
In addition to being free on Windows 10, Microsoft Family Safety offers customized security settings you should take advantage of to elevate your cybersecurity and add another layer of protection.