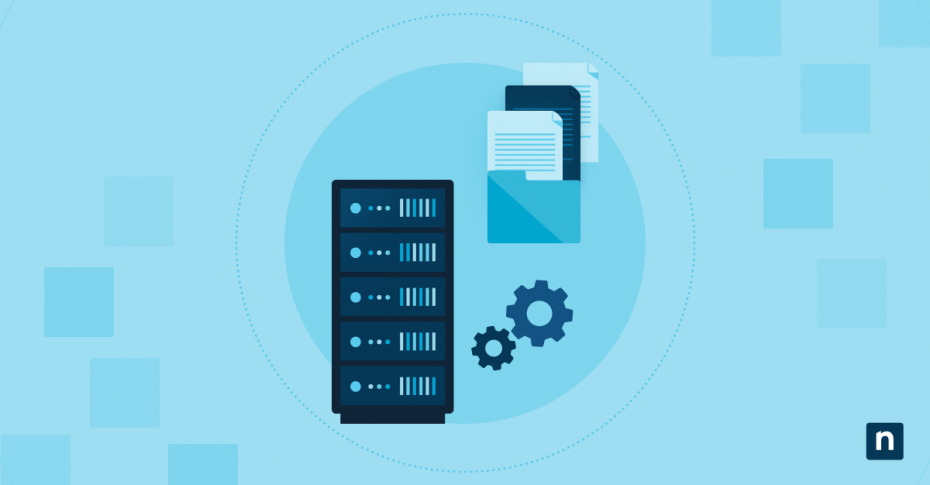Project Display is a built-in feature in Windows 10 that lets users control how content is shown across multiple monitors or a projector. It’s commonly accessed by pressing Win + P, which opens the projection sidebar.
Adding this feature to the context menu provides one-click access to display projection modes. This is ideal for users who frequently connect to external displays or those using touchscreen or mouse-driven workflows.
This guide explains how to add a Project Display context menu in Windows 10 for faster access to display configuration options.
How to add ‘Project Display’ to the context menu
Before you begin, you need to make sure the following prerequisites are met:
- You’re using a Windows 10 system (any edition).
- You’re signed in as an administrator (required to edit the registry).
- Optional: An external display or projector is connected (for live testing).
Once these are in place, you can now proceed to the steps below to add Project Display to your desktop context menu:
Open Notepad
- Press Win + S and search for Notepad.
- Open it once found in the search results.
Paste the registry code
- Paste the following code into Notepad:
| Windows Registry Editor Version 5.00
[HKEY_CLASSES_ROOT\Directory\Background\shell\ProjectDisplay] [HKEY_CLASSES_ROOT\Directory\Background\shell\ProjectDisplay\shell\1Internal] [HKEY_CLASSES_ROOT\Directory\Background\shell\ProjectDisplay\shell\1Internal\command] [HKEY_CLASSES_ROOT\Directory\Background\shell\ProjectDisplay\shell\2Duplicate] [HKEY_CLASSES_ROOT\Directory\Background\shell\ProjectDisplay\shell\2Duplicate\command] [HKEY_CLASSES_ROOT\Directory\Background\shell\ProjectDisplay\shell\3Extend] [HKEY_CLASSES_ROOT\Directory\Background\shell\ProjectDisplay\shell\3Extend\command] [HKEY_CLASSES_ROOT\Directory\Background\shell\ProjectDisplay\shell\4External] [HKEY_CLASSES_ROOT\Directory\Background\shell\ProjectDisplay\shell\4External\command] |
Save the file as a .reg
- Click File, then Save As.
- Change Save as type to All Files.
- Save the file with a .reg extension, such as:
-
- add_project_display_menu.reg
Run the file
- Find the .reg file you just saved.
- Once found, double-click it to execute.
- Click Yes when prompted by User Account Control (UAC) and Registry Editor.
Verify
- Right-click on an empty area of the Desktop.
- You should see a new option labeled Project Display.
- Clicking it will directly open the Windows 10 projection mode sidebar.
Optional: How to remove ‘Project Display’ from the context menu
If you’d like to remove the Project Display item from the context menu, follow these steps:
Open Registry Editor
- Press Win + R to open the Run Dialog box.
- Type regedit and tap Enter to open the Registry Editor.
Navigate to the key
- Go to: HKEY_CLASSES_ROOT\Directory\Background\shell\ProjectDisplay
Delete the key
- Right-click the ProjectDisplay key and select Delete.
- Confirm the deletion and close Registry Editor.
Troubleshooting common issues
Issue: Option doesn’t show in the context menu
If Project Display doesn’t show in the context menu after completing the setup, try the following:
Ensure the registry file was run successfully
- Press Win + R to open the Run Dialog box.
- Type regedit and press Enter to open the Registry Editor.
- Verifying if this key exists:
-
- HKEY_CLASSES_ROOT\Directory\Background\shell\ProjectDisplay
Restarting Windows Explorer
- Press Ctrl + Shift + Esc to open the Task Manager.
- Go to the Processes tab and look for Windows Explorer.
- Once found, right-click on it and select Restart.
This will refresh the desktop and reload the context menu.
Issue: Projection commands don’t work
Check that your system supports multiple displays
Some projection modes, such as Duplicate or Extend, work only when connected to an external monitor or projector.
Confirm that DisplaySwitch.exe exists in the System32 folder
DisplaySwitch.exe is a built-in Windows tool that is responsible for display projection. If the file is missing or corrupted, your context menu commands will fail silently or trigger an Explorer.exe error. To check:
- Press Win + E to open the File Explorer.
- Navigate to: C:\Windows\System32
- Look for DisplaySwitch.exe.
Alternatively, you can:
- Press Win + R to open the Run Dialog box.
- Type: C:\Windows\System32\DisplaySwitch.exe
- Hit Enter.
If the projection sidebar appears, Display.exe is working correctly.
Issue: Clicking Project Display in the context menu caused Explorer.exe “no app associated” error
If Project Display appears in the desktop context menu, but clicking it triggers an Explorer.exe error that says, “This file does not have an app associated with it for performing this action…”, it means the parent ProjectDisplay key in the registry has no command assigned. To fix this:
- Press Win + R to open the Run Dialog box.
- Type regedit and hit Enter to open the Registry Editor.
- If prompted by User Account Control (UAC), click Yes.
- In the Registry Editor, navigate to:
- HKEY_CLASSES_ROOT\Directory\Background\shell\ProjectDisplay
- Right-click the ProjectDisplay key.
- Select New > Key.
- Name the new key: command
- Click the new command key.
- In the right-hand panel, double-click the (Default) string value.
- In the Value data field, enter: “C:\Windows\System32\DisplaySwitch.exe”
- Click OK to save.
- Close the Registry Editor.
Clicking the Project Display in the context menu should now open the Windows Projection Sidebar without error.
Frequently Asked Questions (FAQs)
Is this safe to add to the registry?
Yes. This modification is safe as long as you follow the correct steps. It only adds a shortcut to an existing Windows feature (DisplaySwitch.exe) and doesn’t alter any critical system settings.
Does this work on laptops and desktops?
Yes. It works on both laptops and desktops as long as they support multiple displays.
What happens if I click a projection mode with no second display connected?
Windows will attempt to switch modes, but no changes will be applied if no external display is detected. You may notice a brief screen flicker, after which the system will revert to the default display. This behavior is normal and doesn’t cause any errors.
How do I switch displays on Windows?
You can press Win + P to open the display projection menu manually.
Alternatively, after applying this registry modification, you can simply right-click on an empty area of the desktop and select Project Display to quickly access all available projection modes.
Simplify your setup with the Project Display context menu in Windows 10
Project Display is a useful Windows feature that allows users to easily manage and display content across multiple screens. For frequent multi-display users, adding it to the context menu makes switching between presentation mode in Windows 10 and standard desktop views much more convenient.
The Registry Editor offers a simple way to enable this functionality using only native Windows tools. This change is also easily reversible by deleting a single registry key if needed. Just note that editing the registry causes system issues if done incorrectly. Always back up your registry or create a restore point before making any changes.