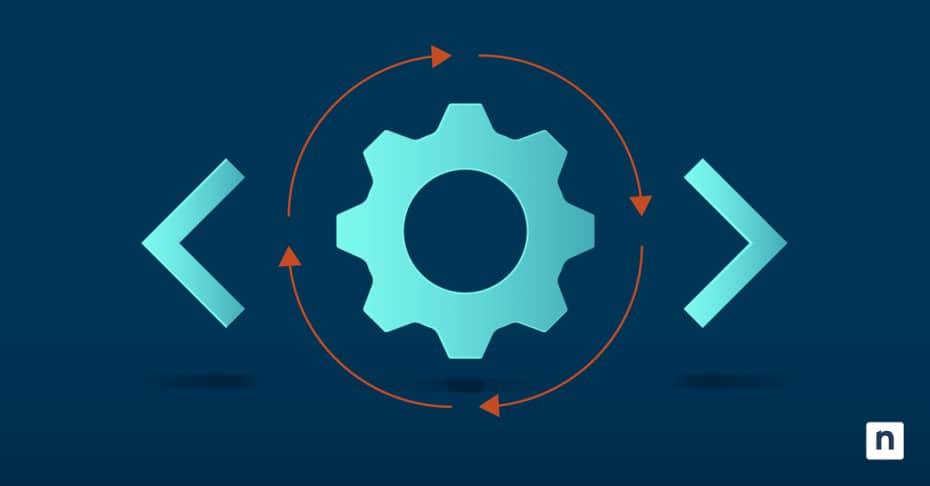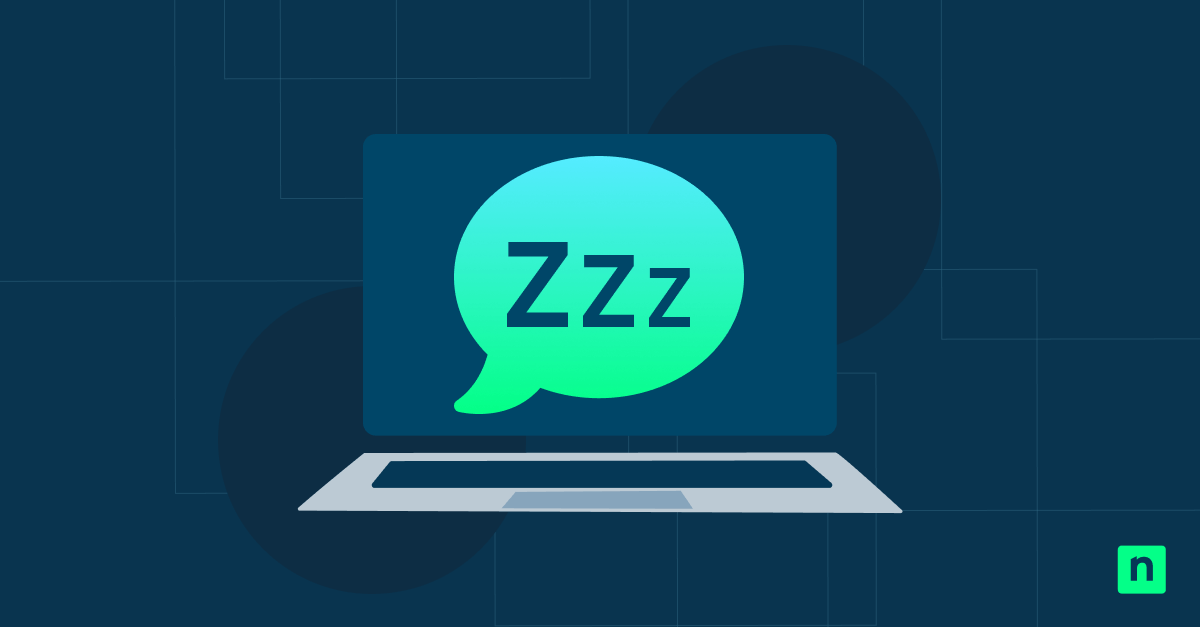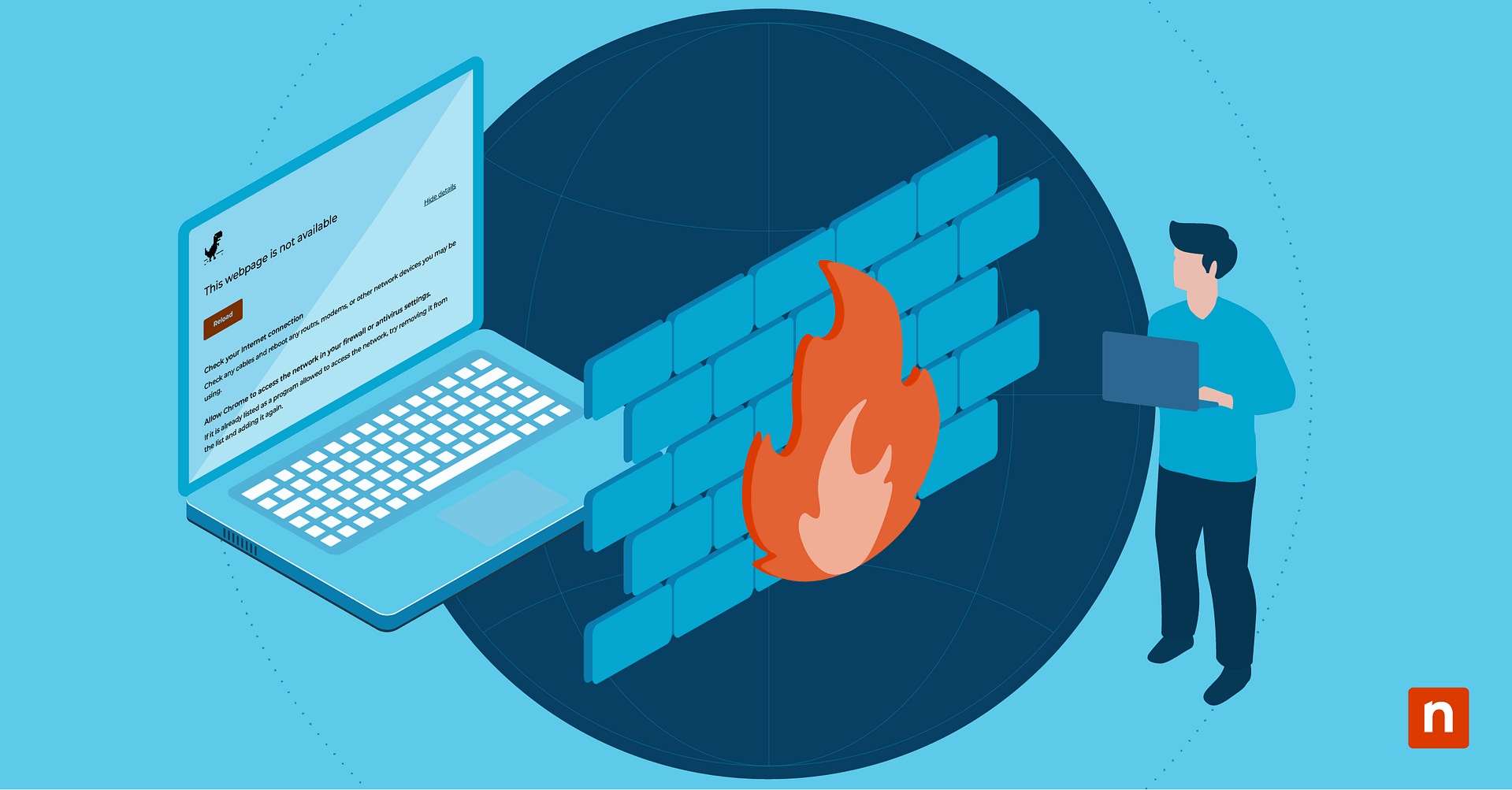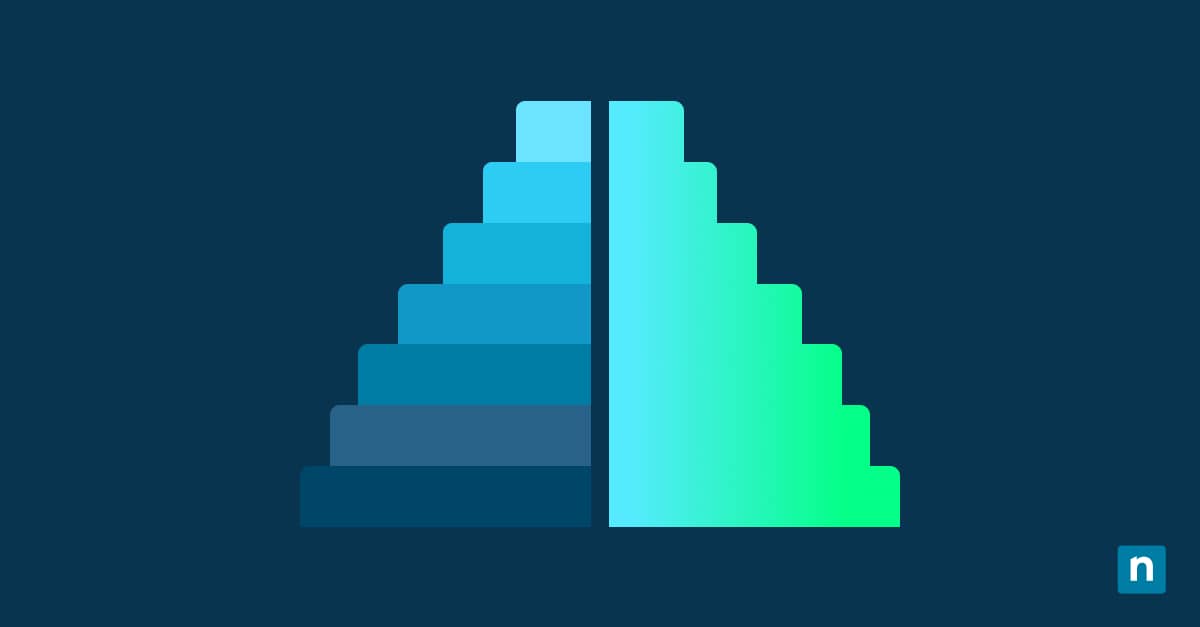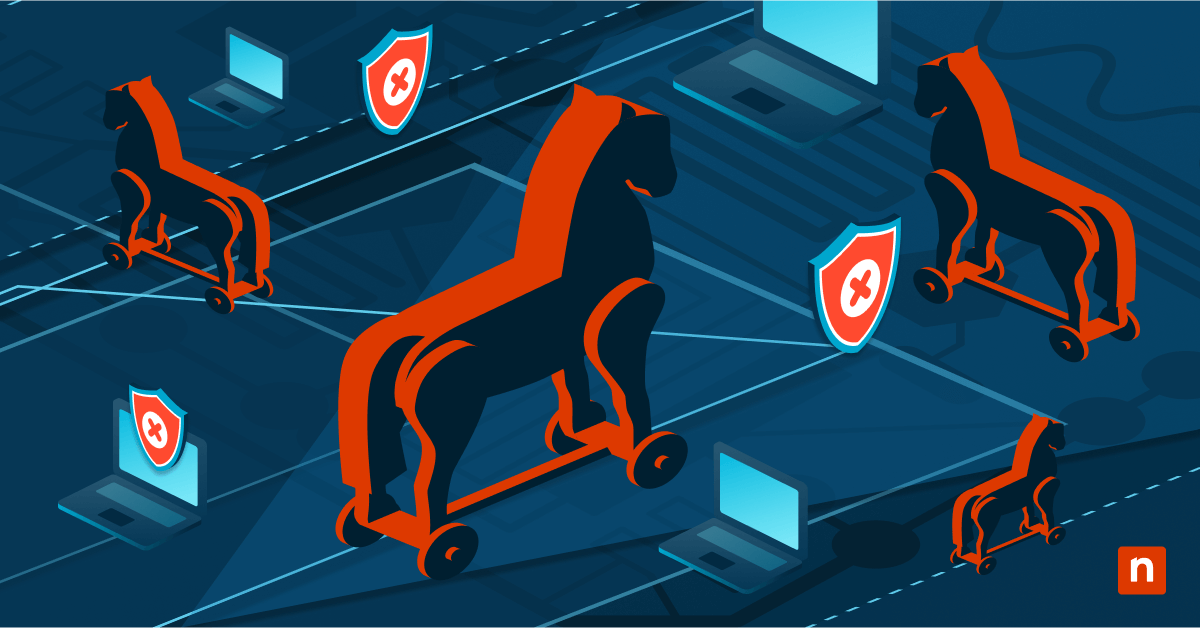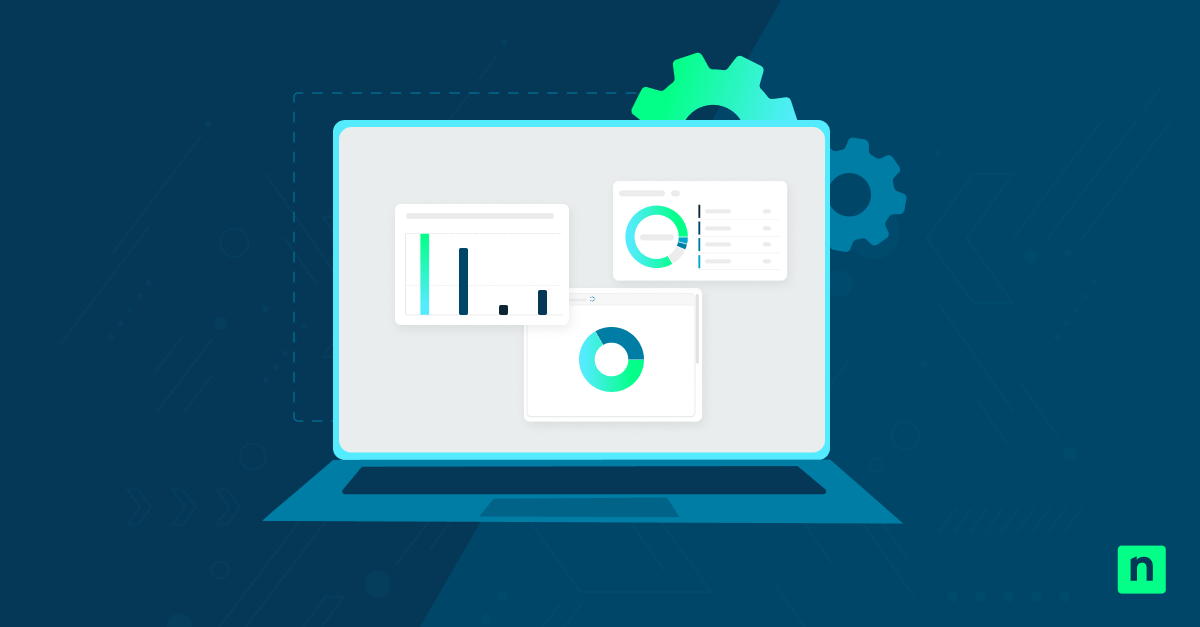Knowing how to change the system cooling policy in Windows 10 or 11 helps you balance your computer’s performance and battery life. You can choose to prioritize fan power (Active Cooling) or reduce CPU speed (Passive Cooling) for efficiency.
While this setting is very useful, removing the option altogether may ensure consistency and avoid accidental changes. In this article, we will guide you on how to add or remove the System Cooling Policy setting in Power Options for Windows 10, as well as common troubleshooting tips, and more.
How to add or remove the system cooling policy in Power Options
Here are the steps to modify the system cooling policy in your Power Options.
Option 1: Add or remove system cooling policy via command prompt
- Press the Windows key + S and search for the Command Prompt.
- Click Run as administrator to open an elevated command prompt.
- Enter the specific command to add/remove the system cooling policy and hit Enter.
- To add the system cooling policy option:
- REG ADD HKLM\SYSTEM\CurrentControlSet\Control\Power\PowerSettings\54533251-82be-4824-96c1-47b60b740d00\94D3A615-A899-4AC5-AE2B-E4D8F634367F /v Attributes /t REG_DWORD /d 2 /f
- To remove the system cooling policy option:
- powercfg -attributes SUB_PROCESSOR 94D3A615-A899-4AC5-AE2B-E4D8F634367F +ATTRIB_HIDE
- To add the system cooling policy option:
- Close the elevated command prompt.
Option 2: Add or remove system cooling policy via Registry Editor
This method requires administrator privileges and involves modifying deep-root settings in your Windows Registry, so before you start, make sure you create a backup.
- Press Windows key + R to open the Run dialog.
- Type regedit, and press Enter.
- Copy the following directory and paste it into the address bar:
- HKEY_LOCAL_MACHINE\SYSTEM\CurrentControlSet\Control\Power\PowerSettings\54533251-82be-4824-96c1-47b60b740d00\94D3A615-A899-4AC5-AE2B-E4D8F634367F
- Double-click on Attributes DWORD in the right-hand pane to modify it.
- Change its value. Carefully follow the next instructions to avoid major errors.
- To add the system cooling policy option, type 2.
- To remove the system cooling policy option, type 1.
- Press Apply, then click OK.
- Close the Registry Editor.
- Restart your system to apply the changes.
Option 3: Reset power plan to default (If the option is missing)
- Press Windows key + R to open the Run dialog.
- Type control and press Enter to open your Control Panel.
- Click on Power Options.
- Select Change plan settings.
- Choose Change advanced power settings.
- Click Restore plan defaults and confirm.
Troubleshooting common issues
There may be times when you’ll run into some issues when modifying your system cooling policy. Here are some quick fixes for the most common problems you might encounter.
Issue: The System Cooling Policy went missing after an update
If the System Cooling Policy setting can’t be found, it may have been removed post-update due to changes in your system settings. Here’s how you can easily restore it using your Registry editor.
- Acquire admin privileges.
- Press Windows key + R to open the Run dialog.
- Type regedit, then press Enter.
- Use the address bar to navigate to this address:
- HKEY_LOCAL_MACHINE\SYSTEM\CurrentControlSet\Control\Power\PowerSettings\54533251-82be-4824-96c1-47b60b740d00\94D3A615-A899-4AC5-AE2B-E4D8F634367F
- Double-click the Attributes key.
- Change its Value to 2 to make the system cooling policy show up in your Power Options.
- Click Apply, then OK.
- Restart your system to apply changes.
Issue: My cooling policy changes aren’t applying
Outdated drivers, corrupt system components, or disabled power plans can cause saved changes to reset. Here are some solutions you can try:
Update your drivers
- Press the Windows key + X and select Device Manager.
- Right-click on the device you want to update.
- Select Update driver to scan for any available patches.
Check Power Plan settings
- Open your Control Panel and go to Power Options.
- Click on Change plan settings next to your current power plan.
- Click Change advanced power settings.
- Ensure that your power plan is set correctly.
Run System File Checker
- Open an elevated command prompt.
- Type sfc /scannow and hit Enter to detect and fix any corrupted files that could be messing with your saved power plans.
Issue: I’m experiencing performance issues after changing the cooling policy
Hardware limitations and a sub-optimal setup are possibly causing your computer to encounter performance issues. Here are some measures you should take:
Check for Windows updates
Head to Settings > Windows Update to get the latest patches, which tackle performance issues, bugs, and more.
Update your drivers
Go to your Device Manager and right-click on your CPU, chipset, graphics drivers, or other relevant hardware to check for available driver updates.
Close unnecessary apps with Task Manager
Shutting down background apps lessens the strain on your CPU and can significantly improve your device’s performance. Regularly check your Task Manager by pressing Ctrl + Shift + Esc to see your list of active apps.
Adjust Power Settings for better performance
Open your Control Panel, go to Power Options, and set your Power Plan to “Balanced” to save power when you’re idle and boost performance when you need it.
Run scans with Windows Defender to check for malware
Is your device still running hot? Use Windows Defender or other reputable antivirus software to detect any potential malware that’s hogging your CPU.
Ensure your setup is well-ventilated
Lastly, ensure your device’s fans and exhaust ports aren’t being blocked by any barriers or debris. By giving your device room to breathe, you allow it to perform optimally while preventing any damage to its parts.
Frequently Asked Questions (FAQs)
Why is the System Cooling Policy setting missing in Power Options?
The setting may have been hidden due to a recent update in your current Windows version. Your system’s admin might have also configured it to be that way to keep your organization’s power plans consistent.
Does changing the cooling policy affect battery life?
Yes, modifying your policy affects how long your battery life lasts. Knowing how to change your system cooling policy (Windows 10/11) allows you to set your device’s limits to prioritize either power or longevity.
Can I force active cooling on a device that defaults to passive cooling?
Yes, you may force active cooling on your device at any time. To do this, head to your Power Options and navigate to Advanced settings > System Cooling Policy. From there, set both On battery and Plugged in to Active.
Will modifying these settings void my warranty?
No, changing power plans generally does not void your device’s warranty. However, it’s still worth double-checking the warranty terms on your specific model/component so that you’re absolutely sure.
How do I reset all Power Options to default if something goes wrong?
If you need your Power Plans to return to their default settings, you can do so using the Command Prompt.
- Search for the Command Prompt
- Click Run as administrator
- Type the following command : powercfg -restoredefaultschemes
- Hit Enter to remove your modifications.
Optimize device performance with your power options’ system cooling policy
Your device’s system cooling policy lets you choose between energy efficiency and performance. You can modify it according to your work needs through an elevated Command Prompt, Registry Editor, or set it back to default in your power settings. Since the process involves your core settings, create backups often, and resolve common issues using the steps above.
To optimize performance based on your needs, consider utilizing either passive or active power settings in your network, taking advantage of fan power or processing speed when needed. Alternatively, automating the process can help find the right power setting for you and your organization.