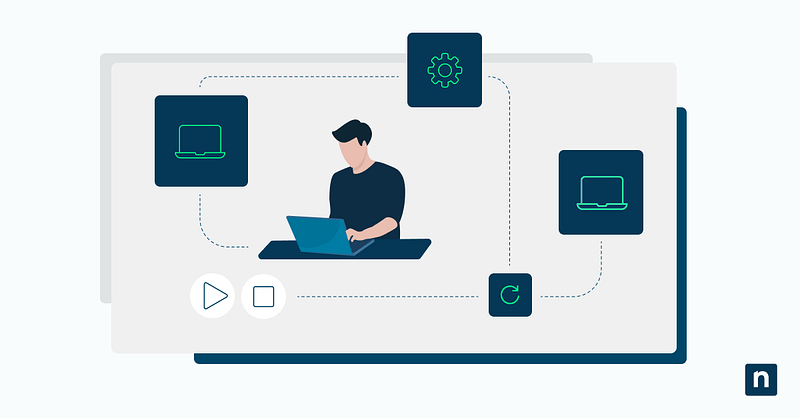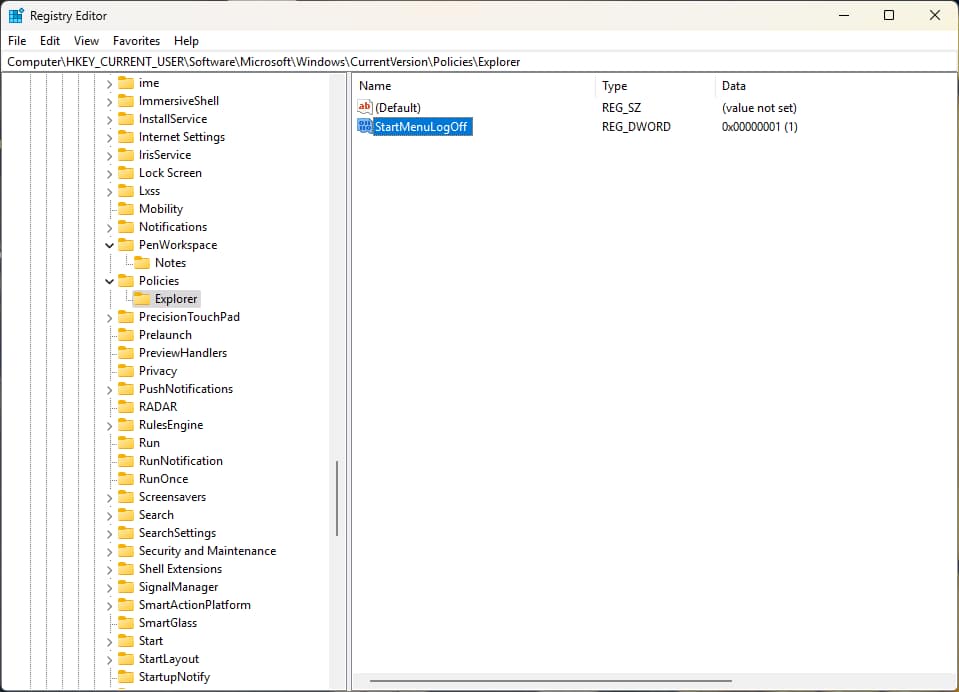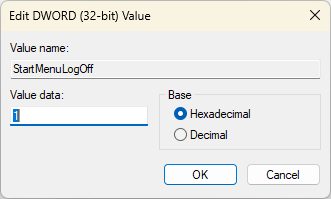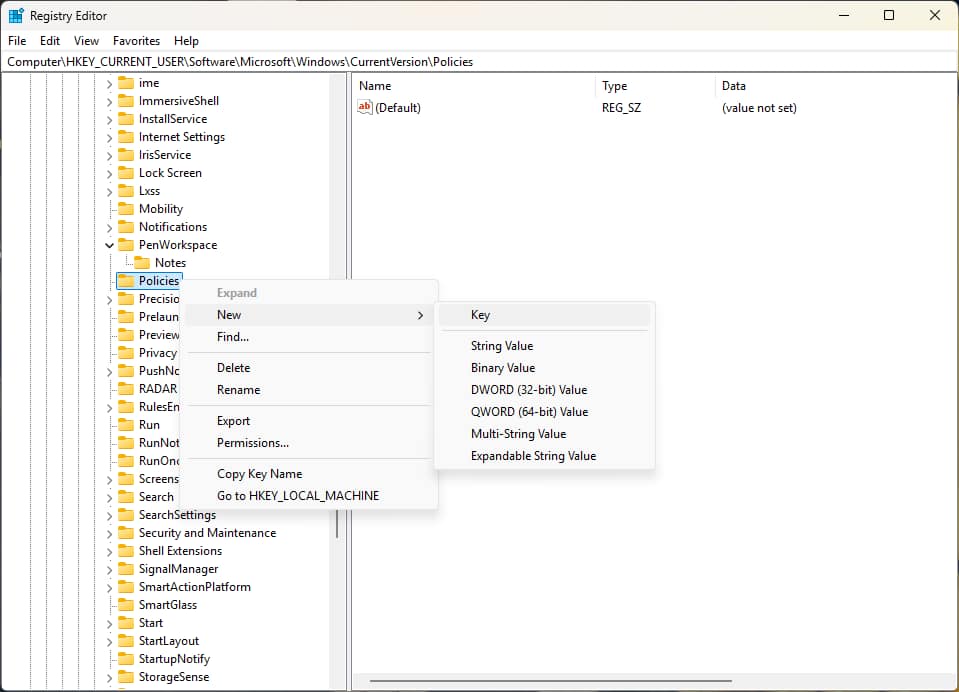This guide explains how to add or remove the sign out option from the Start menu and Alt+F4 shutdown dialog in Windows 10 and Windows 11. It includes instructions for using the Local Group Policy editor as well as the Registry Editor.
Removing the option for users to sign out of their Windows accounts will leave them only the ability to lock (switch user), shutdown, restart, or suspend the device if these options are supported. Note that the methods described below do not prevent users from signing out using the Ctrl+Alt+Delete or other methods, and only affect the Start menu and shutdown dialog.
Take control over your endpoints with a robust IT management solution.
Method 1: Using the Local Group Policy Editor to add or remove the “Sign out” option in Windows 10/11
The Local Group Policy Editor allows you to configure various Windows settings. The Local Group Policy Editor is only available in the Pro, Enterprise, and Education editions of Windows, and is not available in Home editions. You must be logged in as an administrator to use the Local Group Policy Editor.
It is recommended to back up your Local Group Policy Editor settings before making changes.
The steps to add or remove the “Sign out” option from the Start menu and Alt+F4 shutdown dialog for the current user using the Local Group Policy Editor are the same for both Windows 10 and Windows 11:
- Right-click on the Start button and click Run
- In the Run window, type the command gpedit.msc then press the Enter key to open the Local Group Policy Editor
- Navigate to the Local Computer Policy User Configuration\Administrative Templates\Start Menu and Taskbar
- Locate the Remove Logoff on the Start Menu setting and double click to edit it
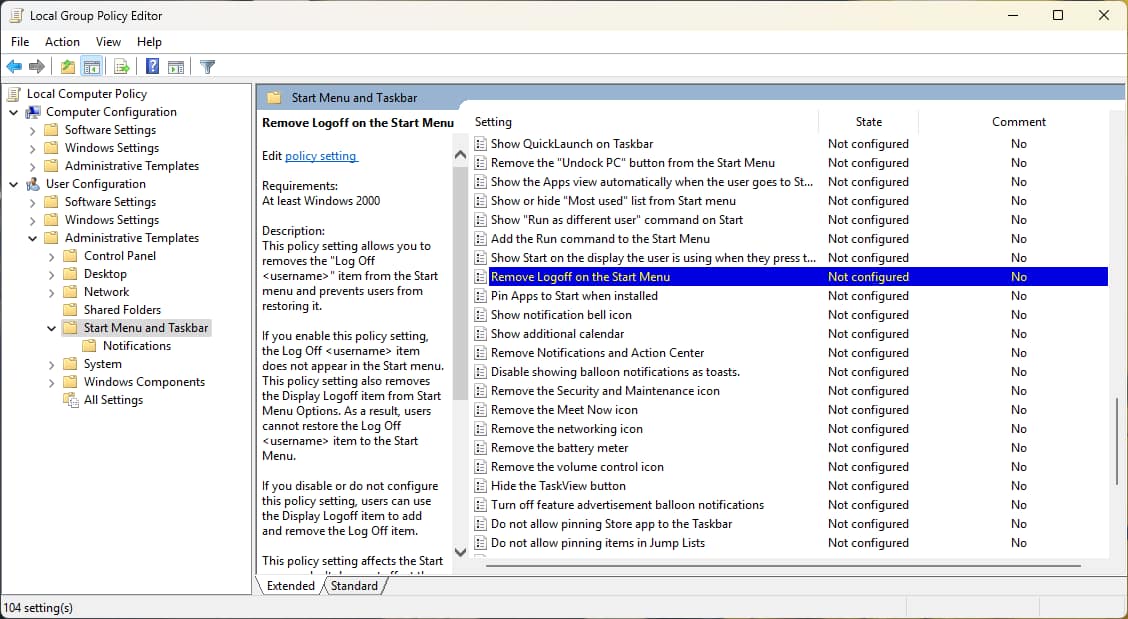
- Select Enabled and then press OK to confirm the change
- Close the Local Group Policy Editor
You can also do this for all users, or selected groups and users by creating custom Microsoft Management Console (MMC) snap-ins that target them, and following the steps above.
To reverse the change and re-add the “Sign out” option to the Start menu and shutdown dialog, repeat the process, but instead set the Remove Logoff on the Start Menu setting to Not configured.
Method 2: Using the Windows Registry Editor to enable or disable the “Sign out” option in Windows 10/11
Using the Windows Registry Editor to remove the “Sign out” option for users in Windows 10 and Windows 11 is available in all Windows editions (Pro, Enterprise, Education, and Home). As with Group Policy, using the Windows Registry Editor will only remove the option to sign out from the Start menu and Alt+F4 shutdown dialog.
You will need to be logged in as an Administrator to use the Windows Registry Editor. Before making changes to the Windows Registry, you should create a backup so it can be restored if something goes wrong.
- Right-click on the Start button and select Run
- Enter the command regedit.exe and click OK to open the Windows Registry Editor
- Navigate to Computer\HKEY_CURRENT_USER\Software\Microsoft\Windows\CurrentVersion\Policies\Explorer to enable or disable the “Sign out” option for the current user
- Or, navigate to the Computer\HKEY_LOCAL_MACHINE\SOFTWARE\Microsoft\Windows\CurrentVersion\Policies\Explorer registry key to enable or disable the “Sign out” option for all users on the current device
- Locate the StartMenuLogOff DWORD value within this registry key and set its value to 1 to remove the logoff option, or delete it to re-enable it
If the above registry key or DWORD value does not exist at the specified location:
- Navigate to Computer\HKEY_CURRENT_USER\Software\Microsoft\Windows\CurrentVersion\Policies or Computer\HKEY_LOCAL_MACHINE\SOFTWARE\Microsoft\Windows\CurrentVersion\Policies
- Right-click on the Policies registry key in the navigation tree and select New > Key
- Rename the new key Explorer
- Within the new Explorer key, right-click and select New > DWORD (32-bit) Value
- Name the new DWORD value StartMenuLogOff and set its value to 1
Note you may need to reboot for changes to take effect.
Why hide the “Sign out” option?
Removing the “Sign out” option from the Windows Start menu and Alt+F4 shutdown dialog does not effectively prevent users from signing out, as they can still do so from the Ctrl+Alt+Delete screen and using other methods. The methods described on this page are not security measures.
However, some prefer to hide the “Sign out” option from the Start menu for convenience if they are prone to accidentally clicking on it.
It is also useful in conjunction with other methods to discourage users from attempting to sign out.
Managing user authentication in enterprise and education
Managing the configuration of fleets of Windows devices in enterprise and education is made easier with NinjaOne endpoint management. You can deploy and enforce user settings, including hiding the “Sign out” option from the Windows start menu, and remotely deploy scripts for automation and granular control of users’ Windows experiences, optimizing them for your business processes. Devices can be monitored from a central web console, and users can be directly assisted with remote access tools.
Maintain policies across your Windows endpoints with NinjaOne.
FAQs
Will removing the “Sign out” option log out users automatically?
No, adding or removing the “Sign out” option from the Windows Start menu will not force users to log out automatically.
Is this reversible without admin rights?
No, you must be an Administrator to enable or disable the “Sign out” option in the Windows Start menu using the Local Group Policy Editor or the Windows Registry Editor.
Can this be done via remote management?
Yes, you can hide the “Sign out” option from the start menu by deploying the Remove Logoff on the Start Menu Group Policy setting in a Windows Domain environment.