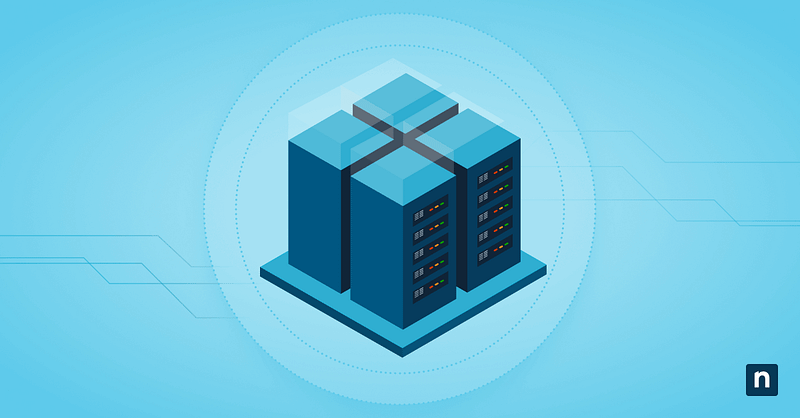Key Points
- The “Recently Added” section in Windows 10 highlights newly installed apps in the Start Menu for quick access.
- You can remove or show the “Recently Added” apps using Windows Settings or Group Policy Editor.
- To modify via Settings: Go to Settings > Personalization > Start and toggle “Show recently added apps” On or Off.
- To change setting via Group Policy: Go to User Configuration > Administrative Templates > Start Menu and Taskbar > Remove “Recently added” list from Start Menu, then select Enabled or Disabled.
- The “Recently Added” section cannot be manually edited or customized. It updates automatically based on app installations.
- Reasons to remove Recently Added apps include a cleaner Start Menu UI, fewer distractions, and improved privacy.
The “Recently Added” section in the Start Menu is a useful tool that features newly installed apps. It’s very handy for those who want to locate programs they just downloaded and installed quickly. While this can be helpful, some users prefer not see their recently installed apps. If you’re wondering how to add or remove Recently Added apps on the Start Menu in Windows 10, this guide will walk you through everything you need to know.
How to add or remove Recently Added apps in the Start Menu
There are two ways to modify the “Recently Added” apps list. First is through modification of the Windows settings; second is via the Group Policy Editor.
Here’s a quick overview of the two methods:
Choose a Method | 💻 Best for Individual Users | 💻💻💻 Best for Enterprises |
| Method 1: Using Windows Settings | ✓ | |
| Method 2: Group Policy Editor | ✓ |
Method 1: Using Windows Settings
Modifying the Windows Settings is the most direct way to make changes to the “Recently Added” section.
Prerequisite: While this method doesn’t require a user to have administrator privileges, they need to ensure that:
- They have access to the Settings app.
- They are not restricted by another user or local policy from making changes.
- They are using a Windows 10 OS.
Use Cases: This method is ideal for everyday users who want a quick and simple way to hide or show recently installed apps, users with no access to Group Policy Editor, and personal or non-managed environments.
To change the Windows Settings, follow these steps:
- Open Settings by pressing the Windows key + I. Alternatively, you can click the Start Menu and select Settings.
- Navigate to Personalization, then select Start from the left-hand sidebar.
- Find Show recently added apps and turn the toggle On or Off depending on your preference.
- Open the Start Menu to confirm that the “Recently Added” section has been updated.
Method 2: Using Group Policy Editor (Windows 10 Pro and Enterprise only)
⚠️IMPORTANT: This method will not work on Windows 10 Home edition. If you are using a Home edition, Method 1 is a more suitable method.
Prerequisites: Users need Administrator privileges and the appropriate Windows 10 editions to work.
Use Cases: Using the Group Policy Editor is best for managed environments and enterprise-wide deployments.
To add or remove the “Recently Added” section using Group Policy Editor, follow the steps below:
- To open the Group Policy Editor, press the Windows key + R, type gpedit.msc, and hit Enter.
- Navigate to: User Configuration > Administrative Templates > Start Menu and Taskbar
- Locate Remove “Recently added” list from Start Menu. Double-click to edit.
- Select:
- Enabled: This removes the Recently Added section.
- Disabled/Not Configured: Allows Recently Added apps to appear.
- Click Apply, then OK.
- Restart File Explorer (or sign out and back in) for the change to take effect.
Troubleshooting common issues
“Show recently added apps” option is missing in Settings
Not seeing the “Show recently added apps” in settings may have something to do with your system administrator’s configurations. To resolve the issue, check the Group Policy Editor. Follow the steps in “Method 2: Using Group Policy Editor (Windows 10 Pro and Enterprise only)” above to enable the feature.
Changes don’t apply immediately
There can be instances when the changes you made with “Recently Added” settings don’t apply immediately. Here are some ways to mitigate the problem:
- You can try restarting your PC.
- Alternatively, you can restart File Explorer by pressing Ctrl + Shift + Esc, right-clicking Windows Explorer, and clicking Restart.
- If you used the Group Policy Editor, you can force a group policy update.
Still seeing recently added apps after disabling the option
Users may realize that the “Recently Added” section is still showing despite hiding it, which may have something to do with how you configure it on Settings or Group Policy Editor. Make sure both the Settings toggle and Group Policy are aligned. If Group Policy is set to allow it, it can override manual Settings changes.
What is the “Recently Added” section?
The “Recently Added” section, visible on the left pane of the Start Menu, highlights apps a user has recently downloaded and installed. It automatically updates when new apps are installed, allowing faster access to newly added programs.
Why manage this feature?
Users may find the “Recently Added” section convenient for accessing newly installed apps on their Windows devices. However, some may want to manage or even opt out of using this tool for several reasons.
- Clean UI: Removing the “Recently Added” section helps keep the Start Menu uncluttered.
- Less distraction: Some users only want to see installed apps the way they’re arranged by default. Removing the “Recently Added” section prevents unnecessary distractions from recently installed applications.
- Privacy concerns: Managing the “Recently Added” section in the Start Menu is useful for privacy-conscious users who do not want app installations to be displayed.
Frequently Asked Questions (FAQ) for “Recently Added” apps
Does removing “Recently Added” apps delete them?
No. Removing the “Recently Added” from the Start Menu only hides the section. All apps from this section can still be found in the app list and are still functional.
Can I manually remove a single app from the “Recently Added” list?
No. The “Recently Added” section updates automatically. The list will refresh every time a new app is added, pushing older entries out of view.
Why don’t I see the “Recently Added” section?
This may be related to your configurations. Check Settings or Group Policy Editor. Then, follow the steps in “How to add or remove Recently Added apps in the Start Menu” above.
Will this change affect the “Most Used” section?
No. The “Most Used” section features apps that users frequently access. It’s a different section, so it won’t be affected if users remove or hide the “Recently Added” section.
How to check recently added apps on your PC?
Go to Settings > Apps > Apps & Features, then sort by install date to view recent additions.
Where can I find recently installed apps?
Besides the Start Menu, check the installation folder (typically C:\Program Files) or use Control Panel > Programs and Features.
How do I show apps on the Start Menu?
In Settings → Personalization → Start, make sure the Show app list in Start menu is enabled.
Hiding the ”Recently Added” section in Windows
The “Recently Added” section in the Start Menu provides quick access to newly installed applications but may clutter the interface. While this feature is useful for many, some prefer to have it hidden. Users can do this easily by managing this feature through Windows Settings or Group Policy.
Disabling the “Recently Added” feature improves Start Menu organization and prevents unnecessary distractions. If issues arise, troubleshooting steps such as restarting Explorer or checking Group Policy can help restore expected behavior. Deciding whether to hide the “Recently Added” section in the Start Menu should be based on a user’s functional preferences.