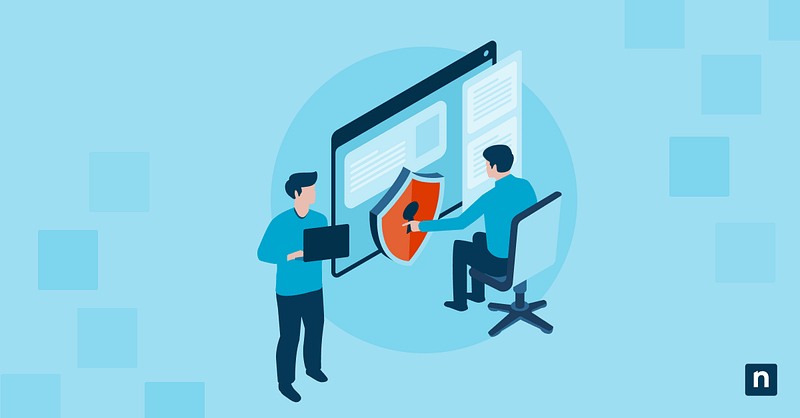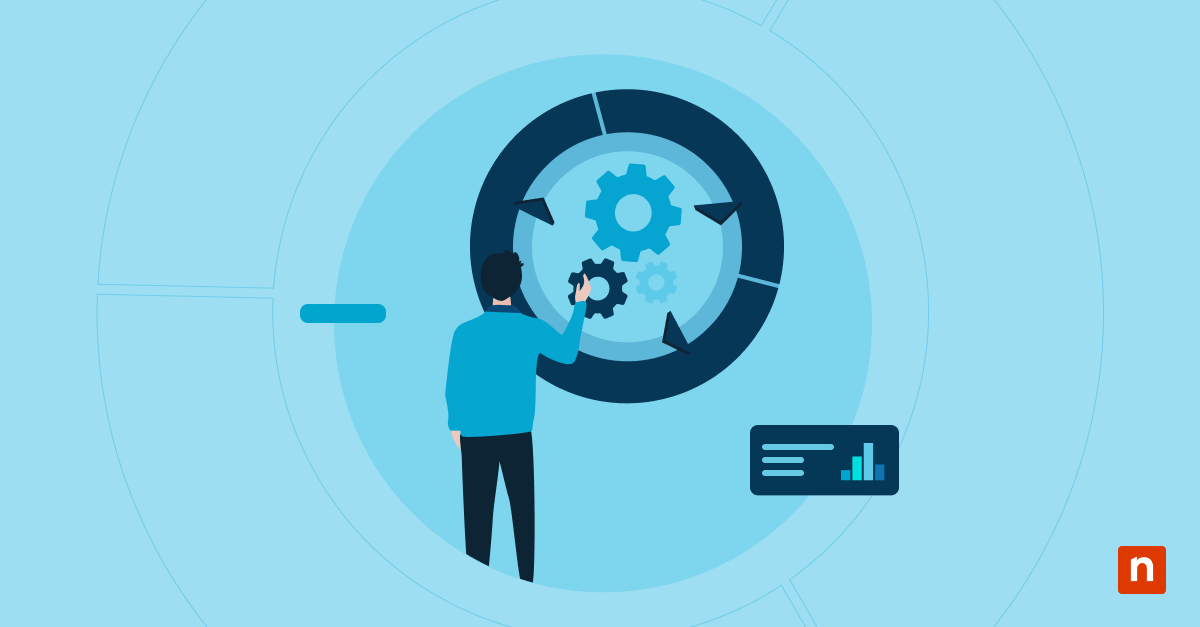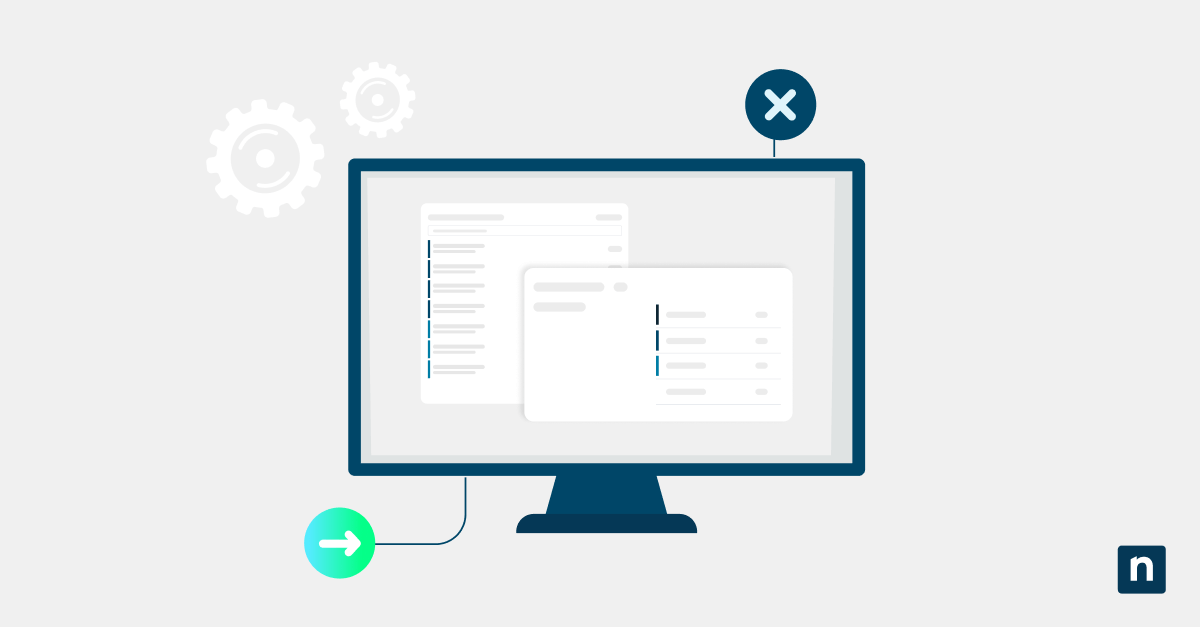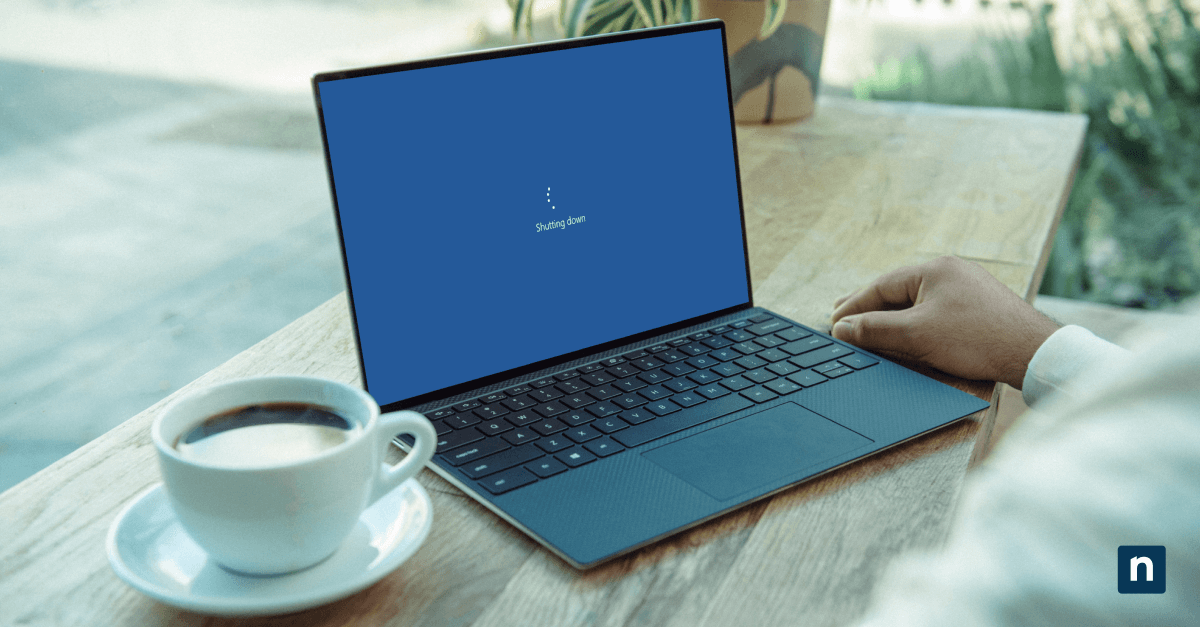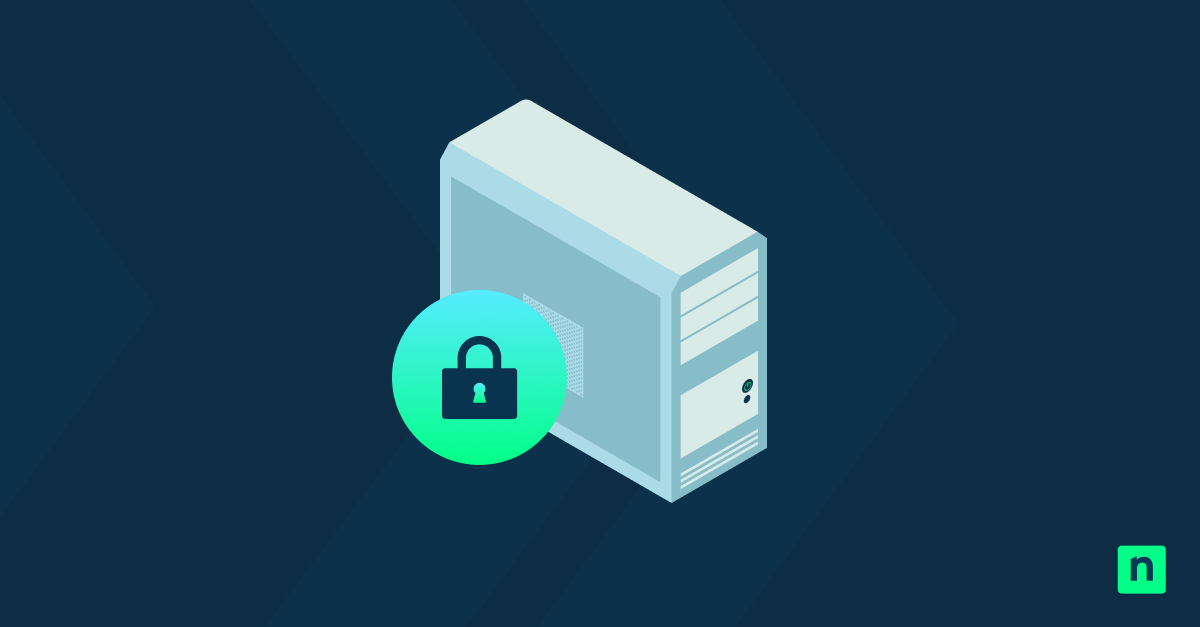Key Points
How to Unlock OneDrive Personal Vault in Windows 10
- Why it matters: OneDrive Personal Vault adds an extra layer of security for sensitive files with multifactor authentication and auto-lock.
- Security meets convenience: Unlocking the vault is simple and secure using PIN, Windows Hello, or security codes.
- Manual and system-integrated controls: You can unlock or lock the Personal Vault manu
Microsoft OneDrive is a feature of Microsoft 365, a cloud storage service that allows users to store, share, and synchronize their files. Accessing it requires strong authentication, such as a fingerprint, face, or PIN. If you are planning to use this service, this guide provides step-by-step instructions for how to unlock the Personal Vault on OneDrive, assuming you have already set it up.
Never lose sensitive data stored in Microsoft 365 with NinjaOne’s secure data protection tools.
How to unlock OneDrive Personal Vault in Windows 10
To unlock OneDrive Personal Vault, you must follow a few steps and verify your identity.
📌 Use cases: General configuration, RDP
📌 Prerequisites: Microsoft account, internet connection
How to unlock the Personal Vault in OneDrive in Windows 10
- Open OneDrive.
- Click on the OneDrive icon in the system tray located at the bottom right of your screen.
- If it’s not visible, click the arrow (^) to show hidden icons.
- Access Personal Vault.
- Open File Explorer (Win + E).
- Navigate to your OneDrive Folder, which should be on the left pane.
- Click on the Personal Vault folder. (Note: If you have changed the location of your OneDrive folder, then you will need to navigate to its new path to find the Personal Vault folder.)
- Verify your identity. Depending on your settings, you may need to:
- Enter your PIN.
- Use Windows Hello, which uses your fingerprint or facial recognition.
- Enter the code sent to either your mobile device or email.
- Use the vault.
- Once unlocked, you can open, move, edit, or delete files inside the Personal Vault like any other folder.
- The vault automatically locks after a period of inactivity, which is 20 minutes by default.
How to lock the Personal Vault in OneDrive manually
You can lock the folder manually on OneDrive if you have finished your work and intend not to use it anymore. Here’s how:
- Right-click on the Personal Vault folder in File Explorer.
- Select “Lock Personal Vault” to secure it immediately.
NinjaOne Backup® protects remote endpoints and critical business data with flexible hybrid solutions.
Additional Microsoft OneDrive Personal Vault options and considerations
You can tweak other settings and options in Microsoft OneDrive Personal Vault. If you would like to customize your experience with it, here are a few things you can do:
Change your verification method
You can modify and unlock your Personal Vault using Microsoft’s online account security settings. Here’s a step-by-step guide:
- Visit Microsoft’s online account settings and sign in with the same account you use with OneDrive.
- Navigate to the Security basics section and select Update info.
- You will see your verification options here, and you can:
- Add new security methods like a phone, email, or an authenticator app.
- Remove an outdated method.
- Change your default verification method.
- If you plan to use Windows Hello as a more secure verification method.
- Go to your computer’s Settings,
- Navigate to Accounts > Sign-in options, and make the appropriate configurations. OneDrive will then use them for Personal Vault.
- Once you have updated your methods, Personal Vault will use them to verify your identity.
Tweak the Automatic Lock Timer
The OneDrive Personal Vault timer is set to 20 minutes by default on Windows 10, and you cannot change it. However, you can manage your system settings and behaviors, like your lock screen timeout and Windows Hello options, which can influence your Personal Vault’s behavior.
Lock screen timeout settings
- Go to Settings > System > Power & Sleep. Check the Screen and Sleep settings.
- Under Screen and Sleep, check how long your screen stays on when inactive. This setting won’t affect the timer, but if you tweak it to be inactive faster, this will lessen the chances of another user accessing your Personal Vault.
Windows Hello or sign-in options
- Go to Settings > Account > Sign-in Options to tweak Windows Hello options.
- Under Windows Hello, you can tweak your sign-in settings, from PIN to biometrics like facial recognition and fingerprint.
- Under Require sign-in, you can set it when Windows asks you to sign in again after a period of inactivity, which will also change Personal Vault’s behavior.
⚠️ Things to look out for when configuring OneDrive Personal Vault
The following table contains common activation issues and the relevant troubleshooting or diagnostic steps you can take.
| Risks | Potential Consequences | Reversals |
| Not connected to the internet; outdated OneDrive version | Cannot unlock OneDrive Personal Vault | Connect to the internet and try again; let the app update automatically or install when prompted |
| Incorrect user credentials | Account not found; unable to access OneDrive Personal Vault | Verify account credentials; ensure you’re signed in with the same Microsoft account used for your OneDrive |
| You’re signed in with a personal Microsoft account | Personal OneDrive folder is missing | Personal Vault is not available for business or school accounts. |
💡 Tip: You can check the OneDrive version via its Settings > About > Version info, or download the latest version from the official OneDrive site.
Add an extra layer of security to your Personal Vault files with reliable SaaS backup.
Unlock OneDrive Personal Vault and secure your files
Although files can be freely saved and stored privately in the service, an extra layer of protection is helpful, especially if you’re using OneDrive to back up your files. This is where Personal Vault comes in.
As a premium OneDrive feature, Personal Vault is excellent for securing sensitive files. Its identity verification methods and automatic locking deliver solid protection while letting you access your files conveniently when needed. For admins and users hoping to store proprietary and confidential files and documents, Personal Vault is a simple and effective solution integrated with OneDrive.