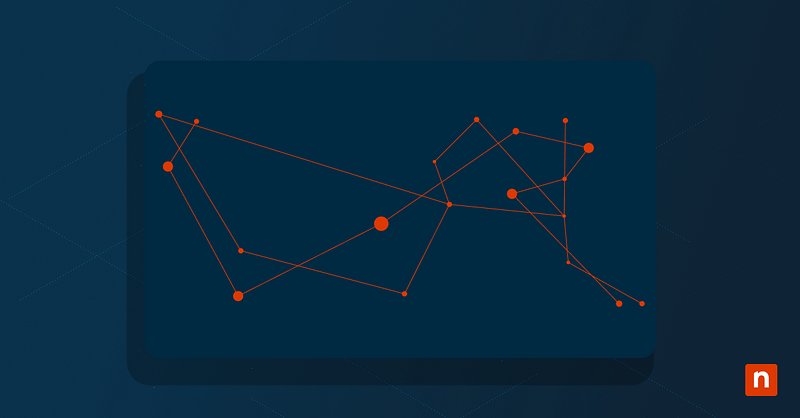Network File and Folder Sharing in Windows allows you to share files with other computers on the same local network (LAN or Wi-Fi). It’s useful for collaborating, transferring files, and accessing shared drives without needing USB drives or cloud storage. With this feature, multiple devices can access shared folders easily, making file sharing fast and convenient. This guide will show you how to share files over network in Windows.
How to share files over a network in Windows 10 & 11
Method 1: Using File Explorer to share a folder over a network
- Press Windows + E to open File Explorer.
- Right-click on the folder you want to share.
- Select Properties > Sharing tab.
- Tap the Share button, expand the dropdown menu, and click Everyone.
- Tap Add and navigate to the Permission level column.
- Expand the permissions dropdown menu and click Share.
- Set permissions:
- Read – Only browse and open files.
- Read/Write – Browse, view, open, edit, and delete files.
- Hit Share > Done.
Method 2: Using Nearby Sharing to share files over a home network
- Press Windows + I to open Settings.
- Go to System > Nearby Sharing.
- Enable Nearby Sharing and set your sharing preference, usually My devices only or Everyone nearby.
- Open File Explorer (Windows + E).
- Right-click on the file you want to share, then tap Share.
- Under Nearby Share, select the receiving device.
Method 3: Using Network Discovery to share files over a local network
Note: You must be signed in as an Administrator to perform this process.
- Press Windows + I to open Settings.
- Go to Network & Internet > Advanced network settings > Advanced sharing settings.
- Expand the current network profile (Public or Private) and toggle on the Network discovery and File and printer sharing switches.
What’s the difference between “Public” and “Private” network sharing?
- Public Network – Network discovery features are disabled for security. Typically used in public Wi-Fi, coffee shops, etc.
- Private Network – Network discovery features are enabled for easy file sharing. Select if you’re sharing within a home or office environment.
How do I access a folder on another computer on my network?
Here are two easy ways to access a Shared Folder on another computer:
Method 1: Using File Explorer
- Press Windows + E to open File Explorer.
- In the address bar, type \\ComputerName or \\IPaddress.
- Hit Enter to view shared files.
Method 2: Using Network Folder Mapping
- Press Windows + E to open File Explorer.
- Right-click on This PC > Map network drive, then enter the network path.
- Assign a drive letter and select Reconnect at Sign-in > Finish.
Troubleshooting network file-sharing issues
Issue: Can’t access shared folders
If you can’t access a shared folder, ensure your computer and the computer you share the folder with are on the same network. Next, check if password-protected sharing is disabled. Here’s how:
- Press Windows + I to open Settings.
- Go to Network & Internet > WiFi > Change Advanced Sharing options.
- Under the Private section, click Turn on network discovery.
- Hit Save changes.
- Go to the All Networks section and navigate to Password protected sharing.
- Select Turn off password protected sharing.
- Hit Save changes.
Issue: Files not showing in the shared folder
Files not showing in the shared folder can result from network disruptions. Refresh the list by restarting your router and reconnecting all devices. Moreover, if the folder isn’t shared properly, other devices won’t be able to access it. Verify folder permissions using the following steps:
- Right-click on the folder > Properties > Sharing > Advanced Sharing.
- Enable Share this folder and adjust permissions.
Issue: Nearby Sharing is not working
Nearby Sharing is a Bluetooth and Wi-Fi-based feature. If it’s not working, check whether both devices have Bluetooth and Wi-Fi enabled. You may also check your Nearby Sharing settings and set it to Everyone nearby.
Issue: How to share files between a Windows PC and a Mac
Set up File Sharing on Mac by following these steps:
- Click the Apple Menu > System Settings > General > Sharing.
- Tap the (i) icon next to File Sharing and enable File Sharing.
- Hit Options and navigate to the Windows File Sharing section, where all the registered user accounts are listed.
- Select the account you want to share with Windows.
- Enter the password for the user account (If prompted).
- Click Done.
- Next, go to the main System preferences screen and click Network.
- Select your active connection, then click Advanced.
- Go to the WINS tab and enter the workgroup name used by the Windows computer on the network.
- Hit OK > Apply.
Sharing files and folders FAQs
What is network file and folder sharing?
Network file and folder sharing is a Windows feature that enables users to share files and folders with other devices on the same local network.
Which network is used for file sharing?
Local Area Network (LAN) and Wi-Fi networks are typically used for file sharing.
Do I need an internet connection to share files over a local network?
No, an internet connection isn’t required for local network (LAN) file sharing. As long as all devices are connected to the same router (via Wi-Fi or Ethernet), they can share files.
Can I share files over a network without a password?
Yes, you can disable password-protected sharing to share files over a network without a password. Go to Control Panel > Network and Internet > Network and Sharing Center > Change advanced sharing settings and turn off the Password-protected sharing. Another way is by allowing anonymous access to shared network folders and printers.
Is Nearby Sharing the same as Network File Sharing?
No, Nearby Sharing is a Wi-Fi and Bluetooth-based feature that enables quick file transfers between nearby devices. On the other hand, File Sharing enables sharing specific folders or drives with other users over a network (LAN).
Why can’t I see shared folders on my network?
Shared folders may not be visible due to the disabled Network Discovery, you can enable it in the Control Panel > Network and Internet > Network and Sharing Center > Change advanced sharing settings. Another reason can be that the folder permission is incorrect, make sure to set it to Share with Everyone.
Share files and folders over a network faster and easier
Windows provides quick and convenient ways to share files and folders over networks using built-in tools like File Explorer, Nearby Sharing, and Network Discovery. Choose the method that best fits your needs, and if you encounter issues, ensure all devices are on the same network and check folder permissions.