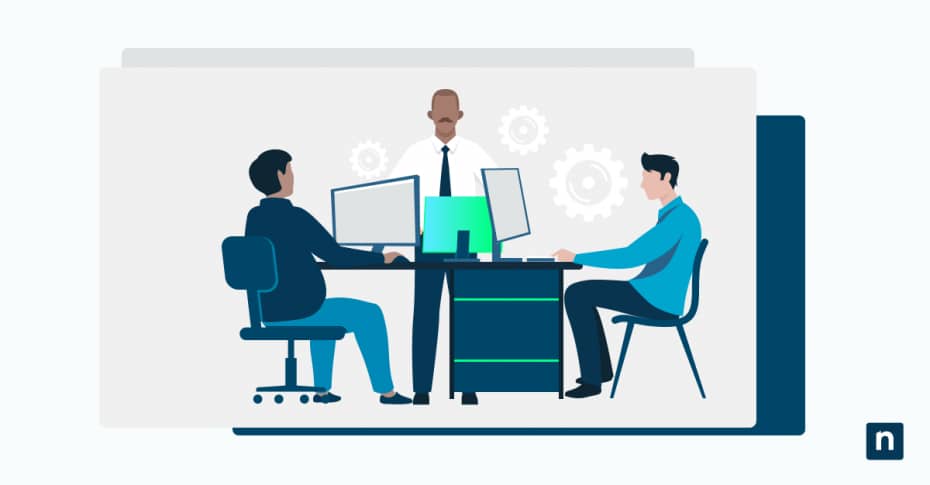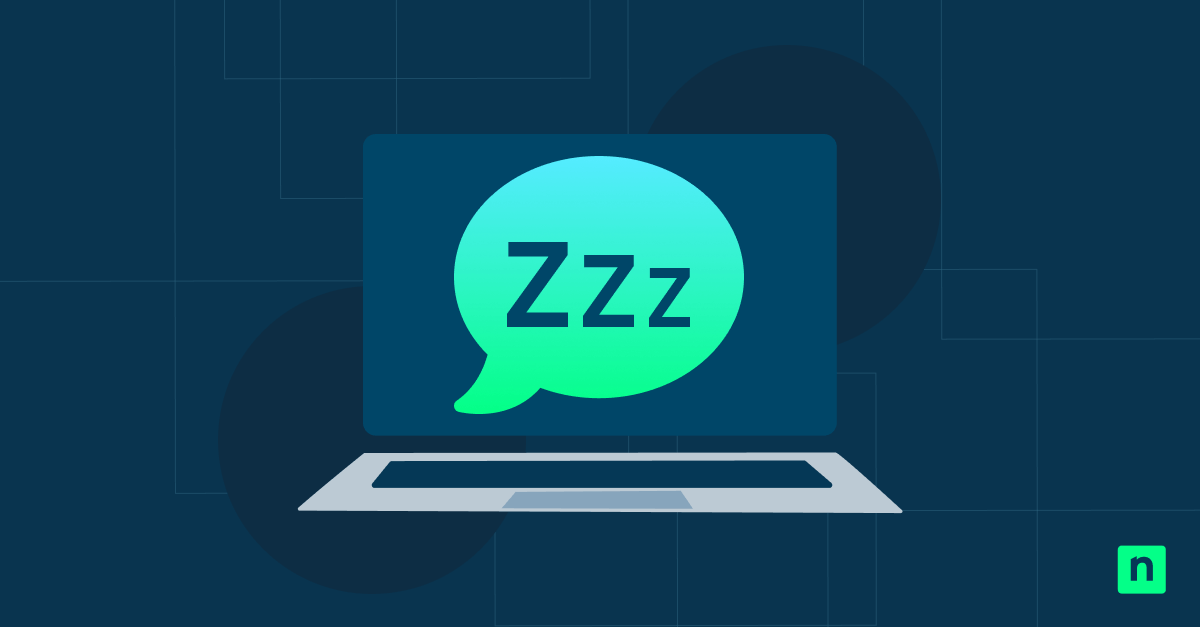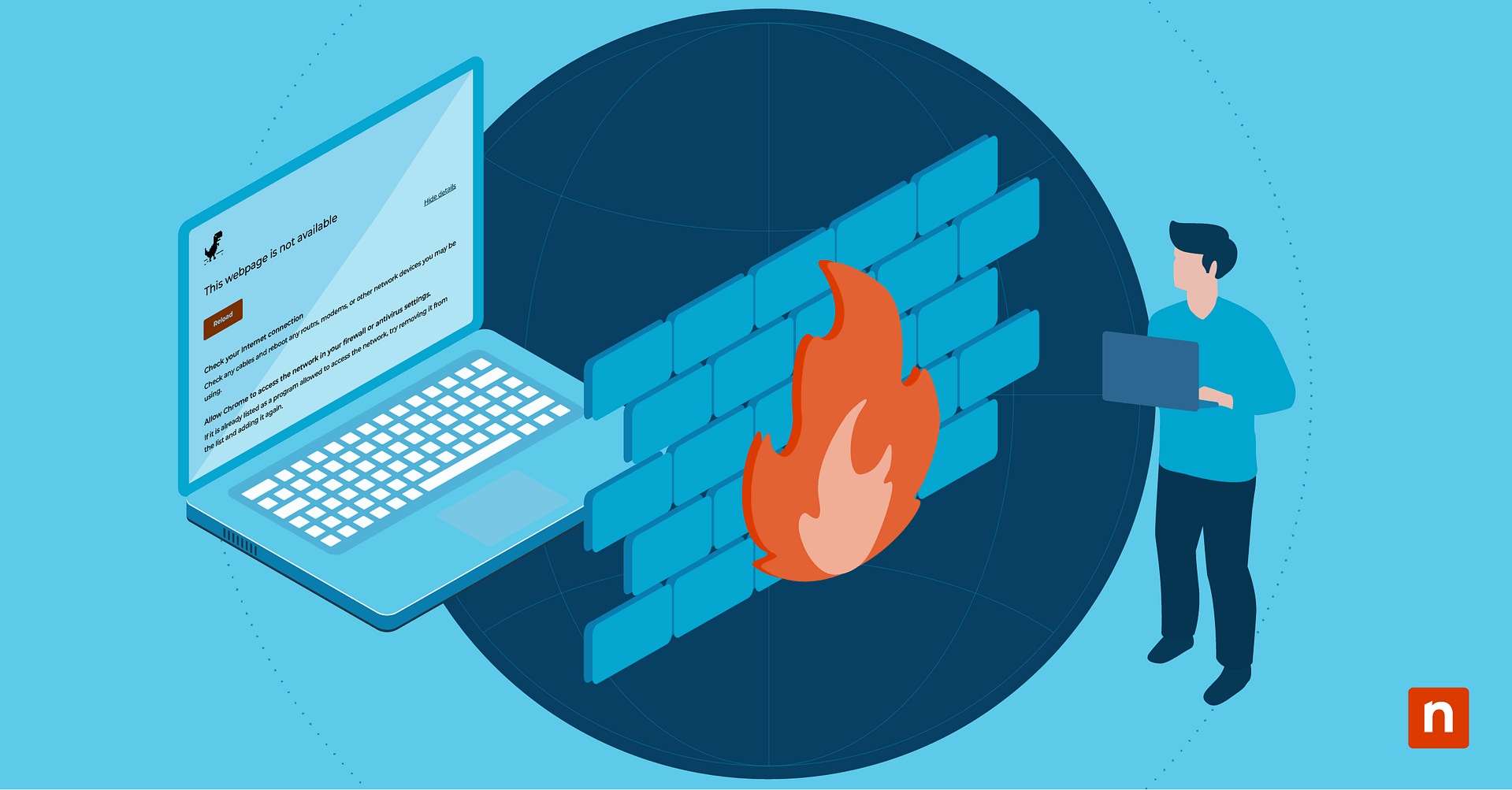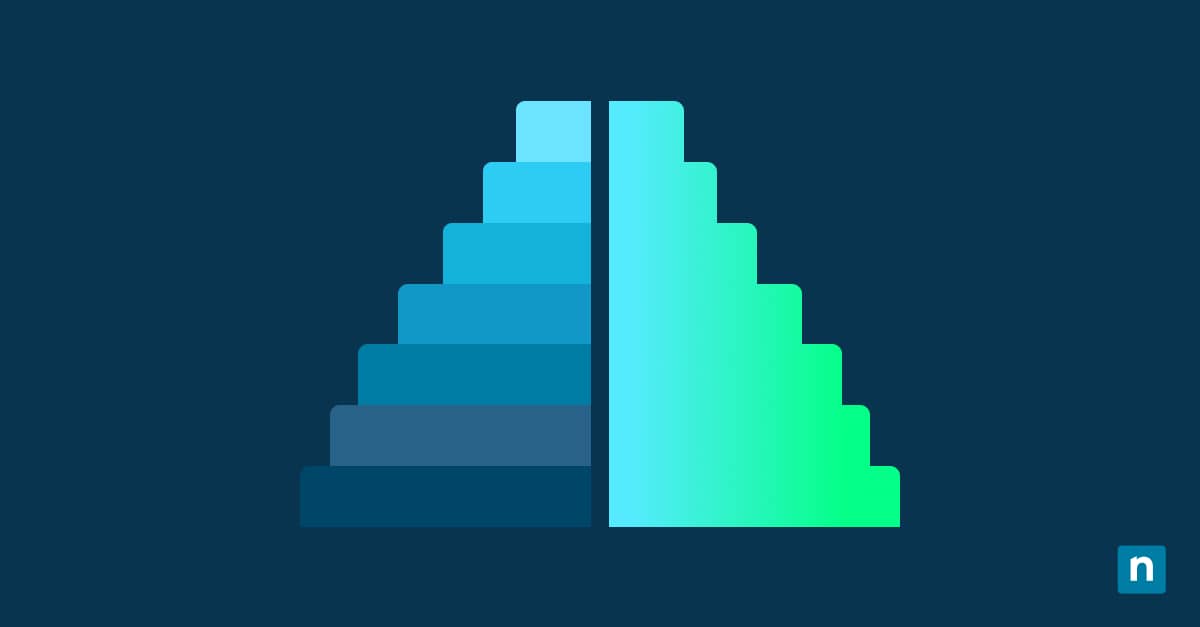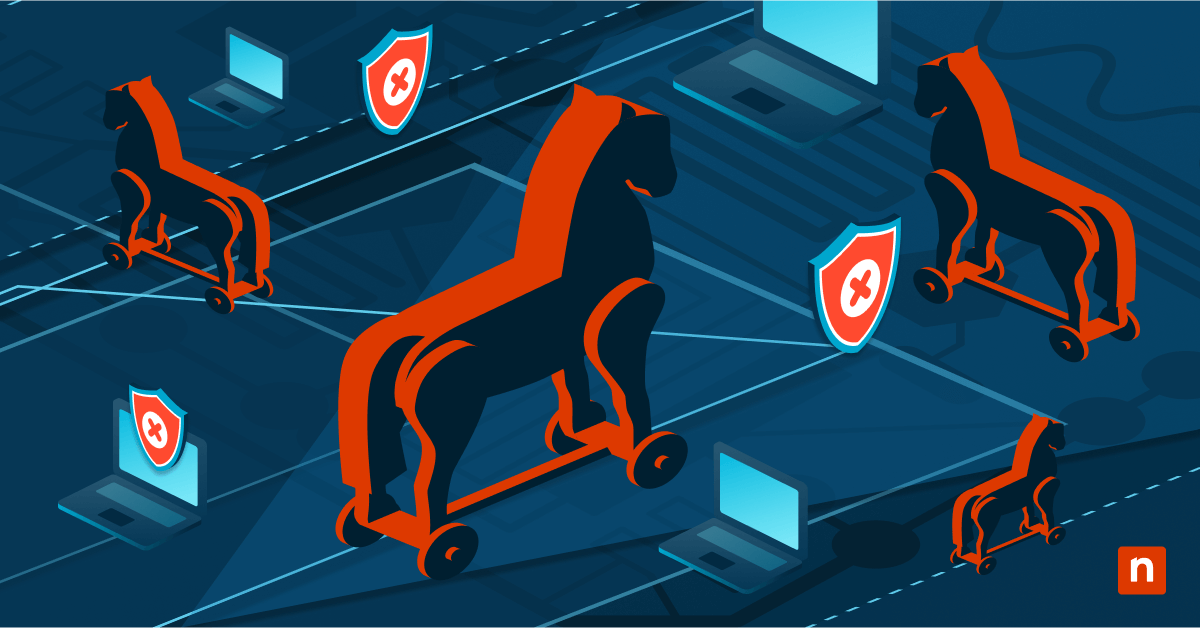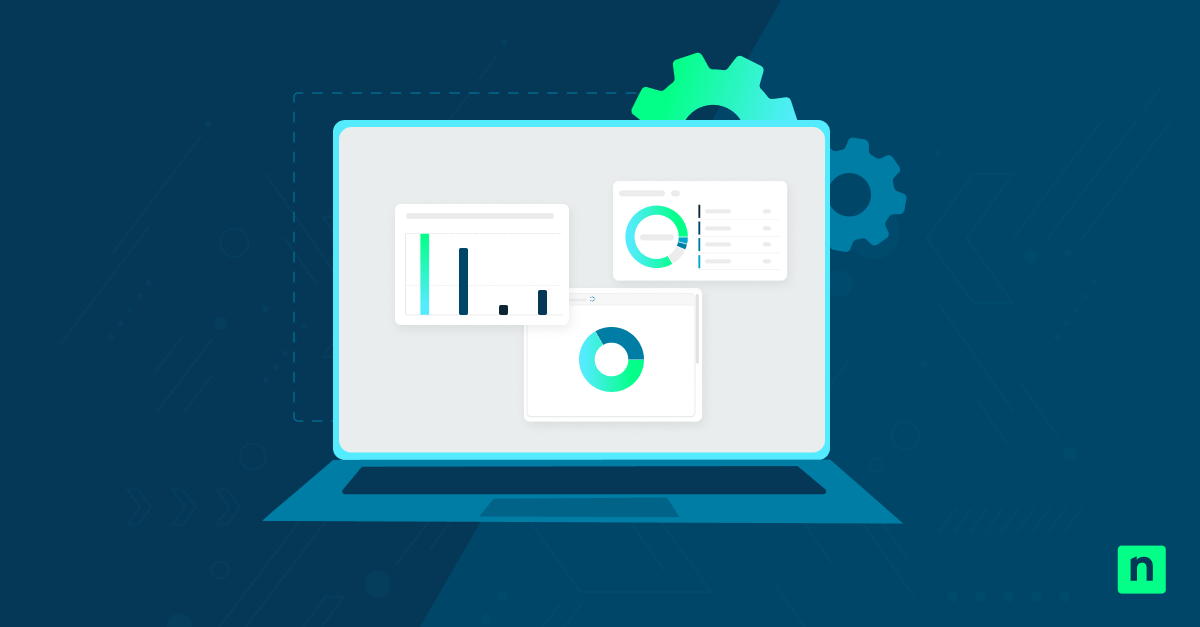The Recycle Bin in Windows 10 is a staple program with which every user is familiar. It’s where deleted files are temporarily stored until you permanently delete them. While keeping deleted items in designated storage is ideal, some prefer to have their files removed immediately from their computers.
In this article, we will walk you through setting the Recycle Bin to permanently delete files immediately in Windows 10.
What is Recycle Bin in Windows 10?
The Recycle Bin in Windows 10 is where deleted files and folders are kept. They are kept in the Recycle Bin until users remove them from the system or when the Recycle Bin is totally emptied.
How to Set Recycle Bin to Permanently Delete Files Immediately
Method 1: Configuring Recycle Bin Properties
- Right-click the Recycle Bin icon on the desktop and select Properties.
- Select the drive where you want to change the setting.
- Choose “Don’t move files to the Recycle Bin. Remove files immediately when deleted.”
- Click Apply, then OK to save the changes.
Method 2: Using Group Policy Editor (For Windows Pro & Enterprise)
- Open Local Group Policy Editor by pressing the Windows key + R. In the Run dialog box, type gpedit.msc and press Enter.
- Navigate to: User Configuration > Administrative Templates > Windows Components > File Explorer
- Locate “Do not move deleted files to the Recycle Bin” and set it to Enabled.
- Click Apply, then OK.
Method 3: Using Windows Registry Editor
- Open Registry Editor by pressing Windows key + R. In the Run dialog box, type regedit and press Enter.
- Navigate to: HKEY_CURRENT_USER\Software\Microsoft\Windows\CurrentVersion\Policies\Explorer
- Create a new DWORD (32-bit) Value named NoRecycleFiles
- Set its value x to 1 to enable immediate deletion.
- Restart your computer for changes to take effect.
Alternative ways to permanently delete files
Method 1: Using Shift + Delete Shortcut
- Select and highlight the file or folder you want to delete.
- Press Shift + Delete and confirm deletion.
Method 2: Using Command Prompt or PowerShell
- Open Command Prompt or PowerShell.
- Run the command: del /f /q “C:\Path\To\FileOrFolder”
- /f forces deletion of read-only files.
- /q performs a quiet deletion without confirmation.
Method 3: Using secure file shredding tools
For secure deletion beyond recovery, you can use the following third-party tools:
- Eraser
- CCleaner (with secure deletion)
- SDelete (Microsoft Sysinternals)
How to revert to default Recycle Bin behavior
If you don’t want the Recycle Bin to immediately delete your files and folders anymore, follow these steps:
- Open Recycle Bin Properties and re-enable the option “Custom size”.
- Adjust the maximum storage size for the Recycle Bin.
- Click Apply, then OK.
Restart your computer for changes to take effect.
Why set Recycle Bin to delete files immediately?
There are several reasons why some Windows users prefer to have their files deleted immediately instead of keeping them in the Recycle Bin:
Free up disk space instantly
Some users forget to empty their Recycle Bin. This can cause a buildup of deleted files and folders, which can take up a significant amount of disk space. Setting your Recycle Bin to delete files and folders can mitigate this situation.
Avoid manually emptying the Recycle Bin
Some find repeatedly emptying the Recycle Bin tedious since it must be done manually. To prevent this, some users would prefer that their system remove their deleted files entirely without keeping them in the Recycle Bin.
To secure deleted sensitive data
Files and folders removed from general access may contain sensitive information. Since some users may forget to manually delete them from the Recycle Bin, they may be exposed to data theft. Setting the Recycle Bin to delete files immediately ensures sensitive data is permanently removed and unrecoverable.
Situations where immediate deletion is useful
Working on a limited-storage device
Users may quickly run out of space to save important files when deleted files in the Recycle Bin consume storage capacity. Immediate file deletion can free up disk space instantly without emptying the Recycle Bin manually.
Handling sensitive or confidential files
Organizations will be worry-free if sensitive files are programmed to be removed immediately from the system when they are deleted.
Self-managed file deletions
Some users find it more convenient to manage their files without the extra steps of deleting them manually. This helps save time that they can use for other important initiatives.
Troubleshooting issues with Recycle Bin deletion
Issue: Deleted files are still appearing in the Recycle Bin
There are instances when files are still present despite being put in the Recycle Bin. Reasons may include changes to the Recycle Bin settings not taking effect immediately or Windows Explorer not having refreshed properly.
Solutions:
- Restart the Windows Explorer by doing the following steps:
- Press Ctrl + Shift + Esc to open Task Manager.
- Locate Windows Explorer under the Processes tab.
- Right-click and select Restart.
- Restarting the computer may also solve the issue.
Issue: Recycle Bin settings are not saving
This issue may persist if the user has insufficient permissions to modify the system settings. It could also be due to settings being overridden by Group Policy or security restrictions.
Solution:
- Try running the Recycle Bin as an Administrator:
- Right-click on the Recycle Bin icon and select Properties.
- Make the desired changes.
- Click Apply and OK.
- If the settings don’t apply, open Recycle Bin Properties as an administrator:
- Press the Windows key + S, type cmd, and select Run as administrator.
- Open Recycle Bin Properties from the command prompt if needed.
Issue: Files delete immediately even when not set
Ironically, files and folders may be deleted immediately despite not being set that way. This could be because Group Policy settings are configured to bypass the Recycle Bin, or a third-party cleanup or security tool enforces immediate deletion.
Solution:
- Check Group Policy settings:
- Open Local Group Policy Editor by pressing Windows key + R. In the Run dialog box, type regedit and press Enter.
- Navigate to: User Configuration > Administrative Templates > Windows Components > File Explorer
- Check if “Do not move deleted files to the Recycle Bin” is enabled.
- Check third-party cleanup tools if they’re causing the issue:
- Applications like CCleaner, BleachBit, or system optimization tools might be configured to bypass the Recycle Bin.
- Review their settings to disable any automatic deletion rules.
Best practices for managing deleted files in Windows 10
Enable File History
File History is a Windows feature that backs up versions of your files. Turning this feature on can help users avoid accidental deletions and restore previous versions of their files.
Use Shift + Delete cautiously
The Shift + Delete shortcut bypasses the Recycle Bin and permanently deletes files. However, this action doesn’t affect your Recycle Bin settings, meaning future file deletions will still follow your configured Recycle Bin behavior.
Use secure file-shredding tools
Eraser or SDelete are tools that repeatedly overwrite data, deeming overwritten files unrecoverable. They can ensure that sensitive data is not retrieved anymore.
Regularly empty the Recycle Bin
Emptying your recycle bin periodically is an effective way to manage storage. This is helpful for those using storage with limited capacity.
Frequently Asked Questions (FAQ)
Can I set different Recycle Bin settings for different drives?
Yes, each drive has separate Recycle Bin settings.
Does permanently deleting files improve system performance?
Freeing up storage space may impact system performance. Performance improvement will depend on how much disk space is freed by permanently deleting files.
Can deleted files be recovered after enabling immediate deletion?
No, unless you use file recovery software before the data is overwritten.
How do I disable the Recycle Bin completely?
Use Group Policy or Registry Editor to force permanent deletions.
Are there risks to deleting files immediately?
Yes, files cannot be restored unless you have a backup.
Permanent file deletion: Key takeaways
The Recycle Bin’s importance revolves around being a safety net to prevent permanent file deletion. However, those needing immediate file removal can configure their system. This is useful for ensuring sensitive data is deleted from the system and cannot be recovered normally. But since it’s a tool that permanently removes files, you should exercise caution when using the feature to avoid data loss.