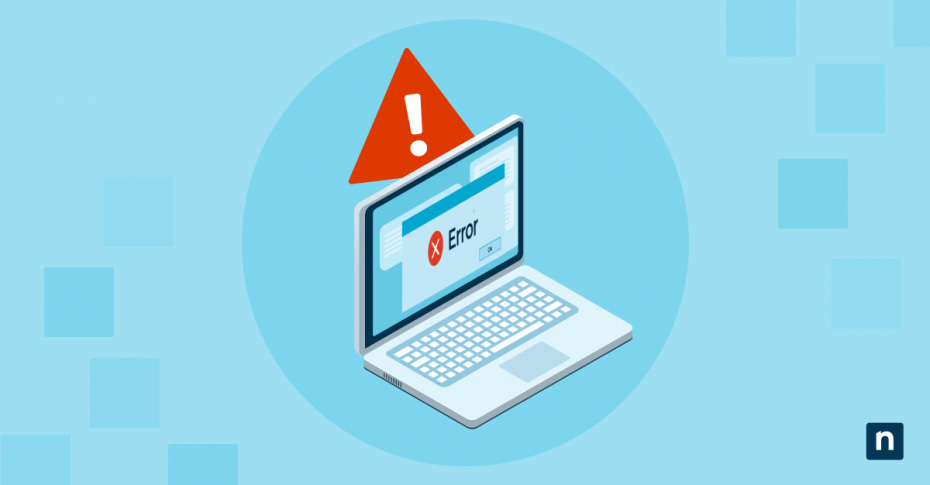If you’ve ever had your Notepad++ crash after startup, you’re not alone. This popular text editor, known for its support of numerous programming languages, isn’t immune to occasional hiccups. This article will address some of the most common issues with Notepad++ crashes on startup and answer questions like “Does Notepad++ have AutoSave?”
Common causes of a Notepad++ crash
If your Notepad++ crashes often, several common issues could be the culprit.
Plugin issues: Incompatible or outdated plugins are often to blame for sudden Notepad++ crashes on startup.
Corrupted configuration files: Configuration files can become corrupted due to improper shutdowns, software conflicts or bugs.
Cloud syncing problems: Modifying settings related to cloud services can introduce issues, particularly if your computer goes into sleep mode while files are still open in Notepad++.
Other factors like disk errors, third-party security software, or even specific actions within Notepad++ (like reaching a certain line of code) can also trigger crashes.
Does Notepad++ have AutoSave?
Notepad++ does not include an AutoSave feature by default, which means that you need to manually save your work to avoid data loss — this is especially important before you begin troubleshooting Notepad++ crashes on startup. However, there are plugins that can provide AutoSave functionality, enhancing the user experience by automatically saving work at predefined intervals or under certain conditions.
Steps to fix a Notepad++ crash after startup
A crash with Notepad++ right after startup can disrupt your workflow and cause frustration. These five steps are designed to progressively address more complex potential causes, helping you restore Notepad++ to stable operation with minimal disruption to your work.
Step 1: Update Notepad++ to the latest version
Updating your software can resolve known bugs and compatibility issues that might be causing Notepad++ crashes on startup. Here’s how you can update Notepad++ on your Windows system:
Check for updates automatically
- Open Notepad++ and navigate to the question mark (?) menu in the top menu bar.
- Select the “Check for Updates” option. If there is a new version available, a notification will appear.
- Follow the on-screen instructions to download and install the update. This process ensures that you have the latest features and bug fixes.
Update it manually
- If the “Check for Updates” option does not show a new version, or if you prefer to manually handle updates, visit the official Notepad++ website at Notepad++ Downloads.
- Download the installer that matches your system’s architecture (32-bit or 64-bit).
- Run the installer to update to the latest version. This method is straightforward and ensures that you are not dependent on the application’s automatic update checks.
When updating, you do not need to manually transfer settings or plugins. The Notepad++ installer preserves your configurations and installed plugins, making the update seamless.
Step 2: Disable plugins to identify the culprit
Plugins are another potential reason for a Notepad++ crash. By disabling them, you can check if the core application is stable by itself. To effectively troubleshoot and identify which plugin might be causing the crash, follow these detailed steps:
1. Start Notepad++ without plugins
- Launch Notepad++ using the command notepad++.exe -noPlugin.
- This starts the application without any plugins, which can help determine if the issue is related to a plugin.
2. Isolate the problematic plugin
If Notepad++ does not crash in the absence of plugins, start isolating the problematic plugin.
- Navigate to C:\Program Files\Notepad++\plugins\ and rename the subdirectories one at a time.
- Restart Notepad++ after each change to see if the crash persists. This helps identify the specific plugin causing issues.
3. Check configuration files for specific plugins
For plugins like DSpellCheck, issues might arise from incorrect settings in their configuration files.
- Open DSpellCheck.ini and look for entries such as User_Hunspell_Path or System_Hunspell_Path.
- If these paths are set to invalid locations, remove these lines, save the configuration and restart Notepad++.
4. Disable new or recently installed plugins
Disable plugins by moving or deleting their DLL files from the Notepad++ plugins directory. This step should be done cautiously to avoid removing essential plugin files.
If you prefer not to delete a plugin’s DLL file permanently, you can move it to a “disabled” folder within the plugins directory. This way, the plugin will not load during startup, but you can easily restore it by moving the DLL file back if needed.
Step 3: Run Notepad++ as administrator
Running Notepad++ as an administrator might help resolve crashing issues, especially if the problem is related to permission restrictions on Windows. To run Notepad++ with administrator privileges, follow these steps:
1. Gain temporary administrator access
- Locate the Notepad++ shortcut on your desktop, in the Start menu or within the program files.
- Right-click on the Notepad++ shortcut.
- Choose “Run as administrator” from the context menu that appears.
2. Set permanent administrator rights
- Right-click the Notepad++ shortcut on your desktop or in the Start menu.
- Select “Properties” from the context menu.
- In the Properties window, switch to the “Compatibility” tab.
- Find and check the box next to “Run this program as an administrator.”
- Click “OK” to save the changes.
By setting Notepad++ to always run as an administrator, you’ll ensure it has full access to all system resources it might need, potentially preventing crashes related to restricted file access or modifications. This setting applies every time you launch Notepad++, eliminating the need to select “Run as administrator” each time manually.
Step 4: Uninstall Notepad++ and delete corrupted configuration files
Corrupted configuration files can also be the source of a Notepad++ crash. Uninstall Notepad++ and delete these files using these steps:
- Click on the Start menu or press the Windows key.
- Type “Control Panel” in the search box and click on the Control Panel app to open it.
- In the Control Panel, look for the “Programs” category and click on “Uninstall a program” under it.
- In the list of installed programs, scroll through to find Notepad++. You can also use the search feature at the top of the window to quickly find it by typing “Notepad++”.
- Click on Notepad++ to select it, then click the “Uninstall” button near the top of the window.
- Follow the prompts in the uninstallation wizard to complete the process.
- After uninstalling, some programs might leave behind configuration files or other data. You can check the installation directory and manually delete any remaining files if necessary.
- Check your user directory for any Notepad++-related files and delete them to ensure all configuration files are removed.
- After uninstalling Notepad++ and removing any leftover files, restart your computer to ensure all changes take effect and any locked files are cleared.
Step 5: Reinstall Notepad++
To continue using Notepad++, you will need to reinstall it. This also ensures that any lingering issues potentially caused by improper installation or external modifications are wiped out.
-
Download the latest version
Visit the official Notepad++ website to download the latest version. Ensure you select the correct version for your system’s architecture (32-bit or 64-bit).
-
Install the downloaded version
Once the download is complete, run the installer. Follow the on-screen instructions to install Notepad++. During installation, you can choose the default settings or customize them according to your preferences.
-
Verify installation
After installation, open Notepad++ to ensure it runs smoothly without crashing. Check if all basic functionalities are working as expected.
Other tips and tricks for managing Notepad++ issues
If you’re still experiencing issues with Notepad++ crashes, consider adjusting system settings and optimizing the application’s configuration.
- Disable write caching on your disk via the Command Prompt to prevent data corruption.
- Run disk checks to address potential disk errors.
- Use Windows’ Previous Version functionality to recover files and regularly clean the registry to maintain system stability.
- Optimize Notepad++ by starting with the -nosession argument to avoid loading previous sessions, adjusting themes and tab settings for a personalized environment and managing text editing features like Word wrap and Column Edit Mode.
If problems persist, try running Notepad++ in Safe Mode with no plugins and temporarily disable security software to identify conflicts. These strategies can help ensure a smoother, more reliable experience with Notepad++.
See the video guide on How to Fix Notepad++ Crash After Startup.