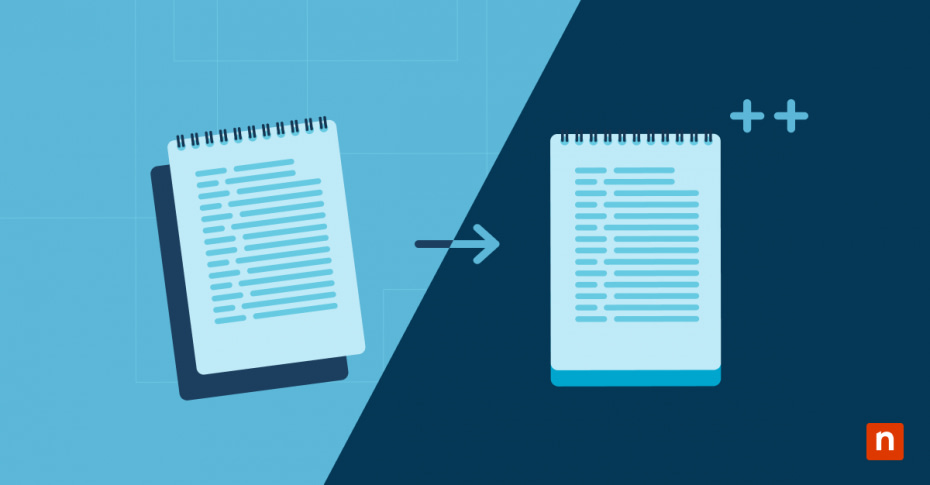How to Replace Notepad with Notepad++ in Windows 10 & 11Key Points
.txt file and right-click > Properties
Before we learn how to replace notepad with notepad++, let us define their differences and similarities. Generally, Notepad is a text editor that has been shipped with Windows since some of the earliest releases of the OS. Its initial creation was to support the release of the almost-$200 Microsoft Mouse, as most users were unfamiliar with the concept of an interactable interface. Initial sales were fairly lackluster, as the only programs included in the box were a Doodle drawing app, the original Notepad application, and a musical piano app.
As a text editor, Notepad has changed relatively little since 1983. The tool’s options for editing text are simple to the point of anarchic: the Consolas font is there to stay, and while finding and replacing text is possible, there’s no way to spellcheck the text being written in the program.
As a text editor, Notepad has always been drastically outperformed by Microsoft’s flagship Word product. However, its ability to directly create and edit .txt and batch files has made it a useful and deeply approachable product for those wanting to pick up coding. Any programming language can be used, and its ability to print and keep basic logs further makes it a flexible text editor.
However, code writing has come a long way from 1983: while Notepad is a handy first-timer’s tool, the lack of extra features can leave some users asking for a bit more from their editing platform. This is where Notepad++ comes in: offering a more fluid and powerful coding experience without the intimidating UI of larger, expensive IDEs.
🗒️ Tired of manual software updates? NinjaOne automates software deployment and management, including tools like Notepad++.
Is Notepad++ the same as Notepad?
In reality, Notepad is only suitable for basic editing tasks. Notepad++, on the other hand, is a more robust program that offers a range of advanced features. Like Notepad, it is solely available for Windows computers. The choice between Notepad and Notepad++ may seem trivial, but for anyone who spends a significant amount of time editing or coding, the differences can vastly improve productivity and functionality.
Right off the bat, one of the most obvious differences comes into play as soon as you start typing. Notepad++ automatically detects the language that you are writing in and provides syntax highlighting and basic autocompletion.
This user-friendly focus is seen throughout the application interface – tabs offer a way to organize a project’s code across different documents. While writing code, not only does the syntax aid help accelerate code creation, but the ways a user can interact with code are expanded upon even further. The dual modes of text selection encapsulate this nicely: stream selection is your traditional LeftClick+Drag selection mode. New to Notepad++, however, is column-mode selection.
Instead of stream selection’s classic left-to-right selection, column-mode allows the selection of text vertically, allowing a block of text to be selected and edited. In the case of entire class selectors needing to be edited, this can save significant time over individually deleting and re-typing each one.
When opening projects on Notepad++, there are 3 distinct file management systems. The first is sessions, which allows a user to open a set of files simultaneously with a single action. ‘Folder as a Workspace’ on the other hand, organizes relevant files in a tree-based interface. Finally, project panels can manage files that are related but not necessarily organized within the same Windows directory structure.
Navigating around your code is newly refreshed with Notepad++: the search mechanism offers a serious upgrade from Notepad’s basic version. Notepad++ offers not just ‘find’, but also ‘replace with’, ‘find in files’, ‘find in project’, and ‘mark’. Collectively, these allow you to find, edit, and highlight any specific characters you are looking for. Each is linked to a keyboard shortcut for maximum efficiency.
Finally, Notepad++ offers a Function List panel that collects and displays all functions or methods found in the file being edited. This offers a rapid approach to understanding and navigating across even complex projects.
Use plugins to elevate your Notepad++ experience
Unlike Notepad, Notepad++ is an open-source program, which means its source code is freely available for modification by developers. As a result, Notepad++ has a large and active community of developers who continue to add new features. These features are stored and shared via plugins. Some of the best options out there include the following:
- Multi-clipboard: Allows a user to copy and paste multiple streams of text.
- Preview HTML: Opens a small window within the Notepad++ interface that previews any HTML text.
- Explorer: Find and navigate to files stored on your PC within the Notepad++ environment.
- Falling Bricks: A Tetris clone for when you need a break from coding.
How to replace Notepad with Notepad++ Windows 10 & 11
Downloading Notepad++ is similar to installing any new software. To do so, follow these steps:
- Go to the Notepad++ download site and press download.
- Run the small executable in your downloads.
- Allow any changes.
- Select the installation location – there must be 11.3MB of free space available.
- The installer will then ask what components you want to install. Keep all selected.
- Finally, press finish.
For first time setup, consider updating the settings to sync across multiple instances. This can be found in settings > preferences > cloud.
After you have downloaded Notepad++, you may need to continue working on any projects you have already started. To set Notepad++ as the default editor, follow these steps:
- Create a basic text file with a desktop shortcut.
- Right-click the icon and click Properties.
- Within the ‘general’ properties page, select ‘open with’.
- Select Notepad++ out of the list, then press OK.
From then on, Windows should automatically use Notepad++ to open any compatible text file. If you would then like to uninstall the default notepad application, this can be achieved through Windows’ default application manager. Navigating to the Apps & Features menu in Settings, select Notepad, and simply press uninstall.
Simplify managing software replacements like Notepad++ with NinjaOne. Automate and control all your IT assets effortlessly.
Notepad++: A more fluid and powerful coding experience
Notepad++ offers a range of new approaches that aim to breathe new life into your coding projects. With a greater degree of user support and a substantial toolkit of search and navigation options, Notepad++ supports greater efficiency and transparency across any project – while still remaining lightweight and approachable.
Watch the video tutorial on How to Replace Notepad with Notepad++ in Windows 10 & 11.