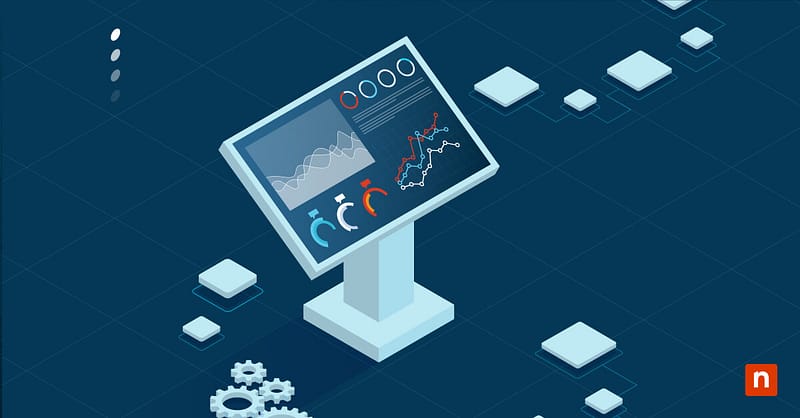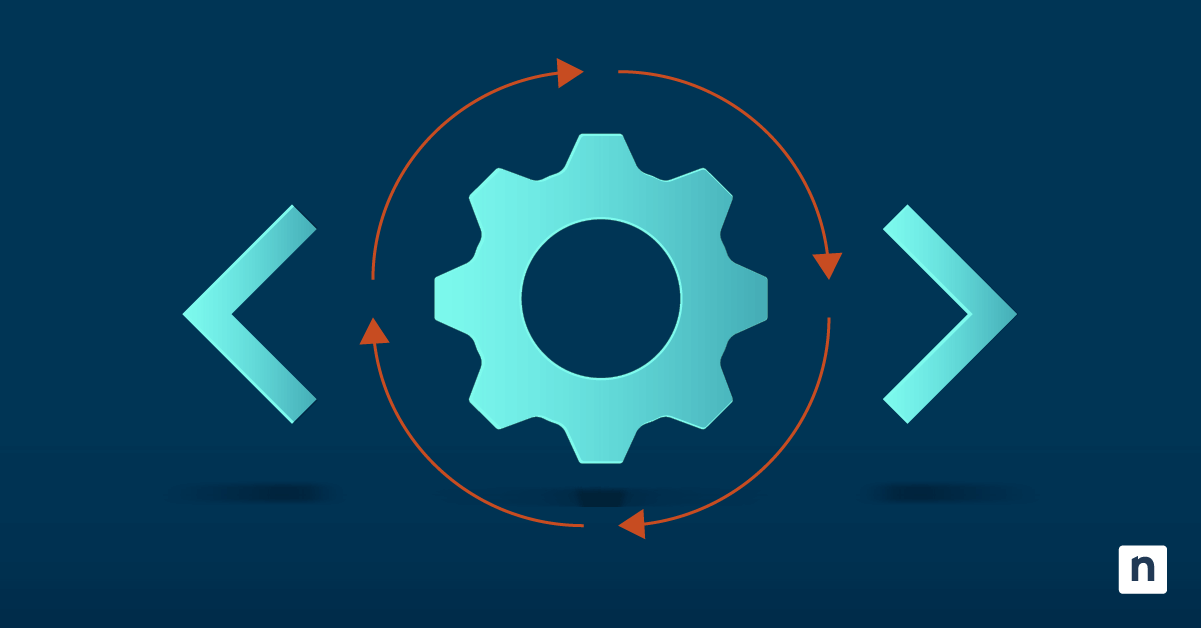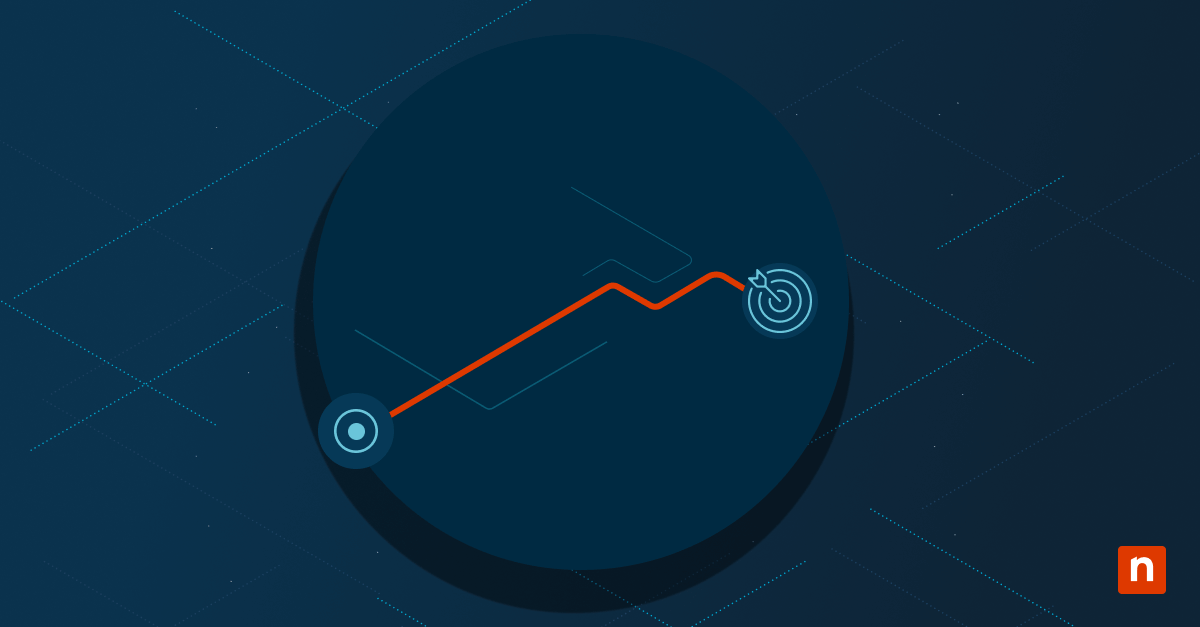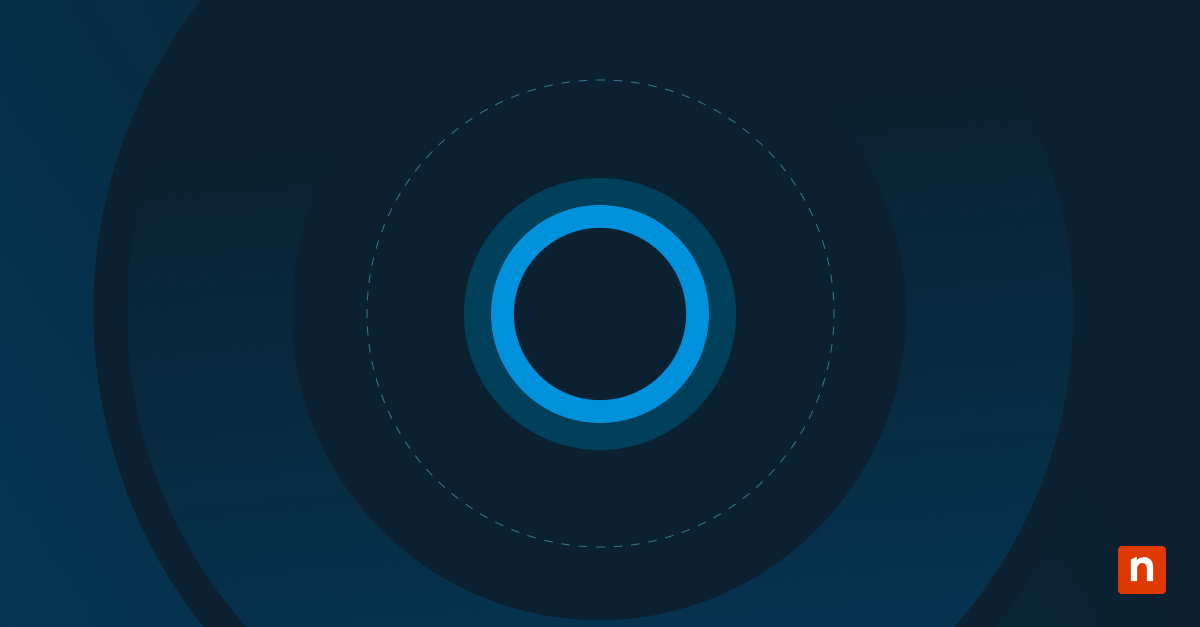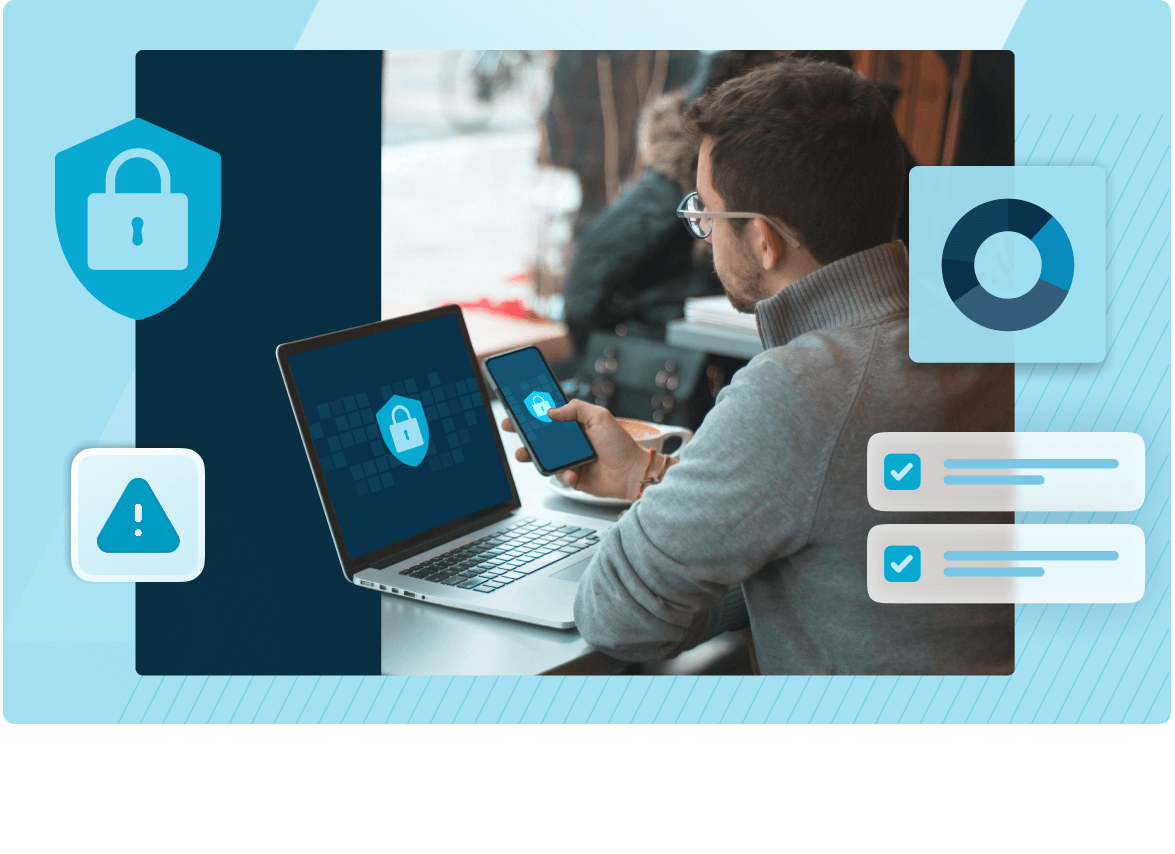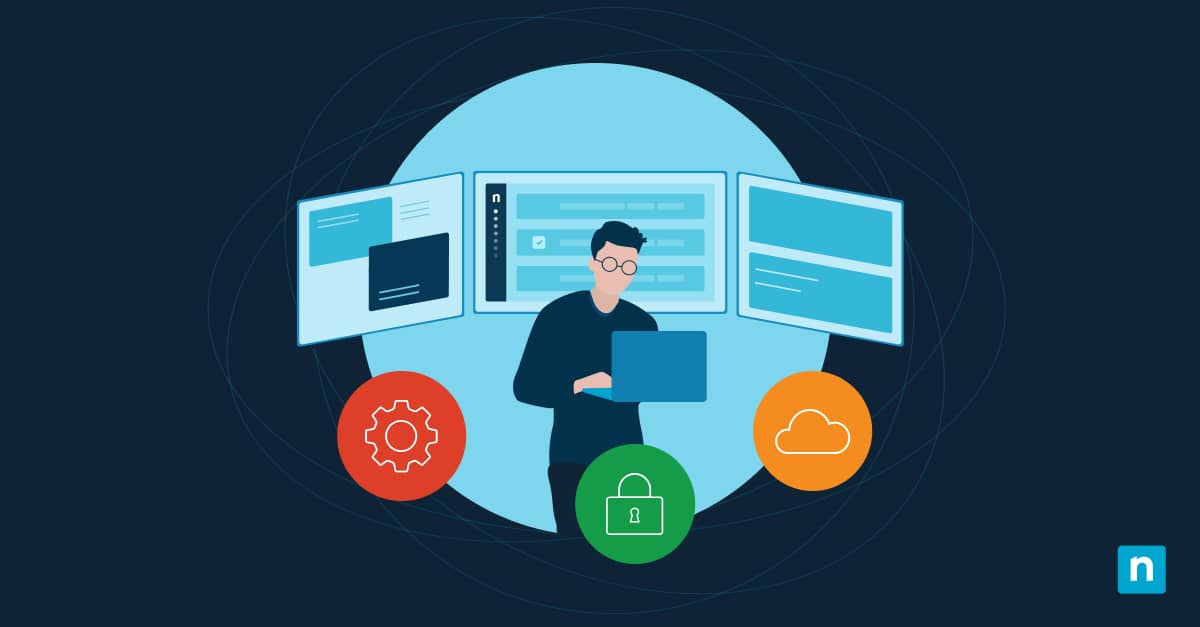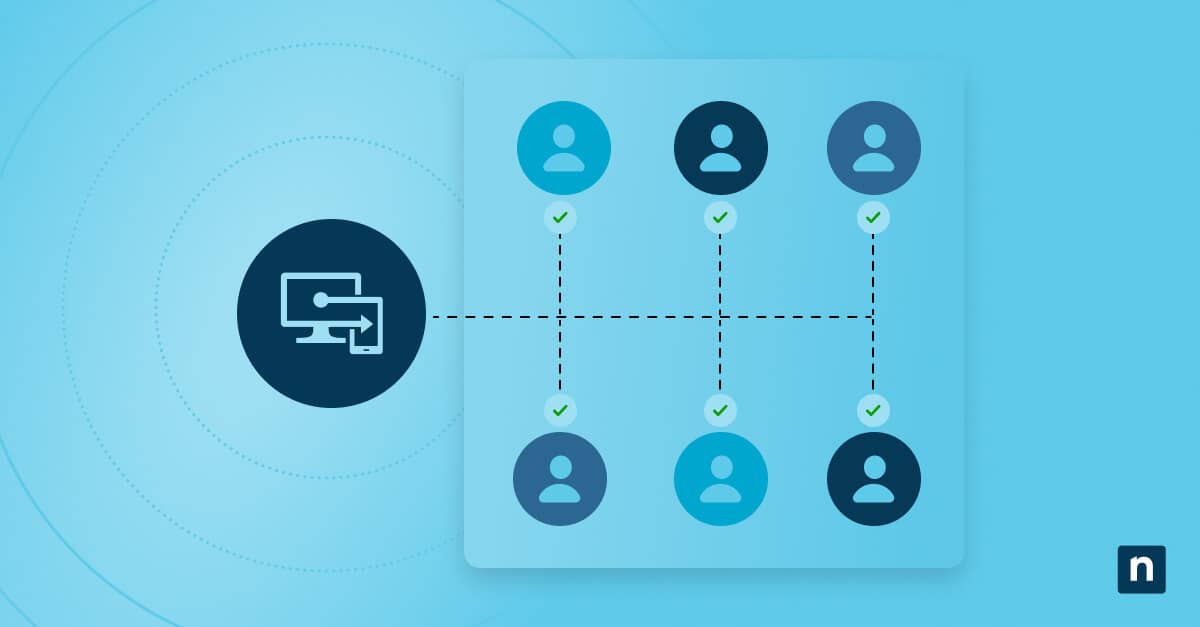Kiosk mode, also known as Assigned Access, is a Windows 10 feature that allows administrators to lock a device into running a single app. It’s especially useful in public-facing or single-purpose environments such as digital signage, information kiosks, or check-in stations.
You might need to change the assigned kiosk app for Windows for several reasons: to support a new purpose, switch to an updated or a different app, or simplify user experience by offering a more suitable interface or functionality. This guide walks you through how to change kiosk apps in Windows 10 and provides related information you need to know.
How to change the kiosk app using settings
Before you can use Windows kiosk mode, a few prerequisites must be met:
- You must sign in to a local user account that has administrator privileges.
- Assigned Access must be set up beforehand.
- The app you wish to assign must be a Universal Windows Platform (UWP) app, which should be installed for the user account you intend to use.
- You must be running Windows 10 Pro, Enterprise, or Education editions. (The kiosk mode isn’t supported in Windows 10 Home.)
Once these requirements are in place, you’re ready to manage and configure your kiosk app for Windows 10. Let’s proceed to the step-by-step guide:
- Press Win + I to open the Windows Settings.
- Once you’re in the Settings window, go to Accounts.
- On the left sidebar, click on Family & other users.
- Look for the Set up a kiosk section on the right sidebar and tap Assigned Access under it.
- Click on the current kiosk app, then tap Change kiosk app.
- Select the new app you want to use in kiosk mode from the dropdown list.
Note: Some apps might require specific configuration. For example, if you selected Microsoft Edge, you must choose how this app displays when you run it in kiosk mode. Either:
- As a digital sign or interactive display, which launches full-screen without browser control
- As a public browser, which provides a simplified browser with limited controls
You may also need to Enter a URL that the kiosk will display when it launches. There is also an automatic restart setting, though it’s optional.
- After configuring the app, click Next.
- Hit Close to finish the setup.
Optional: Change the kiosk account or add a new account
If you want to change the user account assigned to the kiosk mode, remove the current setup and set up Assigned Access again with a new account and app. Below is a brief walkthrough on how you can do this:
How to remove the current kiosk setup?
- Press Win + I to open the Windows Settings.
- Once you’re in the Settings window, go to Accounts.
- On the left sidebar, click on Family & other users.
- On the right sidebar, look for the Set up a kiosk section.
- If a kiosk is already set up, tap the Remove kiosk button.
- Click Remove to confirm the deletion of the existing app and user account assigned to kiosk mode.
How to add apps to kiosk mode?
- Under the Set up a kiosk section, click Get Started.
- Now, you have two options for the next step:
- To use an existing kiosk account, click the Choose an existing account link below the Add a name field, then tap Next.
- To create a new account for the kiosk, type your desired name into the Add a name field, then tap Next.
- From the dropdown list, select the app you want to use in kiosk mode.
Note: Some apps might require specific configuration.
- Hit Next, then click Close to finalize the setup.
Frequently Asked Questions (FAQ)
Can I use a desktop app for kiosk mode?
No, you can’t use traditional desktop apps (Win32 apps) in kiosk mode. Windows 10 kiosk mode is designed to run UWP apps from the Microsoft Store. These apps are optimized for fullscreen, single-app experiences, which align with the core requirements of kiosk use.
What if the app I want isn’t listed?
If the app you want to use doesn’t appear in the dropdown list during setup, ensure it’s a UWP app or is installed for the account being assigned to kiosk mode. If your desired app isn’t compatible, you might want to consider similar apps available in the Microsoft Store.
Does changing the app affect existing kiosk settings?
Yes, selecting a new app will reset some kiosk-specific configurations. You’ll need to reconfigure the new app’s settings, including behavior and any custom preferences. The previous app’s session will be replaced entirely by the new one.
Can I configure Microsoft Edge for kiosk use?
Yes, Microsoft Edge can be configured in kiosk mode with specific options (e.g., full screen, public browsing).
Troubleshooting common issues
Issue: The app doesn’t launch in kiosk mode
If the assigned app doesn’t launch in kiosk mode, check whether it’s a UWP app from the Microsoft Store.
- Open the Microsoft Store on your device.
- Click the search bar and type the name of the app you want to run in kiosk mode.
- If the app appears in the Microsoft Store, it’s likely a UWP app and should be compatible with kiosk mode. If it doesn’t appear, the app may be a traditional desktop app, which isn’t supported by kiosk mode.
You may also restart the device to ensure all settings changes take effect.
Issue: “Change kiosk app” option is missing
Ensure you’re signed in with an administrator account, as only admins can modify kiosk settings. Moreover, kiosk mode is only available in Windows 10 Pro, Enterprise, and Education editions. If you’re using a Home edition, this feature won’t be accessible.
Issue: Need more customization
Kiosk mode in Windows 10 is designed for simple, single-app experiences. If the default settings don’t meet your requirements, consider using Windows 10 Pro or Enterprise with tools like the following:
- Windows Configuration Designer
- Group Policy for granular control
Quick-Start Guide
Here’s how you can change the kiosk app in Windows 10 using NinjaOne:
1. NinjaOne Approach:
– Go to Administration > Policies
– Open the Windows policy for the device
– Navigate to the Software tab
– Add or modify the kiosk app you want to use
2. Windows 10 Kiosk Mode Configuration:
– NinjaOne supports Windows 10 kiosk mode (Assigned Access)
– You can configure a single app or multi-app kiosk mode
– The configuration is typically done through policy settings in the NinjaOne MDM
See Setting up kiosk mode to set up guide for kiosk.
3. Key Considerations:
– Ensure the app you want to use is installed on the device
– You may need to use Windows configuration tools or NinjaOne scripts to fine-tune the kiosk settings
Updating your Windows kiosk app to streamline user experience
Kiosk mode in Windows 10 enhances security by restricting the device to a single app while delivering a focused user experience and a controlled environment, ideal for business and public use.
This guide has shown you a quick and efficient way to update your kiosk setup without needing to recreate it from scratch. You can easily switch kiosk apps through Settings > Assigned Access. Make sure the app you select is a UWP-based app installed for the assigned user. If you’re changing the kiosk app, a device restart may be required to complete the transition.