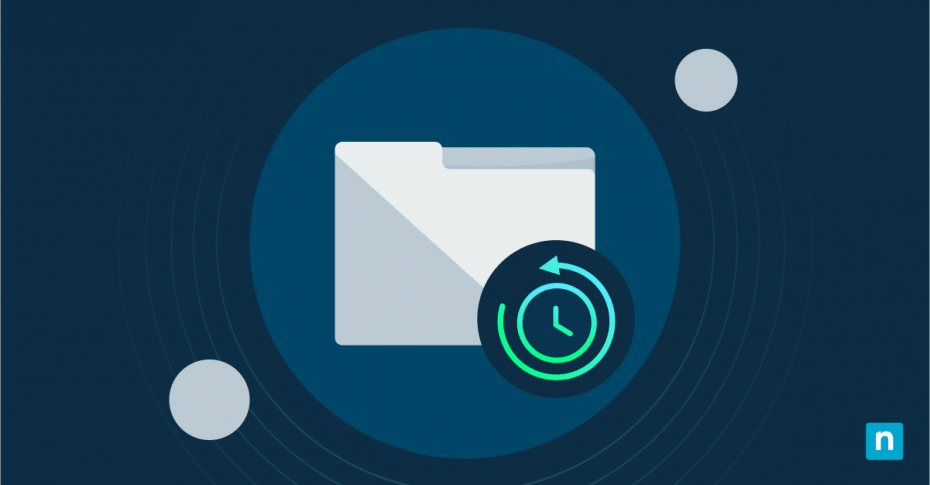One of the most frustrating experiences in Windows is staring at a blank screen or progress indicator during startup, shutdown, or restart operations with no idea what’s happening behind the scenes.
By default, Windows hides the technical details of these processes, showing only basic animations or spinning icons. However, Windows includes an often overlooked feature that allows users to view detailed status messages during these critical system transitions.
In this guide, we’ll show you how to enable these detailed status messages in Windows 10 and 11, giving you valuable insight into what’s happening during system operations and helping you identify potential problems that might otherwise remain hidden.
What are detailed status messages in Windows?
Detailed status messages, also known as “verbose status messages”, are informative text notifications that Windows can display during system transitions such as startup, shutdown, logon, and logoff. These messages provide a behind-the-scenes look at the specific processes and services that Windows is managing during these critical operations.
Definition and function of detailed status messages
These messages serve as a diagnostic tool that reveals the step-by-step actions Windows takes during system transitions. They’re designed primarily for advanced users and IT professionals who need detailed information about system processes.
The primary function of detailed status messages is troubleshooting. When a system is experiencing slow startup or shutdown, or when it hangs during these processes, verbose messages can pinpoint exactly where the problem is occurring.
How they differ from normal startup/shutdown messages
By default, Windows displays only basic status messages during startup and shutdown. These default messages are minimal and generic, such as “Applying your personal settings” or “Applying computer settings” during startup, or a simple “Shutting down” message with a progress indicator during shutdown.
When verbose status messages are enabled, you’ll see significantly more detailed information. Instead of generic messages, you’ll observe specific service-related notifications like:
During startup:
- Starting Windows
- Starting Group Policy Service
- RPCSS is starting
- Starting Windows Update Service
- Please wait for the User profile to load
- Preparing your Desktop
During shutdown:
- Shutting down specific applications
- Stopping Group Policy Service
- Stopping Windows Update
- Notifying services that Windows is shutting down
- Waiting for machine group policies to finish
- Stopping Services
When and why do detailed status messages appear?
Verbose/detailed status messages only appear when they’ve been explicitly enabled through Group Policy or Registry settings. They don’t appear by default because most everyday users don’t need this level of technical detail, and Microsoft has designed the Windows user experience to be clean and simple.
These messages are particularly useful in several scenarios:
- When troubleshooting slow startup or shutdown issues
- When diagnosing system hangs during boot or shutdown processes
- When identifying problematic services or applications that might be causing delays
- When debugging system configuration problems
- When you need to understand the exact sequence of operations during system transitions
IT professionals often enable these messages temporarily while diagnosing issues, then disable them once the problem is resolved, as having verbose messages enabled can slightly increase the time it takes to complete startup and shutdown processes.
Note: If the policy setting “Remove Boot/Shutdown/Logon/Logoff status messages” is enabled, the verbose status messages will be ignored, even if they’re turned on.
Benefits of enabling detailed status messages
When you show detailed status messages in Windows, you can transform troubleshooting from guesswork into a methodical process by revealing exactly what’s happening during critical system transitions.
Provides better visibility into system processes
When detailed status messages are enabled, Windows becomes significantly more transparent about its operations:
- You can observe the exact sequence of services starting or stopping during system transitions
- The messages reveal dependencies between different system components
- You can see which processes take longer than expected to complete
- The system displays the names of specific services and drivers being loaded or unloaded
- You gain insight into the Windows startup and shutdown architecture
Helps diagnose slow shutdown or startup issues
One of the most valuable benefits of showing detailed status messages is their ability to pinpoint bottlenecks in the startup or shutdown process:
- You can identify exactly which service or process is causing a delay
- The messages show where the system might be hanging during startup or shutdown
- You can determine if third-party applications are contributing to slow performance
- The detailed information helps isolate whether hardware drivers or software services are problematic
- You can see if Windows is waiting for a timeout on a specific operation
For example, if your system takes an unusually long time to shut down, detailed status messages might reveal that a particular application is not responding to the shutdown request, or that a service is taking too long to terminate. This specific information allows you to address the actual problem rather than making educated guesses.
Useful for IT admins and advanced users in debugging problems
For IT professionals managing multiple systems, detailed status messages provide essential troubleshooting capabilities:
- They facilitate remote diagnosis of startup and shutdown issues
- The messages help in creating accurate documentation of system behavior
- They provide concrete evidence for escalating issues to software vendors
- IT admins can compare status message sequences between properly functioning and problematic systems
- The detailed information helps in developing targeted solutions rather than general fixes
Advanced users benefit similarly when troubleshooting their own systems. Rather than relying on generic online advice, they can identify the specific issue affecting their computer and apply a precise solution.
How to enable detailed status messages in Windows
Enabling detailed status messages in Windows can be accomplished through two primary methods: using the Group Policy Editor (available in Pro and Enterprise editions) or directly modifying the Windows Registry (available in all editions, including Home). Both methods achieve the same result but use different interfaces.
Using Group Policy Editor (GPO) (For Windows Pro & Enterprise Users)
The Group Policy Editor provides a user-friendly interface for managing various Windows settings, including detailed status messages:
- Press Windows key + R to open the Run dialog
- Type gpedit.msc and press Enter to open the Local Group Policy Editor
- In the left pane, navigate to Computer Configuration → Administrative Templates → System
- In the right pane, locate and double-click on “Display highly detailed status messages“
- Select the “Enabled” option
- Click Apply and then OK to save the changes
- Restart your computer for the changes to take effect
Group Policy is particularly useful in enterprise environments because it allows administrators to deploy this setting across multiple machines simultaneously. When configured through a domain controller, this setting can be applied to entire organizational units, ensuring consistent behavior across workstations. The policy will override local settings, ensuring users cannot change this configuration without admin privileges.
Using Windows Registry (For Windows Home & Advanced Users)
For Windows Home users or those who prefer direct registry modification:
- Before proceeding, back up your registry:
- Press Windows key + R to open the Run dialog
- Type regedit and press Enter
- In Registry Editor, click File → Export
- Choose a location to save the backup, enter a filename, and ensure “All” is selected under Export range
- Click Save to create your backup
- To enable detailed status messages:
- Navigate to: HKEY_LOCAL_MACHINE\SOFTWARE\Microsoft\Windows\CurrentVersion\Policies\System
- If the System key doesn’t exist, right-click on Policies, select New → Key, and name it “System“
- Right-click in the right pane and select New → DWORD (32-bit) Value
- Name the new value “VerboseStatus” (without quotes)
- Double-click the new value and set the Value data to 1
- Click OK and close Registry Editor
- Restart your computer for the changes to take effect
- To disable highly detailed status messages later, either:
- Change the VerboseStatus value to 0, or
- Delete the VerboseStatus value entirely
When modifying the registry directly, always exercise caution as incorrect changes can cause system instability. The backup created before making changes provides a safety net should anything go wrong.
Both methods will enable the same functionality, showing you detailed information during startup, shutdown, logon, and logoff processes, which can be invaluable when troubleshooting system issues.
When and why would I disable detailed status messages?
You might want to disable detailed status messages for several reasons:
- Aesthetics: Some users prefer the cleaner interface provided by the default status messages.
- Performance: While detailed status messages don’t significantly impact performance, disabling them can slightly reduce the time it takes for system transitions.
- User experience: In environments where users are not tech-savvy, detailed messages might be confusing or overwhelming.
- Compliance: Certain organizations might have policies against displaying detailed system information for security or compliance reasons.
By disabling detailed status messages, you can return to the standard Windows experience while still maintaining the ability to re-enable them if needed for future troubleshooting.
How to disable detailed status messages
While detailed status messages are useful for troubleshooting, there may be situations where you don’t want to see them. Use the following methods to turn off detailed status messages.
How to revert changes in Group Policy
If you’ve enabled detailed status messages using Group Policy, here’s how to revert the changes:
- Open the Local Group Policy Editor by pressing Windows key + R, typing gpedit.msc, and pressing Enter.
- Navigate to Computer Configuration → Administrative Templates → System.
- Locate and double-click on “Display highly detailed status messages.”
- Select the “Disabled” or “Not Configured” option to disable the policy.
- Click Apply and then OK to save the changes.
- Restart your computer for the changes to take effect.
How to revert changes in Registry
To disable detailed status messages if you enabled them via the Registry:
- Open Registry Editor by pressing Windows key + R, type regedit, and press Enter.
- Navigate to HKEY_LOCAL_MACHINE\SOFTWARE\Microsoft\Windows\CurrentVersion\Policies\System.
- Locate the “VerboseStatus” value in the right pane.
- Double-click on “VerboseStatus” and change its value to 0.
- Alternatively, you can right-click on “VerboseStatus” and select Delete to remove the value entirely.
- Close Registry Editor and restart your computer for the changes to take effect.
Troubleshooting and common issues
When enabling detailed status messages in Windows, you might encounter several issues that prevent these messages from appearing as expected. Here are some common problems and their solutions:
Action steps if don’t see detailed status messages in Windows
If you’ve enabled detailed status messages but they’re not appearing, check the following:
- Group Policy conflicts: Ensure that the “Remove Boot/Shutdown/Logon/Logoff status messages” policy is not enabled, as it will override the “Display highly detailed status messages” setting.
- Registry settings: Verify that the “VerboseStatus” value in the registry is correctly set to 1. If this value is missing or set to 0, detailed status messages won’t appear.
- Windows updates: Some updates might affect how detailed status messages are displayed. Check if recent updates have changed this behavior.
- Fast Startup: Disable Fast Startup, as it can sometimes interfere with registry changes taking effect.
Checking Group Policy propagation for domain environments
In domain environments, Group Policy propagation issues can prevent detailed status messages from appearing:
1. GPO replication
Ensure that Group Policy Objects (GPOs) are properly replicated across all domain controllers. Use the Group Policy Management Console (GPMC) to check replication status.
2. GPO application
Verify that the GPO containing the “Display highly detailed status messages” setting is applied to the correct Organizational Units (OUs) and that there are no “Block Inheritance” settings preventing its application.
3. GPO update
Run gpupdate /force on affected machines to ensure the latest policies are applied.
Registry changes not applying? Possible reasons and fixes
If registry changes for enabling detailed status messages are not taking effect:
- Permission issues: Ensure you have sufficient permissions to modify the registry. Try changing the ownership or permissions of the relevant registry key.
- Corrupted system files: Run System File Checker (SFC) and Deployment Image Servicing and Management (DISM) scans to repair any corrupted system files that might be causing issues.
- Fast Startup: Disable Fast Startup, as it can prevent registry changes from persisting across reboots.
- Reboot required: Sometimes, a simple reboot is needed for registry changes to take effect. Ensure you’ve restarted your computer after making changes.
How does this setting interact with Windows Fast Startup?
Fast Startup can sometimes interfere with registry changes, including those related to detailed status messages:
- Disable Fast Startup: If you find that detailed status messages are not appearing after enabling them via the registry, try disabling Fast Startup. This feature can prevent some registry changes from persisting across reboots.
- Impact on system transitions: Fast Startup can also affect how quickly system transitions occur, potentially masking detailed status messages. Disabling it may help ensure these messages are visible during startup and shutdown.
By addressing these common issues, you can ensure that detailed status messages are properly displayed and troubleshoot any problems that arise during system transitions.
Use cases for disabling/enabling detailed status messaging
Enabling detailed status messages in Windows can be particularly beneficial in several scenarios where understanding system behavior is crucial.
Diagnosing slow startup/shutdown issues
Detailed status messages are invaluable when troubleshooting slow startup or shutdown problems:
- Identifying bottlenecks: By observing the detailed sequence of operations during system transitions, you can pinpoint exactly which service or process is causing delays.
- Troubleshooting hangs: If your system freezes during startup or shutdown, these messages can reveal where the hang occurs, helping you identify problematic drivers or services.
- Optimizing performance: With highly detailed insights, you can optimize system performance by addressing specific issues, such as disabling unnecessary startup programs or updating problematic drivers.
Monitoring system changes during software updates or installations
When applying updates or installing new software, detailed sign-in messages provide real-time feedback on how these changes affect system operations:
- Tracking installation progress: You can monitor the installation process step-by-step, ensuring that all components are correctly installed and configured.
- Detecting conflicts: If an update or installation causes system instability, detailed status messages can help identify which specific components are conflicting.
- Verifying system integrity: After updates, these messages confirm that all necessary services and drivers are properly initialized, giving you confidence in the system’s stability.
IT administrators managing multiple systems
For IT administrators responsible for managing varying systems, detailed status messages offer several advantages:
- Centralized troubleshooting: By enabling these messages across the network, administrators can remotely diagnose issues on user workstations without needing physical access.
- Consistent configuration: Using Group Policy, IT admins can ensure consistent configuration of detailed status messages across all managed devices, simplifying troubleshooting and maintenance.
- Documentation and reporting: The detailed information provided can be used to document system behavior and create detailed reports for auditing or compliance purposes.
In summary
By providing a clear view of what’s happening behind the scenes, detailed status messages help users and IT professionals pinpoint problems that might otherwise remain hidden. Whether you’re addressing slow system transitions, monitoring software updates, or managing multiple systems in an enterprise environment, detailed status messages can significantly enhance your ability to maintain and optimize Windows performance.
As you continue to refine your Windows experience, remember that these messages are a valuable resource for ensuring your system runs smoothly and efficiently.