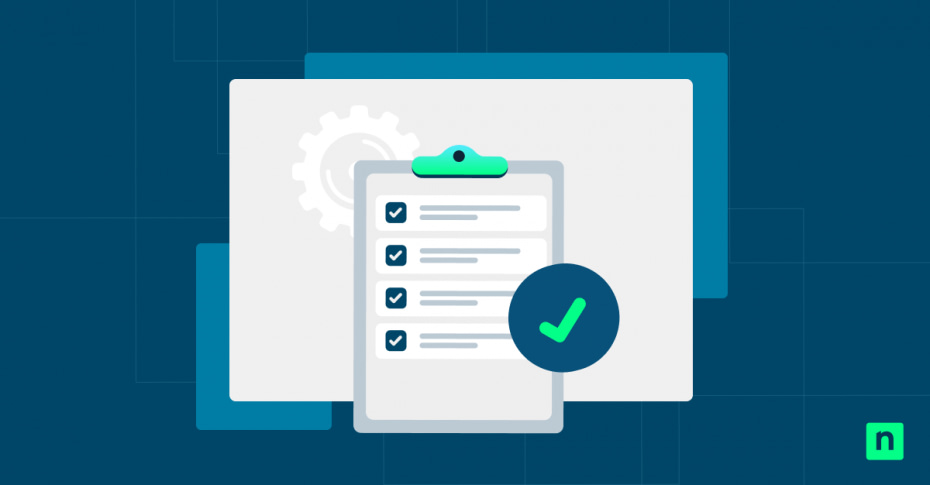Gaming and browsing have become core functions of computers. While having easy access to information and entertainment can prove beneficial, children can accidentally stumble upon inappropriate content and other dangers if left unsupervised.
With this in mind, Microsoft introduced Family Safety, a parental control and family management tool tailored to help parents monitor and manage their children’s digital activity, promoting healthy and safe device usage in the long run. Learn how to set app and game limits on Windows 10, troubleshoot common issues, and find answers to frequently asked questions about Microsoft Family Safety through this guide.
How to set app and game limits for a Windows device
Parents looking for ways on how to limit their child’s video game time can leverage Microsoft Family Safety’s built-in features. These features give parents control over their kids’ screen time, helping them develop healthy device habits.
Listed below are two ways to set up Microsoft Family Safety for a child’s Microsoft account:
Method 1: Using the Microsoft Family Safety website
- Sign in to the Microsoft Family Safety website.
- For those who don’t have a Microsoft account, click Create an Account.
- Complete the registration process by filling out the required details.
- Repeat the same account creation process for all family members.
- Set up a Windows Family Group.
- After creating an account, choose Create a Family Group.
- Enter the email address associated with your members’ Microsoft Account.
- Wait for family members to accept their Family Group invitation.
- For those who don’t have a Microsoft account, click Create an Account.
- Once your Family Group is set up, select the child account on which you want to set limits.
- Click on Screen Time and go to Apps and Games.
- Find the specific application or game you want to limit.
- Set the daily time limit by choosing the app’s allowable usage time.
- Click save changes, and the settings will apply to the account’s Windows device.
Method 2: Using Windows Settings
- Open Settings by pressing Win + I.
- Click Manage Family Settings Online to open the Microsoft Family website.
- Within the Microsoft Family Safety website, repeat the steps from Method 1 to set limits to a child’s account.
The benefits of setting screen time limits for children
Windows computers provide quick access to information and entertainment, whether it be through blogs, social media, video content, or games. However, without proper parental supervision, having unrestricted access to all of these at once can introduce risks to children.
By utilizing the features of Microsoft Family Safety, parents can provide guidance to their children through a centralized tool within their devices as their kids navigate the digital world. The following are some key benefits that Microsoft Family Safety can provide.
Encourages healthy screen time habits
Limiting a child’s screen time to a healthy amount, 2 hours per day at most, encourages them to engage in other activities, such as bonding with parents and exploring outside. Ultimately, this provides them with a balanced development and better well-being.
Prevents excessive usage
According to a study, balanced device usage allows children to follow healthier sleeping habits and reduce the risk of mental health conditions, such as depression and anxiety.
Better focus on education and productivity
Even though computers can be utilized to access valuable information, excessive device usage can pose negative impacts on children’s education and overall productivity. This can cause a decline in their academic performance and overall focus, especially for preteens and teens.
Common issues encountered when setting app and game limits
Setting up a Windows family group to limit apps and games is a straightforward process. However, certain problems may arise that can cause issues, preventing the imposed app limits from functioning as expected. Here are solutions to some of the most common issues encountered when imposing app limits:
App and game limits are not working after applying
Parents should ensure that their child is using a Microsoft account (connected to the cloud and works across multiple devices) and not a local account (specific only to the computer being used). Using the latter won’t apply the changes made in a Windows family group. In addition, parents should also ensure that their child’s device and the Microsoft Family Safety app are updated to the latest versions. If none of these worked, removing and re-applying the limits using the Microsoft Family Safety app can help resolve the issue.
Child bypassing imposed app limits
Children may accidentally bypass imposed limits on targeted applications if they have administrator privileges on their devices. To avoid this, administrators can sign in using their Microsoft account, go to Family Group, find the concerned account, choose the three dots in the upper right corner, then remove consent for that particular account.
Aside from managing the consent settings of an account, parents can also disable guest accounts to prevent their children from bypassing app and game limits. It’s also a good idea to check a child’s device for VPN applications and device setting changes, as they can use these methods to bypass app restrictions.
Missing apps and games from the restricted list
Only known apps and Microsoft Store apps appear on the restricted list. If an app appears and disappears after getting blocked, manually launching the missing app and refreshing the settings page can help resolve this problem.
Removing and reapplying screen time limits for a child account or removing and re-adding an account to a family group may address this problem. Moreover, parents can try fixing their family activity reporting for Windows.
FAQs about the Microsoft Family Safety app
How do I adjust or remove limits after setting them?
- Within the Microsoft Family Safety website, select the family member account on which you’d like to make changes.
- Choose Screen Time, then pick Apps & Games.
- Find the specific app you want to adjust or remove limits on.
- Click on the app, and adjust or remove the time limits set for that app.
Can I block an app entirely instead of setting a time limit?
You can block an app entirely instead of giving it a time limit. Doing this is similar to the process outlined above: first, go to the Apps & Games settings within the Microsoft Family Safety app, select the specific app to restrict, and click Block app.
Note: Account administrators can unblock apps from the blocklist anytime.
Do app limits sync across multiple Windows devices?
App limits sync across multiple Windows, Xbox, and mobile devices as long as all devices are connected to a Windows family group.
What happens when the time limit is reached?
Microsoft Family Safety will lock the user out of their account once a device reaches its screen time limit unless extended by an administrator. However, time limits imposed specifically for apps and games will only affect the specified software.
Can a child request more time after reaching the limit?
If a child exceeds the allowable screen time limit, they can request more time via email by pressing the Get more time option on the lock screen. Parents can then extend their child’s screen time limit via email or in person if they are nearby.
What happens when you set app limits?
Setting app limits allows parents to set time limits on specific apps and games within a child’s device. It is a quick and convenient way for parents to balance their child’s online and gaming habits via the Microsoft Family Safety app.
Developing healthy screen time habits with app limits
Microsoft Family Safety allows parents to set time limits for apps and games on their child’s Windows device. Utilizing this feature helps promote healthy screen habits and reduce the risk of excessive device use for children.
Parents can easily manage limits by accessing the Microsoft Family website to ensure their preferred settings apply across all devices within a Family Group. If both app and game limits are not working as expected, checking a child’s account type and device settings can help troubleshoot issues effectively.
Parents should also maintain strong account security by regularly updating their passwords and practicing good credential management habits. This helps prevent children from bypassing app and game limits through their administrative accounts.