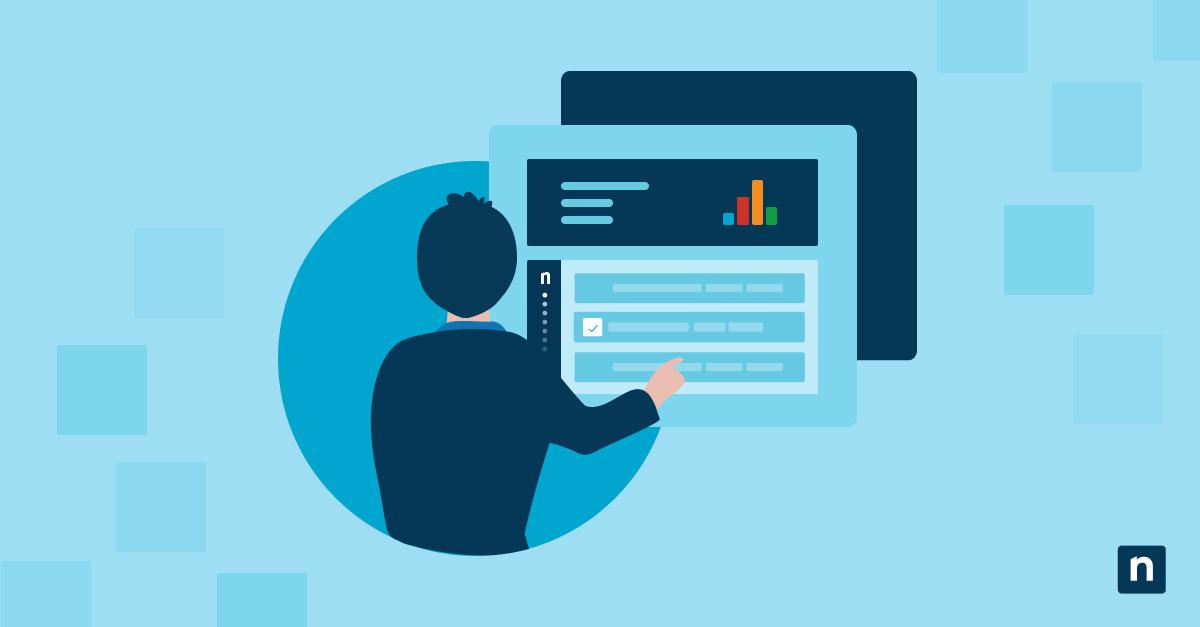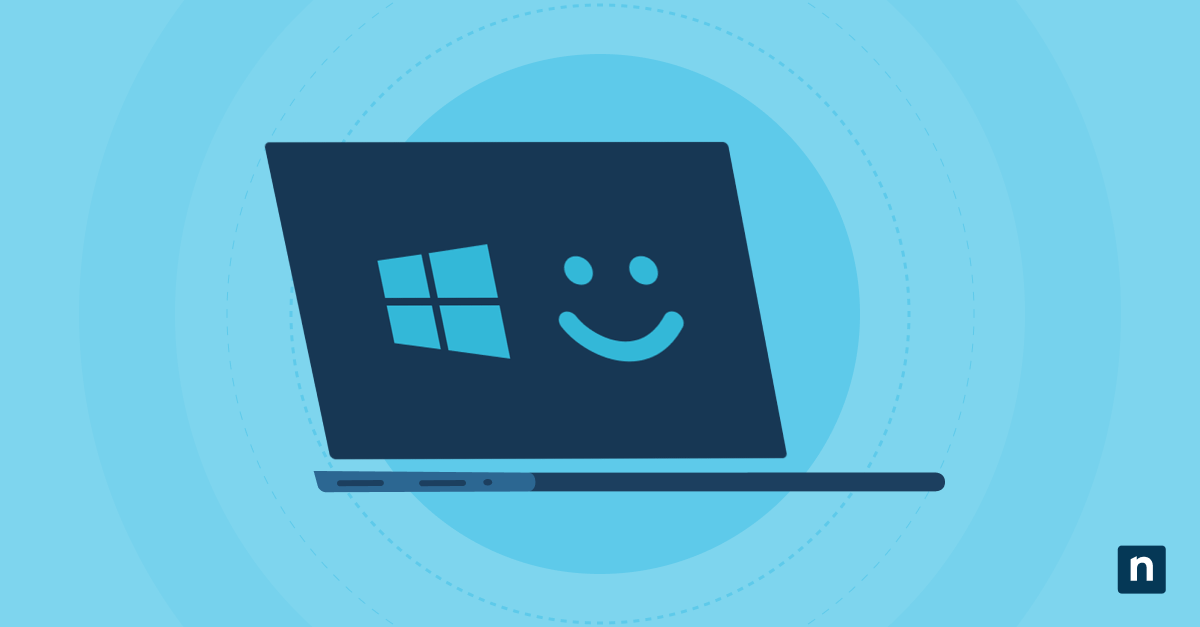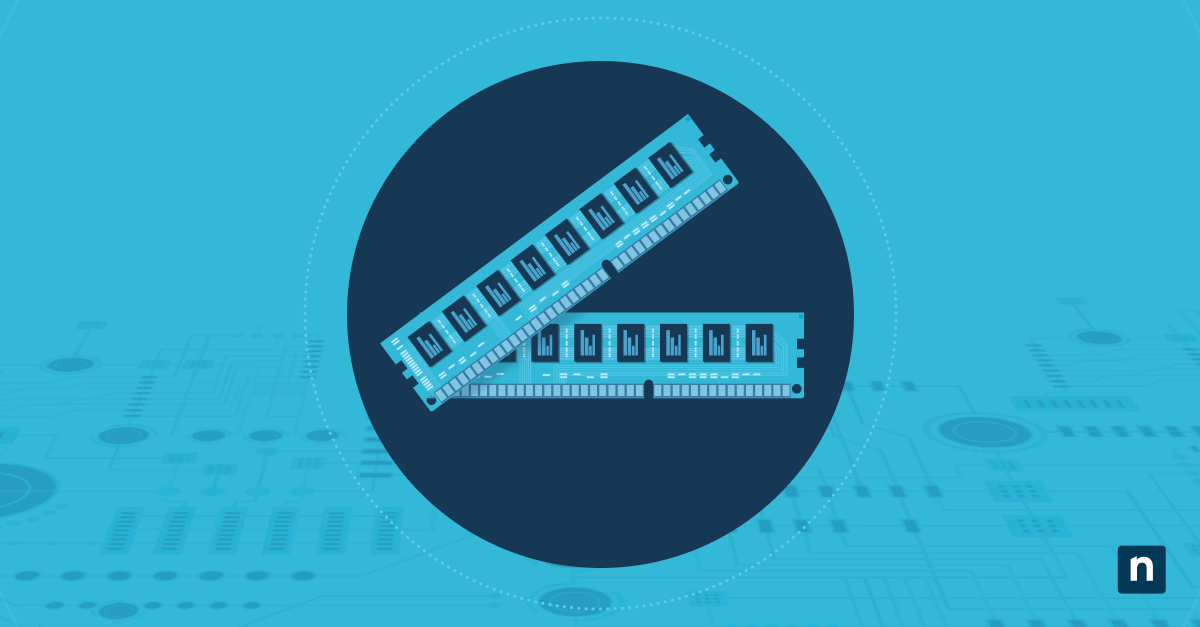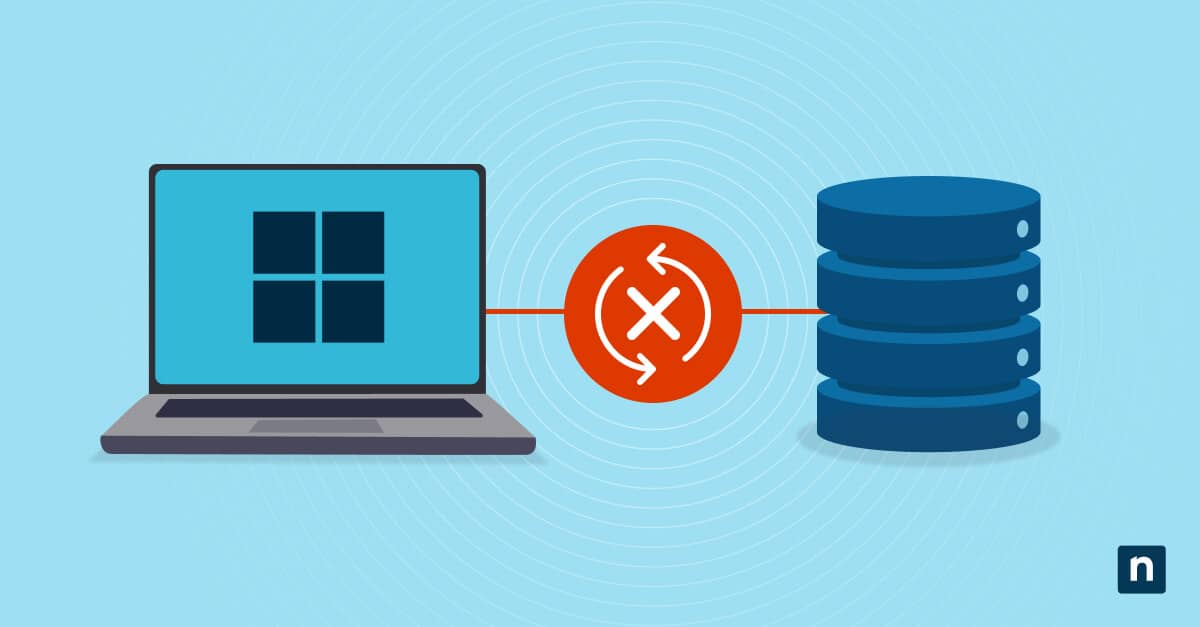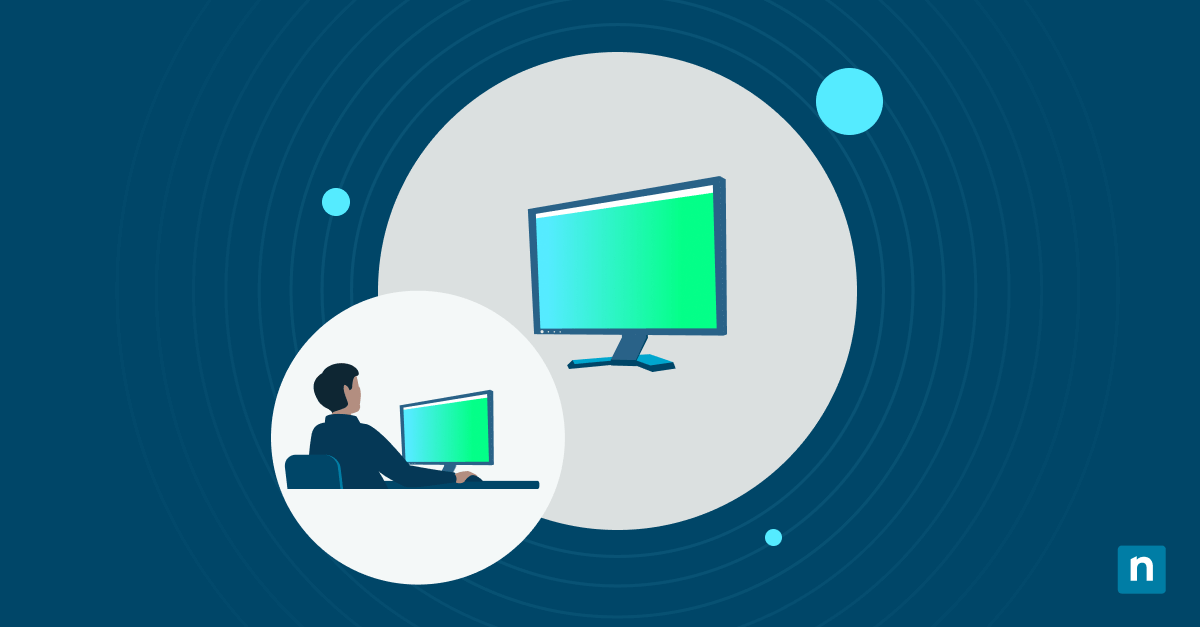Devices may be susceptible to cyberattacks, making Microsoft Defender Antivirus useful in protecting them. This built-in Windows tool helps secure devices from viruses, malware, and more. However, since digital threats evolve, Windows has a system that can accurately identify and neutralize the latest dangers, known as virus definition updates. These updates contain the latest data about known threats and are essential for effective protection.
Keeping your system up to date with the security intelligence update for Microsoft Defender Antivirus ensures optimal performance. In this article, we will guide you through updating the Security Intelligence Definition in Windows 10.
What are Microsoft Defender security definitions?
Security definitions contain the latest data about evolving threats, which is vital for Microsoft Defender to identify, obstruct, and remove malicious software from devices. Otherwise, Microsoft Defender may not recognize newer threats without these updates, leaving your device vulnerable.
Methods to update Microsoft Defender security definitions
Method 1: Update via Windows Security (recommended)
- Open the Start menu, then search for and open Windows Security.
- Select Virus & threat protection from the sidebar.
- Scroll to the Virus & threat protection updates section.
- Click Check for updates.
- Windows will search for and install the latest security definitions automatically.
Method 2: Update via Windows Update
- Press Windows + I to open Settings.
- Navigate to Update & Security → Windows Update.
- Click Check for updates.
- If a Microsoft Defender update is available, it will download and install automatically.
Method 3: Update via Command Prompt (advanced users)
- Click Start, type cmd, right-click Command Prompt, and select Run as administrator.
- Enter the following command: “%ProgramFiles%\Windows Defender\MpCmdRun.exe” -SignatureUpdate
- Press Enter and wait for the update to complete.
- Restart your PC if prompted.
Method 4: Download updates manually (offline method)
- Go to the Microsoft Security Intelligence website.
- Select and download the appropriate update package for your Windows version (32-bit or 64-bit).
- Transfer the downloaded file to your offline PC using a USB thumb drive or other external storage.
- Run the installer to apply the update.
- Restart your PC to complete the process if necessary.
How to verify that Microsoft Defender is up to date
To confirm that your Defender definitions are current:
- Open Windows Security > Virus & threat protection.
- Scroll down to Virus & threat protection updates.
- Check the Last update date. If it’s recent, your system is up to date.
Why keep security definitions updated?
- Protection against the latest threats: Digital threats become more sophisticated over time. Updated definitions allow Defender to keep up with newly discovered threats such as malware, viruses, trojans, etc.
- Reduced vulnerabilities: Updating security definitions reduces the chances of your system being targeted by cyberattacks.
- Enhanced real-time protection: Microsoft Defender accurately responds to attacks if security definitions are up-to-date.
Troubleshooting update issues
Defender definitions won’t update
When Microsoft Defender security definitions are not updating, you can try the following procedures:
- Restart your device. Next, check if the security definitions have been updated by following the steps in the “How to verify that Microsoft Defender is up to date” section.
- Check if Windows Update is turned on and working properly. Go to Settings > Update & Security > Windows Update and click Check for updates. If the process goes through without errors, Windows Update functions properly.
Error messages during update
You may stumble upon Microsoft Defender Antivirus error codes when updating security definitions. Here’s how you can mitigate the issue:
- Run the Windows Update Troubleshooter from Settings > Update & Security > Troubleshoot.
- You can also check if a third-party antivirus program interferes with Defender updates.
Microsoft Defender is disabled or missing
Some users may have difficulty turning on Microsoft Defender because it is disabled or missing from the settings. Here’s how you can potentially fix the problem:
- Ensure that there is no other antivirus installed. Otherwise, Microsoft Defender may be turned off automatically.
- Open Windows Security settings and ensure Defender is enabled as your active antivirus.
Updating the Security Intelligence Definition version
Keeping Microsoft Defender updated is essential for protecting your system against the latest security threats. You can update it through various methods, including Windows Security, Windows Update, or manual downloads. Regularly checking for updates and resolving any issues can help ensure that your system remains well-protected and secure.