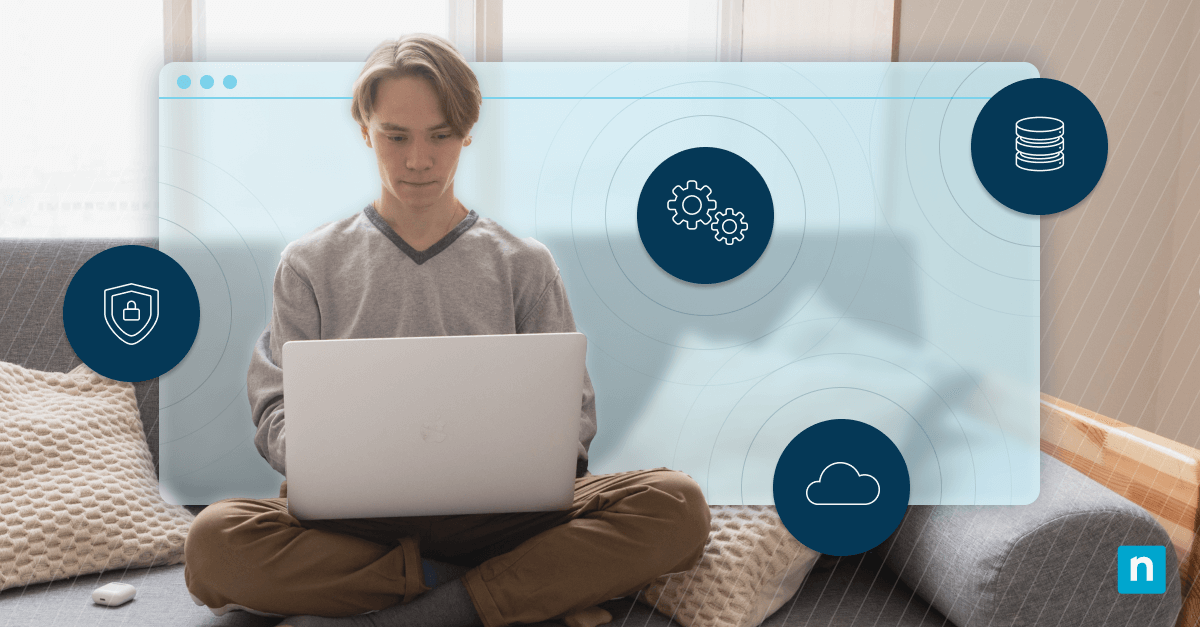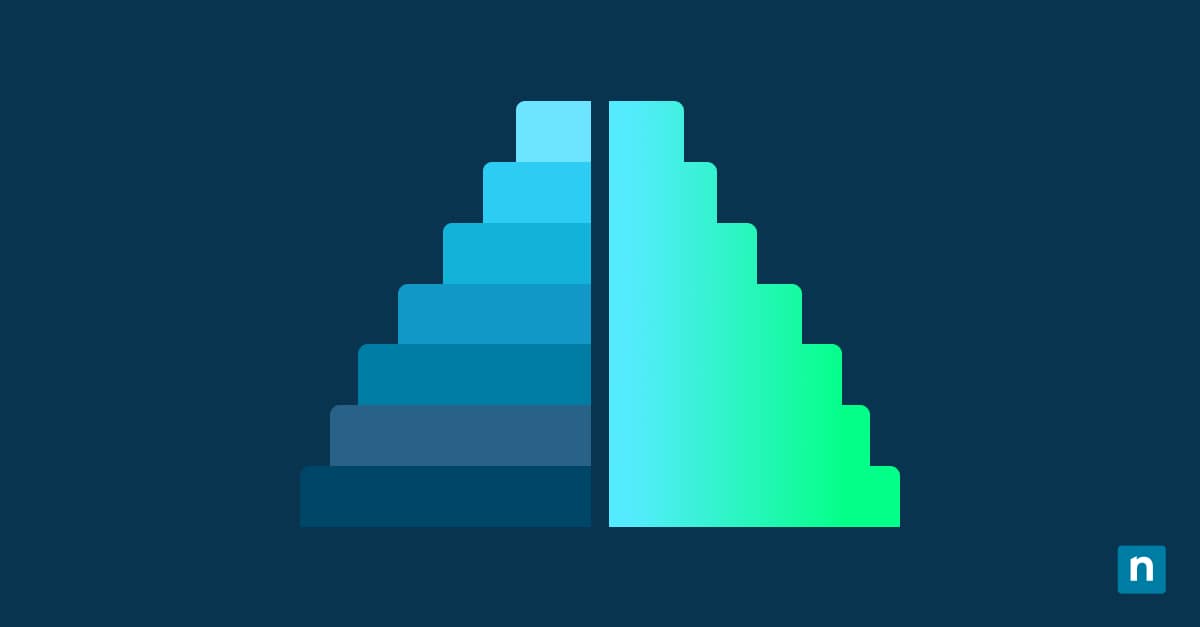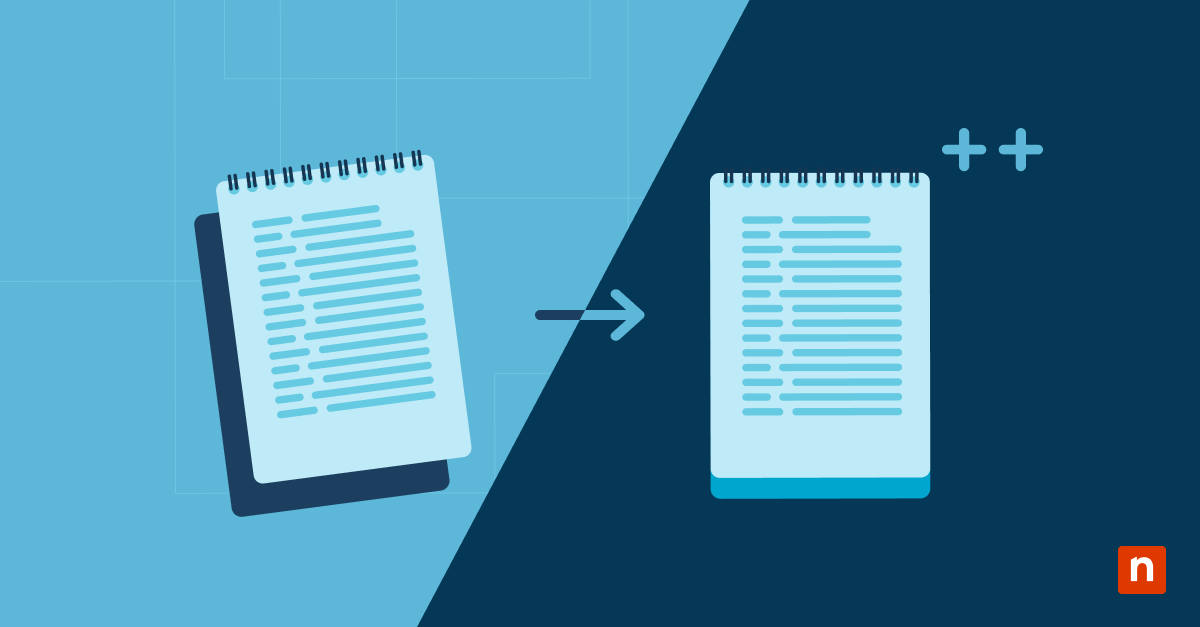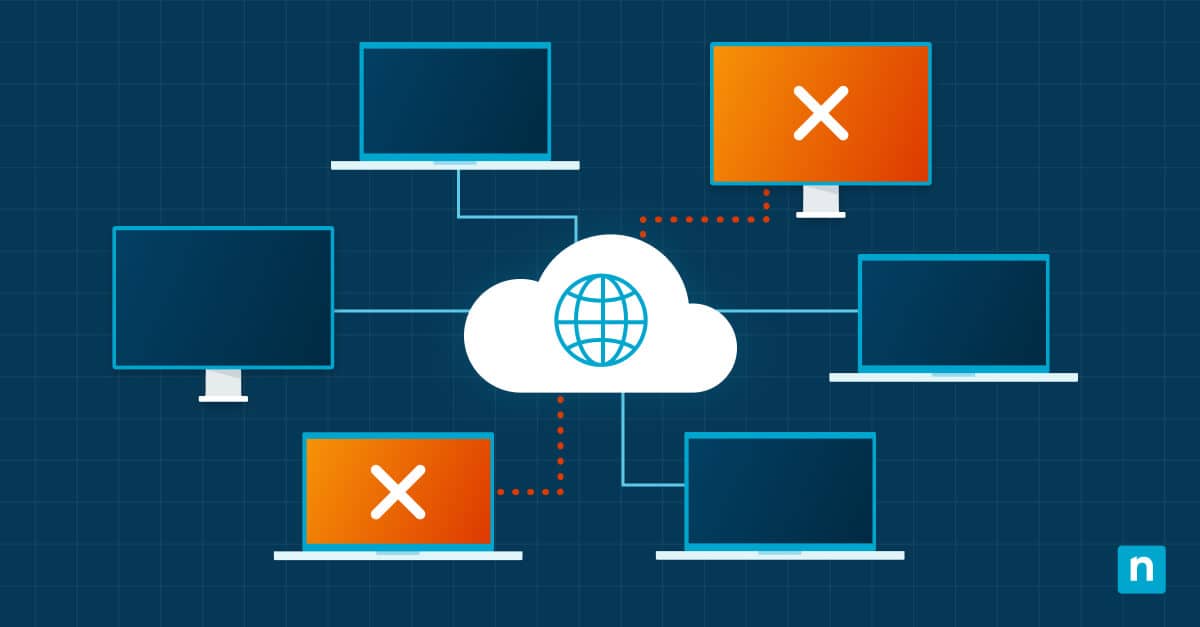The Favorites folder on Windows is primarily associated with the now-defunct Internet Explorer. Back then, it showed bookmarked websites so users could easily access them. Today, it’s a typical folder that stores your essential files and folders. By default, you can access it in the user’s profile directory by typing C:\Users\[YourUsername]\Favorites on File Explorer.
This guide will provide instructions on how to restore Favorites folder icon, ways to change it, FAQs, and common issues. Altering it will help you quickly identify it among the crowd, improve navigation and workflow efficiency, and give you easy access to your files. It also aids visual organization and enhances user experience.
How do I change the Favorites folder icon?
The Folder Properties option is a function in Windows that lets you change and restore icons of most folders. To use these functions in your Favorites folder, here’s what you need to do:
Using Folder Properties to change the Favorites folder icon
- First, navigate to your Favorites folder on File Explorer. You can do this through any of the two ways:
- Type C:\Users\[YourUsername]\ on the navigation bar. Be sure to change “YourUsername” into your username and eliminate the brackets.
- Head to This PC > Local Disk (C:) > Users > Your Username. By then, you will be in your user directory, where you can find the Favorites folder.
- Next, right-click on the Favorites folder and select Properties.
- Click on the Customize tab.
- Select the Change Icon button, opening a dialog box with icons. You can choose a new icon from the list or browse to a custom .ico file.
- Click Apply, then OK to confirm the changes.
How do I restore my Favorites folder in Windows 10?
If you would like to restore your Favorites folder icon to its default state, you can perform the following steps:
Using Folder Properties to restore the Favorites desktop folder icon
- First, navigate to your Favorites folder on Quick Access/File Explorer. You can do this through any of two ways:
- Type C:\Users\[YourUsername]\ on the navigation bar. Be sure to change “YourUsername” with your actual Windows username and eliminate the brackets.
- Head to This PC > C:\ > Users > Your Username. You will be in your user directory, where you can find the Favorites folder.
- Next, right-click on the Favorites folder and select Properties.
- Click on the Customize tab.
- Select the Change Icon button.
- Click Restore Defaults. The Change Icon selection box should automatically close by then.
- Click Apply on the Customize tab, then OK to confirm the changes and restore the default icon.
This method reverts any changes made to the original Favorites folder icon, returning it to its original state.
Using third-party software to change the Favorites folder icon
Apart from using Folder Properties to change the Favorites folder icon, you can utilize third-party applications for more customization options. (Only download applications from trustworthy sources like the Microsoft Store.)
Folderlco is a software tool that lets you change the color of your folders and add icons, colored covers, photos, and emojis. You can also classify your folders by priority, enabling you to further streamline your workflows.
Folder Icon Changer focuses on creating intuitive workspaces. It can convert images into custom folder icons in just a few steps. You can use it to make your Favorites folder icon and other folders stand out, making them easier to find.
You can also turn your pictures into icons using converters like Convertio. To use this tool, here’s a typical step-by-step process:
- Use Convertio to turn your chosen image file into an icon (.ico file).
- After saving the .ico file, navigate to your Favorites folder.
- Right-click on the Favorites folder and select Properties.
- Click on the Customize tab.
- Select the Change Icon button, opening a dialog box with icons. Instead of selecting from the list, click Browse. Look for your image converted to an icon.
- Click Apply, then OK to confirm the changes.
Troubleshooting common Favorites Folder icon issues
Some issues may arise when changing your Favorites icon on Windows 10. Here are a few, along with ways to fix them:
Issue: The custom icon is not displaying
This happens if the .ico file is moved or deleted after being set as a folder icon. Windows needs to continuously reference it for it to work, so to avoid such circumstances, do not move or delete the file. Place it in a folder that you won’t move around.
Issue: The favorites folder is missing
If the Favorites folder is missing from this path, This PC > C:\ > Users > Your Username, it may have been accidentally deleted. You can create it manually by:
- Navigate to This PC > C:\ > Users > Your Username.
- Right-click, hover over New, and select Folder.
- Name the new folder “Favorites”.
For a more drastic approach, especially if you’re sure you’ve deleted the Favorites folder, you may restore it from an earlier backup (which obviously can only work if a backup exists). You can do this by using File History or Backup and Restore.
Restore a backup using File History
This can only work if File History has been turned on. If it is, you can try restoring your Favorites folder using this tool via this method:
- Open File History by typing it in the search bar next to the Start menu. You can also go to Control Panel > System and Security > File History.
- Click Restore Personal Files from the File History window.
- Browse and select the folders you wish to restore—in this case, the Favorites folder.
- You can either restore the files to their original location or pick a new one.
- Click Restore to start the process.
Using Backup and Restore
This option will only be viable if you have previously set up backups for your files. To restore your Favorites folder using this method, perform the following steps:
- Open the Control Panel and select Backup and Restore (Windows 7) under System and Security.
- Pick the previous backups from which you want to restore.
- Click Restore My Files, then Browse for Folders to select the ones you want to restore.
- You can then choose whether to restore the files to their original location or select a new one.
- Click Restore to begin the process.
NinjaOne’s file & folder backup solutions are useful in situations like these, to avoid data loss and secure your backups.
Frequently Asked Questions (FAQs)
Will changing the Favorites folder icon affect its functionality?
No. Altering the Favorites folder’s icon is purely a visual change. It will not affect the folder’s functionality or contents.
Can I use any image as a folder icon?
You can use any image, but it must be converted to the .ico format for Windows. You can easily convert images, like JPGs and PNGs, using various online converters or graphic design software into .ico files.
What should I do if the icon does not appear immediately?
Sometimes, Windows may not display the icon correctly right away. You can fix this in any of these ways:
- Refresh the desktop or File Explorer.
- Restart your computer if the issue persists.
- If it still isn’t working, try changing the icon again and ensure the .ico file is in the folder where it was originally placed.
Restoring or changing the Favorites folder icon will positively impact your workflow
These methods can also be used to customize other folders’ icons. Folder Properties can be used on regular folders, providing a straightforward way to change and restore folder icons without deep technical knowledge. Customizing them helps create a more personalized and organized workspace, helping you work better and be more productive.