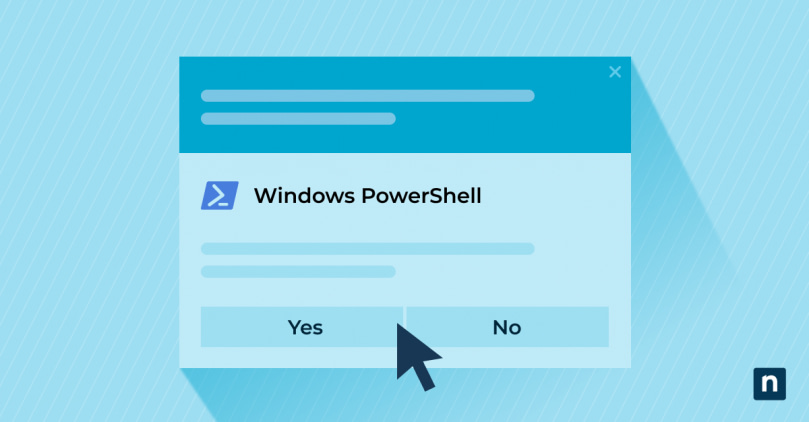In the realm of Windows operating systems, elevated permissions are often required when executing critical administrative tasks. Whether you’re a seasoned IT professional or a curious user taking your first steps into system management, understanding how to open an elevated PowerShell prompt in Windows 10/11 is essential.
Elevated permissions grant users the authority to perform operations that require administrative privileges, safeguarding the system’s integrity while ensuring optimal functionality. Whether it’s installing software, modifying system settings, or troubleshooting complex issues, having the ability to elevate permissions is indispensable in maintaining control over your Windows environment.
Enter PowerShell, Microsoft’s robust command-line interface, engineered to empower users with unparalleled control and automation capabilities. Far beyond the capabilities of the traditional Windows 10/11 Command Prompt, PowerShell stands as a versatile tool for executing commands, scripting tasks, and managing systems with precision and ease.
Automate repetitive tasks for your Windows devices with custom scripting.
See what NinjaOne IT Automation can do for your business.
In this comprehensive guide, we’ll explore the importance of elevated permissions, the fundamentals of PowerShell, and provide you with a step-by-step roadmap to harnessing its power effectively.
What this article will cover:
- What is an Elevated PowerShell Prompt?
- Methods to Open an Elevated PowerShell Prompt in Windows 10/11
- Common Use Cases for an Elevated PowerShell Prompt
- Tips and Best Practices
What is an elevated PowerShell Prompt?
Mastering PowerShell prompts is like wielding a potent toolset for Windows management and troubleshooting. A PowerShell prompt serves as the gateway to executing commands, scripts, and administrative tasks within the Windows 10 and Windows 11 environments, offering users unparalleled control and automation capabilities.
>> Read More: How to Enable Automatic Windows 11 Upgrade Using a Custom PowerShell Script
Elevated PowerShell Prompts
An elevated PowerShell Prompt refers to a command-line interface with increased privileges, giving users access to perform administrative tasks that require heightened permissions. When launching PowerShell in this elevated state, users are endowed with the authority to execute commands that can modify system settings, install software, manipulate files, and perform other critical operations that necessitate administrative approval.
The elevation process ensures that users operate within a secure framework, minimizing the risk of unauthorized changes to the system while empowering administrators to execute tasks essential for system management and maintenance.
Key differences:
Privileges: The primary distinction between a standard and an elevated PowerShell prompt lies in the level of privileges granted to the user. While a standard prompt operates within the confines of regular user permissions, an elevated prompt provides access to administrative privileges, enabling the execution of commands with heightened authority.
Access control: With a standard PowerShell prompt, users are limited to executing commands and tasks that adhere to their standard user permissions. Conversely, an elevated prompt bypasses these restrictions, allowing users to modify system configurations, install software, and perform other administrative actions that are typically off-limits to standard users.
Scope of operations: An elevated PowerShell prompt expands the scope of operations that users can undertake within the Windows environment. This includes tasks such as configuring system settings, managing user accounts, troubleshooting system issues, and executing scripts that require administrative privileges.
By understanding these key differences, users can leverage the appropriate PowerShell prompt to fulfill their administrative requirements effectively while adhering to security best practices within the Windows ecosystem.
Methods to open an elevated PowerShell prompt in Windows 10/11
Within this guide, we outline four distinct methods, each providing a route to elevate PowerShell privileges in Windows 10/11. Whether through the familiar Start Menu and Run dialog or with elevated PowerShell prompt command line entries, our step-by-step instructions will get you there.
Method 1: Using the Start Menu
- Click on the “Start” button located at the bottom-left corner of your screen or press the “Windows” key on your keyboard to open the Start Menu.
- In the search bar, type “PowerShell.”
- Right-click on “Windows PowerShell” in the search results.
- From the context menu that appears, select “Run as administrator.”
- If prompted by the User Account Control (UAC) dialog, click “Yes” to grant administrative privileges.
- An elevated PowerShell prompt will now open, indicated by “Administrator” in the title bar.
Method 2: Using the Run dialog
- Press the “Windows” key + “R” on your keyboard to open the Run dialog.
- Type “powershell” into the Run dialog.
- Press “Ctrl” + “Shift” + “Enter” on your keyboard or press “OK” to open PowerShell with elevated privileges.
- If prompted by the User Account Control (UAC) dialog, click “Yes” to grant administrative privileges.
- An elevated PowerShell prompt will now open, allowing you to execute commands with elevated permissions.
Method 3: Using Command Prompt
- Open Command Prompt with administrative privileges. You can do this by searching for “Command Prompt” in the Start Menu, right-clicking on it, and selecting “Run as administrator.”
- In the Command Prompt window, type “powershell” and press “Enter” to switch to PowerShell.
- Alternatively, you can directly run PowerShell elevated from the command line prompt by typing “powershell” followed by “Enter.”
- An elevated PowerShell prompt will now open, indicated by the presence of “Administrator” in the title bar.
Method 4: Using the Task Manager
- Right-click on the taskbar and select “Task Manager” from the context menu, or press “Ctrl” + “Shift” + “Esc” on your keyboard to open Task Manager.
- In the Task Manager window, click on “File” in the menu bar.
- From the drop-down menu, select “Run new task.”
- In the “Create new task” dialog box, type “powershell” and check the box next to “Create this task with administrative privileges.”
- Click “OK” to open an elevated PowerShell prompt.
- If prompted by the User Account Control (UAC) dialog, click “Yes” to grant administrative privileges.
- An elevated PowerShell prompt will now open, ready for you to execute commands with elevated permissions.
Common use cases for an elevated PowerShell prompt
An elevated PowerShell prompt in Windows unlocks many management possibilities. From running system-related commands and automating software installations to configuring advanced system settings and troubleshooting issues, the elevated prompt empowers users to take full control of their operating system.
Running system-related commands with administrative privileges
An Elevated PowerShell Prompt provides users with the necessary permissions to execute system-related commands that require administrative privileges. This includes tasks such as managing user accounts, configuring network settings, modifying system registry entries, and performing system maintenance tasks like disk cleanup and defragmentation. By accessing elevated permissions, users can ensure smooth system operation and address critical issues.
Installing and managing software packages
Installing and managing software packages often necessitates elevated privileges to modify system directories and registry settings. With an elevated PowerShell prompt, users can install, update, and uninstall software packages seamlessly. Additionally, PowerShell offers robust scripting capabilities, allowing users to automate software deployment processes, customize installations, and manage software repositories efficiently, enhancing productivity and system management.
Configuring advanced system settings
Advanced system settings and configurations typically require administrative privileges to modify. An elevated PowerShell prompt facilitates the configuration of settings such as system startup options, security policies, firewall rules, and group policy settings. By accessing elevated permissions, users can customize their system according to specific requirements, ensuring optimal performance and security.
Troubleshooting and diagnosing system issues
When troubleshooting system issues, a PowerShell prompt with admin privileges can be a valuable tool for diagnosing and resolving problems. Users can access system logs, query system information, and run diagnostic commands to identify underlying issues. PowerShell’s extensive library of cmdlets and scripting capabilities enables users to automate troubleshooting processes and generate comprehensive reports, streamlining the troubleshooting workflow and minimizing system downtime.
Get a rundown of essential custom Powershell scripting to reduce manual workloads and increase productivity.
→ Sign up for a free webinar on Practical Powershell for MSPs
Tips and best practices
Safely using an elevated PowerShell prompt
- Limit elevated sessions: Avoid leaving an elevated PowerShell prompt open unnecessarily. Close the prompt once you’ve completed the administrative tasks to reduce the risk of unauthorized access or accidental modifications.
- Verify commands: Always double-check the commands you intend to execute in an elevated prompt to prevent unintended changes to system configurations or files.
- Use caution with third-party scripts: Exercise caution when running third-party scripts or commands in an elevated prompt. Only execute scripts from trusted sources to mitigate the risk of malicious activities and ensure the integrity of your system.
- Regularly review logs: Monitor system logs and event records regularly to detect any suspicious activities or unauthorized access attempts. Promptly investigate any anomalies to maintain system security and integrity.
User Account Control (UAC) and security considerations
- Understand UAC prompts: Familiarize yourself with User Account Control (UAC) prompts and their significance. UAC prompts serve as a security mechanism to notify users when a program or command requires elevated privileges. Always verify the authenticity of UAC prompts before granting administrative access!
- Enable UAC: UAC helps mitigate the risk of malware infections and unauthorized modifications by prompting users for consent before executing certain actions that require elevated privileges.
- Adjust UAC settings cautiously: While it’s possible to adjust the UAC settings to suit your preferences, exercise caution when modifying these settings. Increasing the UAC level provides enhanced security but may lead to more frequent prompts, while lowering the UAC level may reduce security safeguards.
- Can you execute powershell script with elevated privileges with no UAC prompt? UAC can’t be easily ignored or bypassed — otherwise, it would provide no protection against malicious software. While UAC can be turned off or set to never notify, this would not be advisable, as doing so carries a great deal of security risk.
Avoiding unnecessary elevation and using standard prompts when appropriate
- Use standard prompts for routine tasks: For routine tasks that don’t necessitate elevated permissions, use a standard PowerShell prompt to minimize the risk of unintended system changes.
- Consider alternative approaches: Before elevating privileges, explore alternative approaches or command options that may achieve your objectives without requiring elevated permissions. Leveraging built-in PowerShell features and cmdlets can often accomplish tasks efficiently without the need for elevation.
- Practice principle of least privilege: Adhere to the principle of least privilege by granting users only the minimum level of access required to perform their duties.
In summary
PowerShell prompts are a key part of effective Windows management. By understanding the methods to elevate PowerShell privileges and embracing best practices for safe usage, you empower yourself to tackle complex administrative tasks, troubleshoot system issues, and configure advanced settings with confidence. By incorporating security considerations, you also ensure the integrity of your Windows environment. Armed with the above insights and techniques, you are well on your way to leveling up your skills in the sysadmin arena!