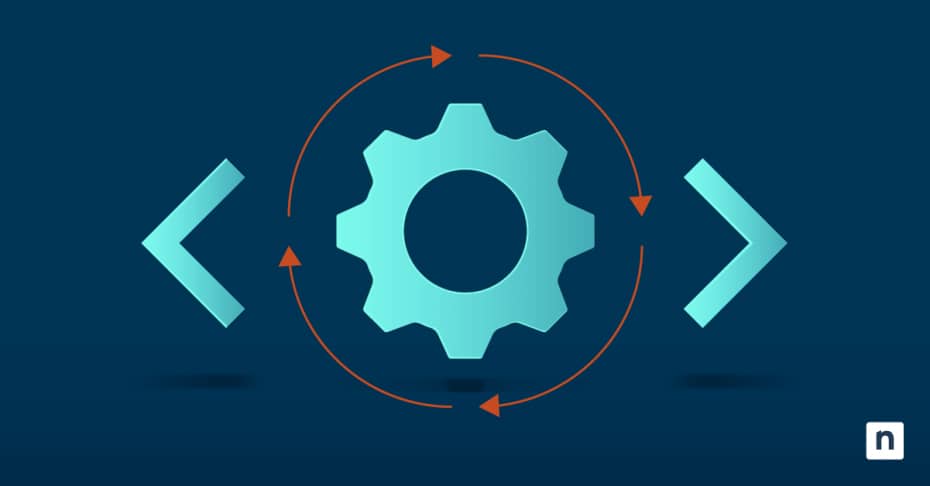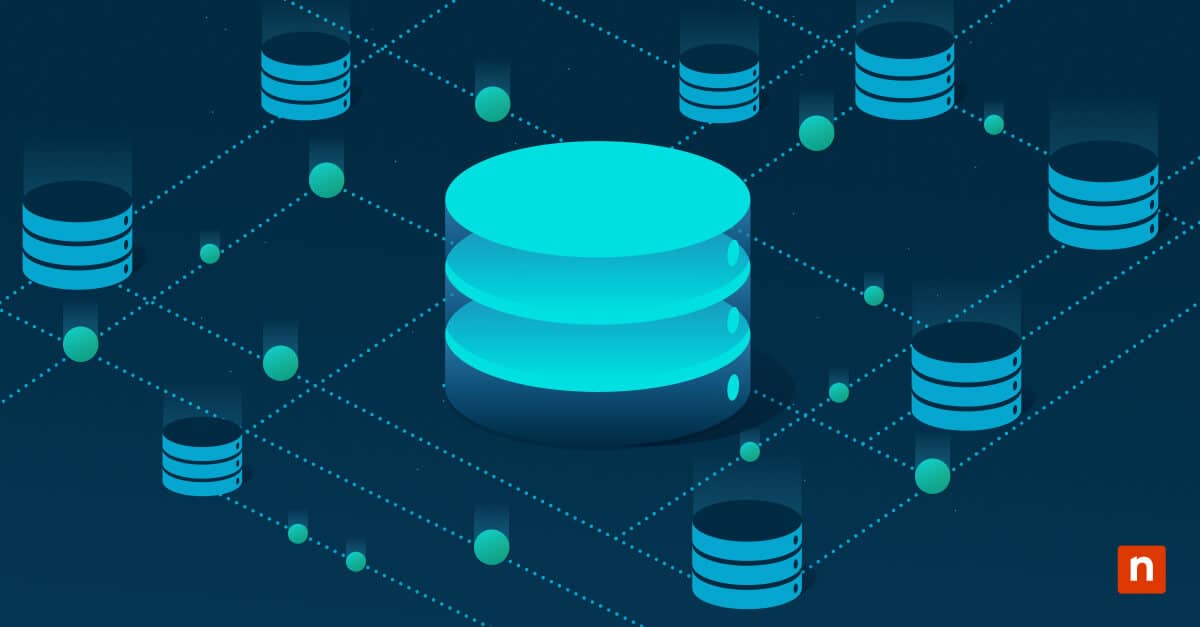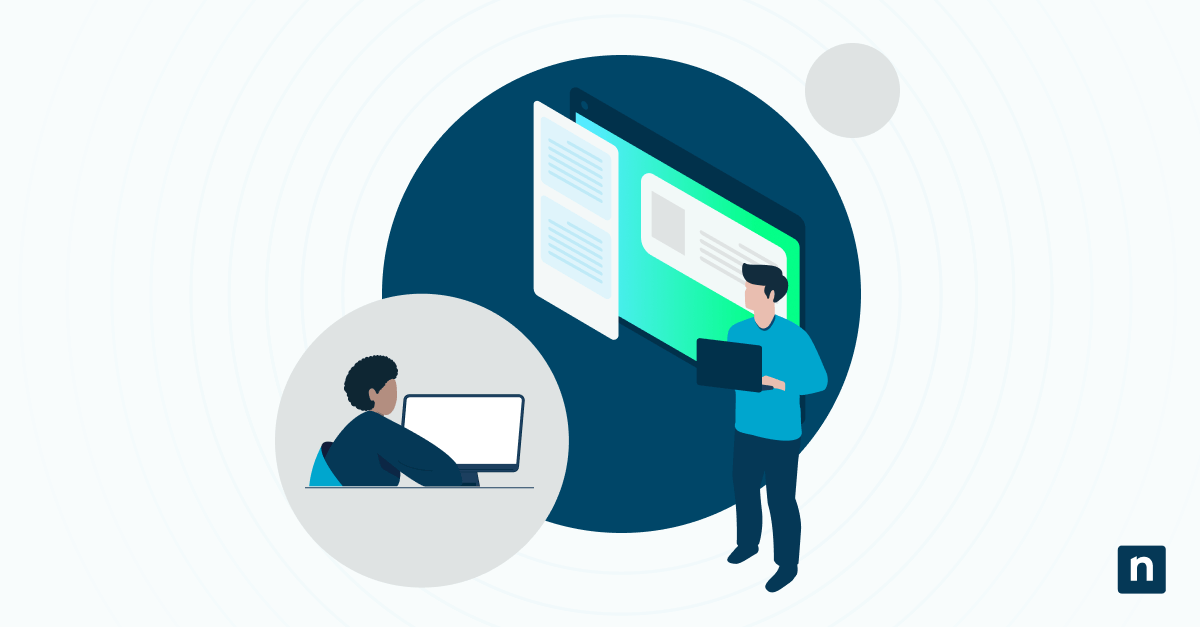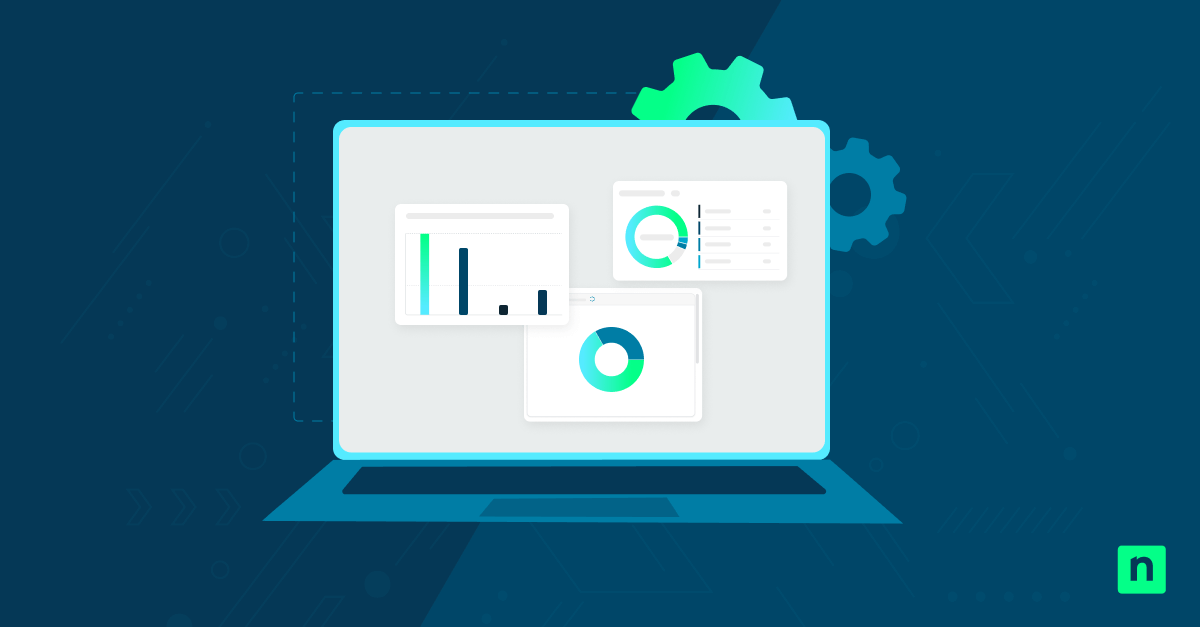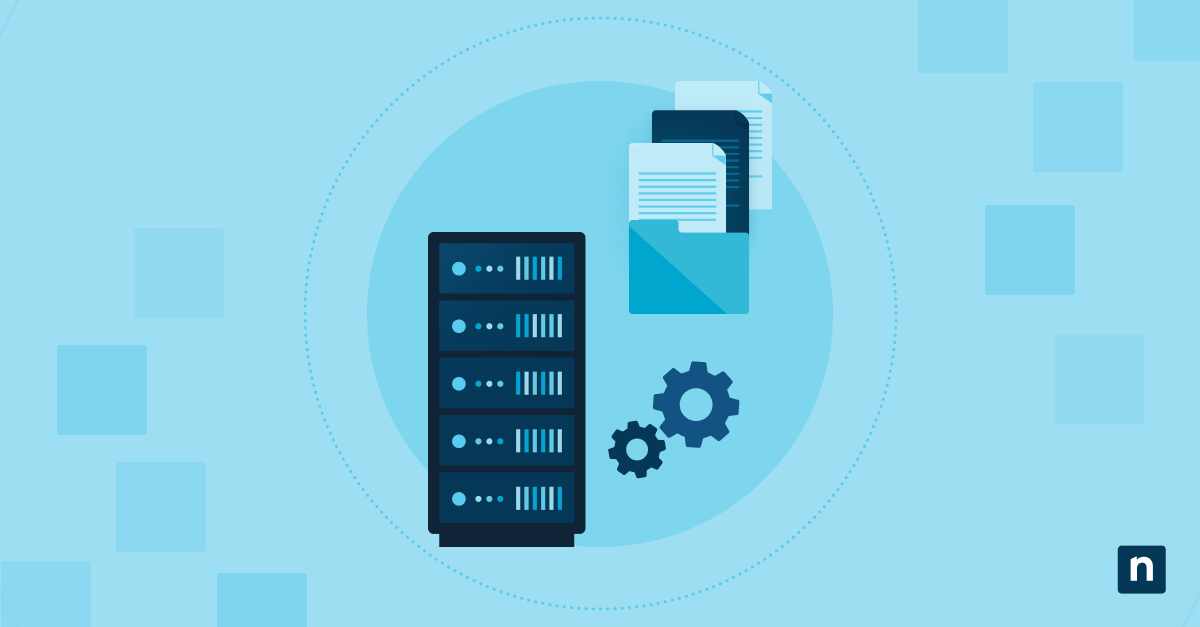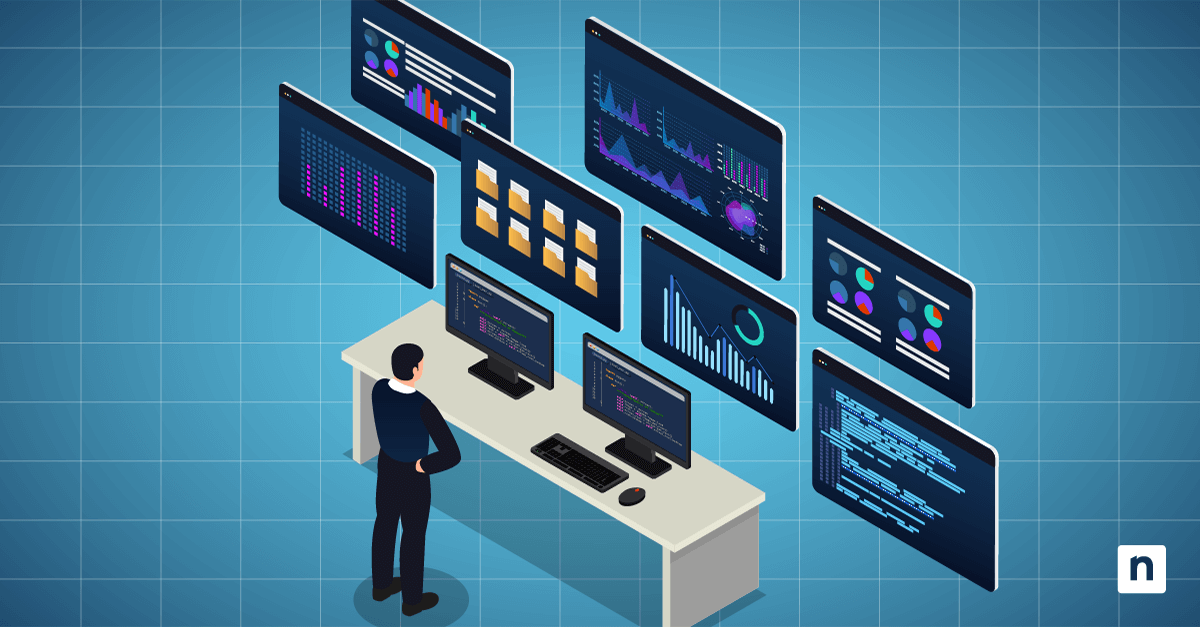The Task Manager Graph view is a simple way to track what’s going on. It makes information monitoring for your computer much easier, like if you’re fixing a system issue, checking hardware load, or just keeping your PC running smoothly.
One useful feature is the Graph Summary View. It shrinks the performance graphs into a cleaner, space-saving layout. In this guide, you’ll learn how to turn Graph Summary View on or off in Task Manager on Windows 10 and when it’s best to use it.
How to toggle on or off the Graph Summary View
1. Open Task Manager
- Press Ctrl + Shift + Esc or right-click the taskbar, then select Task Manager from the menu.
2. Go to the Performance tab
- Click the Performance tab at the top.
You can find real-time system metrics, such as the CPU, Memory, Disk, Network, and GPU usage, in this tab.
3. Enable or disable Graph Summary View
- Right-click anywhere in the left pane where resources are listed.
- Click Graph Summary View from the context menu.
- Configure the feature:
- If enabled: This option collapses the detailed performance panels into a compact, graph-only layout.
- If disabled: It returns to the full view, which shows the labels, utilization stats, and more detailed breakdowns.
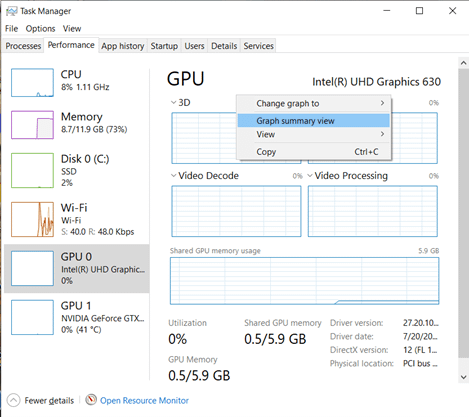
Windows versions where the graph summary view is available
Here’s a quick overview of where it is available and other facts to give you a better idea about it:
Available for Windows 10 version 1903 or later
The Graph Summary Overview was introduced in version 1903. If you’re using an older version of Windows 10, this feature won’t be available. You can learn which Windows version you are using by:
- Go to Settings > System > About, then check under Windows specifications.
- OR, press Win + R to open Run, then type winver.
These methods will show if you’re running an older version, which you’ll need to update Windows, if you have an older version, to access this feature.
Located in the Task Manager’s Performance tab
You’ll find the toggle for Graph Summary View inside the Performance tab of Task Manager. It works with all major graphs, such as CPU, Memory, Disk, Network, and GPU.
No Registry or Group Policy support needed
This setting is not something you can manage through the registry or Group Policy. It’s a runtime toggle only, which means it must be turned on or off manually.
Key notes on Graph Summary View behavior
Here are a few important things to know about how the Graph Summary View behaves in Windows 10:
It only applies to the current user profile
The setting is user-specific. If another user logs into the same device, their Task Manager will have its own view preferences.
No Registry or Group Policy control
This toggle is stored in volatile memory, which means it’s not written to the Windows Registry and can’t be managed via Group Policy. Admins and script-savvy users won’t be able to automate this setting system-wide.
Affects all resources globally
The graph view in Task Manager applies to the entire Performance tab, not individual resources like CPU, Disk, or GPU. You can’t choose to collapse just the task manager GPU graph while keeping the CPU graph detailed, for example. It’s all or nothing.
Different from the summary view in the Processes Tab
Don’t confuse this with the Summary View toggle under the Processes tab. That feature hides column headers and simplifies the app list, whereas Graph Summary View changes how performance graphs are displayed.
Troubleshooting common Graph Summary View issues
Issue: I can’t find the option
If you’re having trouble looking for the feature, do:
- Make sure you’re right-clicking the left pane of the Performance tab, where the CPU, Memory, Disk, and GPU are listed.
If you right-click the graphs or other areas, the Graph Summary View option may not appear.
Issue: The view doesn’t continue after reboot
This is normal behavior for your device. The setting stays active as long as you’re logged in but will not continue after a reboot or system shutdown.
Issue: Using a script to configure the setting
Unfortunately, this toggle can’t be scripted. It’s a GUI-only option with no exposed API, registry key, or Group Policy hook.
Issue: The feature is missing completely
Double-check your Windows 10 version. The Graph Summary View is only available in version 1903 and newer. You can read Windows versions where the graph summary view is available for details.
Simplify performance monitoring with Task Manager Graph Summary View
When you’re juggling tasks or working with limited screen space, having a clean, simple view of your system helps. The Task Manager Graph view makes it easy to monitor performance without all the extra details. It’s a useful tool for both everyday users and IT pros.
No setup or admin access is needed. Just a quick right-click to toggle it on or off. If you want a less cluttered way to track resource usage, the Graph Summary View is a smart and simple option.