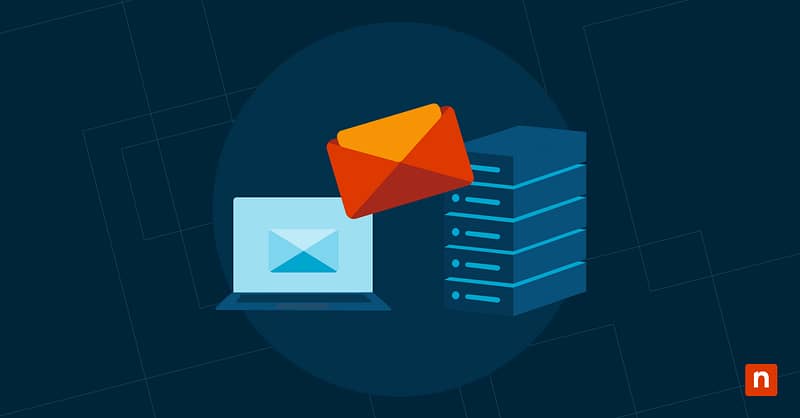Windows Mail was an email client application for Windows 10, which was discontinued in favor of Windows Outlook. It was designed for convenience, enabling users to receive, read, write, and send emails seamlessly. The app supports multiple accounts on various platforms, including Outlook, Gmail, and Yahoo Mail.
It is important to minimize distractions and maintain productivity in the workplace. One common issue is the constant influx of too many email alerts appearing on the Windows Action Center via banners, sounds, and alerts, which can disrupt concentration and negatively affect your workday. You can disable Mail notifications on Windows 10, allowing you to tailor your email settings to suit your needs.
This guide will walk you through various steps to manage email notifications, helping you create a focused and efficient work environment.
How to disable Mail notifications in Windows 10
Using the Mail app settings
- Open the Mail app, which can be found on the Start menu.
- Access the Mail Settings by clicking the Settings (gear) icon at the bottom left corner.
- Once in the Settings pane, select Notifications.
- This opens the Notifications settings window which allows you to set parameters on the following:
- Select Account: Choose a specific email account or apply changes to all accounts logged in the computer.
- Disable Notifications: You can toggle off Show notifications in the action center.
- If Show Notifications in the Action Center is enabled, you can further reduce alert noise by toggling off Show a notification banner and Play a sound. Note that these options are grayed out if notifications are turned off entirely.
Using Windows Settings
- Open the Settings window.
- Click on System, then navigate to Notifications.
- Scroll down to Notifications from apps and other senders.
- Locate the Mail app and toggle the switch to Off.
It’s important to note that this step turns off all Mail notifications, regardless of individual account settings.
Alternative methods to disable Mail notifications in Windows 10
Using Focus Assist
Focus Assist is a feature in Windows that restricts pop-ups, sounds, and banners from various apps, including Mail. To enable Focus Assist, follow these steps:
- Go to Settings > System > Focus Assist.
- From there, you can activate it and pick from several settings:
- Off: All notifications come through normally.
- Priority only: Only notifications from apps/contacts you mark as “priority” are allowed.
- Alarms only: This setting blocks everything except alarms.
- If you want to block Mail notifications, deprioritize Mail, and activate Focus Assist.
Action Center
You disable notifications from the Action Center on the bottom right of your taskbar. Simply click on the tile showing the time and date, and deactivate notifications by clicking on the bell icon ![]() with two Zs on the top right, to activate Do Not Disturb mode.
with two Zs on the top right, to activate Do Not Disturb mode.
Troubleshooting common issues with disabling Mail notifications
Issue: Notifications persist after disabling
If the Mail app notifications continue to persist even after you’ve disabled them, try any of the following fixes:
- Restart your computer. Some notification settings may not take effect immediately, but a quick reboot will ensure that all system changes are applied properly.
- Check Focus Assist settings. If it is set to Priority only or Alarms only, and the Mail notifications still show, go to Settings > System > Focus Assist. Check if Mail is allowed under priority notifications. If it is, set it to off.
Issue: The Mail app isn’t listed in Notifications and Actions
If you’re unable to find the Mail app under Settings > System > Notifications & Actions, it could mean there is a glitch, or the app is not properly registered in the system. Moreover, if you have an earlier Windows 10 version build, notification behavior could be different. Mail should be in this window in supported versions, like 1803 and above.
Frequently Asked Questions (FAQ)
Will turning off notifications affect email synchronization?
No, stopping Windows Mail notifications will only stop alerts. The Mail app will continue to sync emails and operate in the background.
Can I disable notifications for specific email accounts?
Yes. You can select individual accounts in the Mail app settings to customize notification preferences.
- Open the Mail app from the Start menu.
- Click the Settings (gear) icon in the bottom-left corner of the window.
- In the Settings pane that appears on the right, click Notifications.
- Under Select an account, choose the specific email account you want to modify (e.g., Outlook, Gmail, etc.).
How do I re-enable notifications if needed?
Just follow the same steps above and toggle the notifications settings back on.
Reduce interruptions by disabling Mail notifications on Windows
By silencing Mail app notifications in Windows 10, you will minimize interruptions and stay focused during work.
There are many ways to handle this, like customizing notification settings on the Mail app. By managing your alerts through the app, you can toggle notifications for different accounts, which is handy if you have several inboxes. In addition, you can disable them entirely via the Windows System Settings. If you only want to disable notifications temporarily, you can use alternative methods like Focus Assist, which offer more control over when and how you receive alerts.
Overall, it’s vital to adjust notifications from your Mail app and those from other apps to ensure an optimal and personalized user experience.