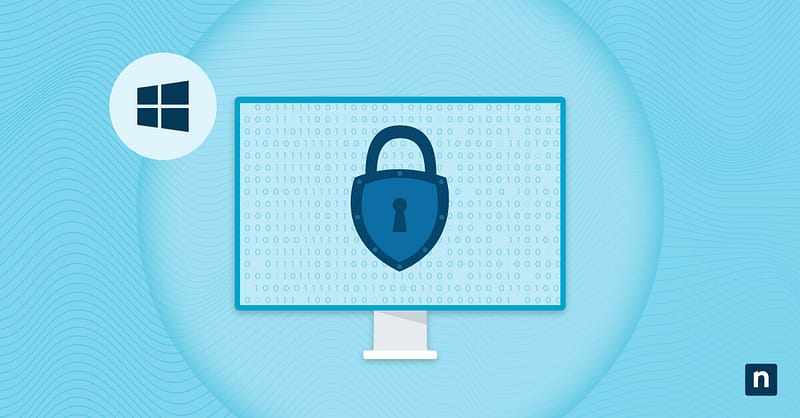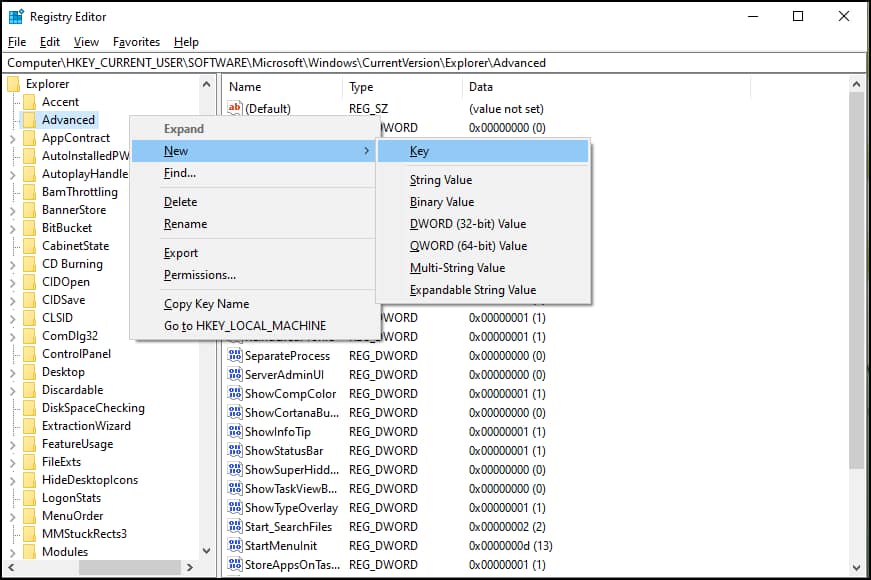Peek at Desktop (Aero Peek) is one of the little-known navigation features in later versions of Windows. It’s especially handy when multitasking or saving a file on the desktop since this shortcut allows you to view the workstation without moving away from an active tab or screen.
Like other desktop navigation features in Windows (e.g., task view, overlaid windows), there are instances when Peek can be a distraction when triggered by accident. On that note, this guide will help you manage this feature, whether you intend to enable or disable it on your device.
How to turn off Peek at desktop in Windows 10
There are three common ways to disable or enable Peek at Desktop on Windows 10, namely:
✔️ Taskbar settings
✔️ Performance Options
✔️ Registry Editor
However, we recommend using the Taskbar settings or Performance Options to avoid the risk of unintentionally altering other files in the Registry. Let’s carefully go through each of them below.
Option 1: Disable Peek at desktop via Taskbar settings (recommended)
- Right-click on the Taskbar and choose Taskbar settings.
- Find and toggle the radio button beside Use Peek to preview the desktop when you move your mouse to the Show desktop button at the end of the taskbar to disable or enable Peek in the Taskbar menu.
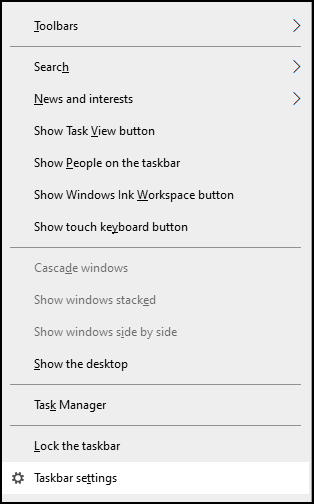
Option 2: Disable Peek at desktop via Performance Options
- Type performance in Windows Search.
- Choose Adjust the appearance and performance of Windows in the autofill.
- Under the Visual Effects tab, toggle ✅ Enable Peek.
- Click Apply, then OK to save changes.
Option 3: Disable Peek at desktop via Registry Editor (for advanced users)
- Open Run or press Win + R, type regedit, and tap OK to open the Registry Editor.
- Navigate to:
- HKEY_CURRENT_USER\Software\Microsoft\Windows\CurrentVersion\Explorer\Advanced
- Find the DisablePreviewDesktop key or create a new DWORD (32-bit) value if it doesn’t exist.
- Set its Value data to 1 to disable Peek.
Be advised that any incorrect action or unwanted changes in the Registry Editor can cause errors or instability in your computer. Only use this option if you’re confident in navigating and editing Registry files. You may also check out our guide on how to back up and restore the Windows Registry before making any modifications.
Troubleshooting Peek at desktop issues
Switching Peek on and off is relatively quick and error-free. However, you can try these basic troubleshooting tips if you encounter any issues.
Issue: Peek is still active after it’s been disabled
If Peek at Desktop is still enabled after making adjustments to Settings, try rebooting the device to allow the changes to take effect. You can also check if the Performance Options setting is enabled, as it may prevent certain apps and features from shutting down properly.
Issue: Peek option is missing in the Taskbar settings
A system or feature update may sometimes change menu placements. You can use the Performance Options or the Registry Editor to enable or disable Peek.
Issue: Performance issues after disabling Peek
You can re-enable or disable Peek to troubleshoot errors. In addition, restarting the computer may help solve any UI glitches.
Peek at desktop FAQs
What happens when I turn off Peek at desktop?
If you switch off the Peek at Desktop feature, hovering over the Show Desktop menu option won’t make active windows, applications, or documents transparent. Clicking it will minimize all windows, but the desktop preview functionality will not be available.
Does disabling Peek improve system performance?
If you notice a bit of lag when using Aero Peek, turning off this feature may free up resources and slightly improve responsiveness. In general, there is minimal impact on system performance when Peek at desktop is enabled.
Can I disable Peek at desktop for only certain apps or windows?
Aero Peek is a system-wide feature that cannot be disabled for specific windows or applications.
How do I re-enable Peek at desktop if I change my mind?
The quickest way to enable or disable Peek is via the Taskbar or Performance Options settings.
Is Peek at desktop (Aero Peek) available on Windows 11?
Peek is also available on Windows 11. To view your desktop without closing the active task, just press Win + , (comma).
Summing up Peek at desktop in Windows 10
Peek is often overlooked as a Windows utility feature, but it can be quite useful for multitasking and improving workflow. However, disabling it can help optimize performance in resource-challenged devices in some cases.
You can make quick changes to these settings via Taskbar settings or Performance Options. If you’re an advanced user, you can also use the Registry Editor as long as you proceed with caution.