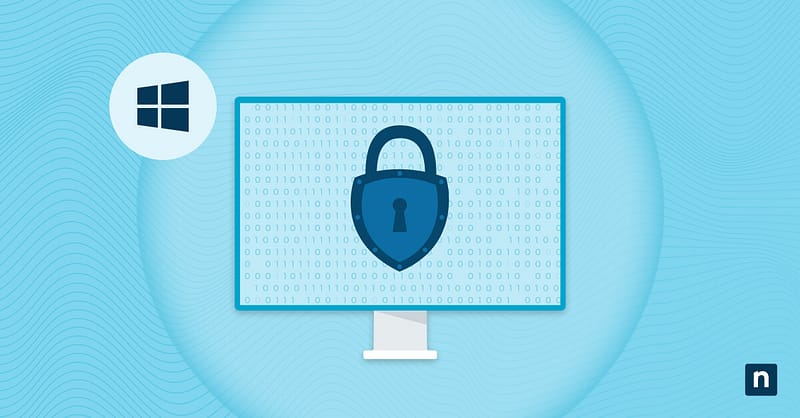Your Action Center notifications are recent app alerts that let you know where or when you’re needed. But their repetitive audio pings can be distracting and even create unnecessary stress. Knowing how to turn off Action Center sounds in Windows 10 prevents alert fatigue and controls how you are notified.
This article outlines how to enable or disable Windows Action Center notification sounds.
How to turn off notification sounds from specific senders
Here are the steps to disable notification sounds on certain apps:
- Press the Windows key + I to open your Settings.
- Search for Notifications & actions using the search bar.
- Scroll down to click on the specific app you want to modify.
- Toggle Play a sound when a notification arrives off.
- Repeat the process for other app notifications you want to silence.
How to turn off all notification sounds
Here’s how you disable system-wide notifications:
Using Windows Settings
- Press the Windows key + I to open your Settings.
- Search for Notifications & actions using the search bar.
- Uncheck the Allow notifications to play sounds box.
- Close your settings.
Using Registry Editor
⚠️ This process requires administrative privileges. Always have a backup of your registry before attempting registry changes.
- Press the Windows key + R to open the Run dialog box.
- Type “regedit” and press Enter.
- In the Registry Editor, navigate to the following key:
- HKEY_CURRENT_USER\Software\Microsoft\Windows\CurrentVersion\Notifications\Settings
- Look for the NOC_GLOBAL_SETTING_ALLOW_NOTIFICATION_SOUND value.
- If it doesn’t exist, create the key.
- Right-click on the right-hand pane.
- Select New > DWORD Value (32-bit).
- Name it NOC_GLOBAL_SETTING_ALLOW_NOTIFICATION_SOUND.
- Click OK.
- If it doesn’t exist, create the key.
- Set its value data to 0 to disable notification sounds.
- Close the Registry Editor to apply the changes.
To re-enable notification sound:
- Delete the NOC_GLOBAL_SETTING_ALLOW_NOTIFICATION_SOUND value entirely
- Or set the value data to 1.
Alternative methods
Here are other ways to disable Windows Action Center notification sounds:
Using the sound control panel
- Press the Windows key + R, type control, and click Enter.
- Click on Hardware and Sound.
- Select Sound.
- Navigate to the Sounds tab.
- Under Program Events, scroll down and click on Notification.
- Click on the drop-down menu beneath Sounds.
- Scroll up and select (None).
- Click Apply, then select OK.
Turning on Focus Assist
Another way to turn off notifications is through Focus Assist, a Windows feature that temporarily turns all notifications off.
To activate Focus Assist, press the Windows key + A to open the Action Center. From there, simply click on Focus Assist to temporarily silence alerts and alarms until you turn it back on again.
You can take it a step further and schedule Focus Assist for certain parts of the day. To do this, head to Settings > Focus Assist to plan your alerts. You can also adjust each focus session’s duration.
Troubleshooting & common issues
Notifications still making sounds after disabling them
Despite configuring your notification settings, you might still hear an alert or two. To completely remove them, go to your Settings, look up Notifications and Sounds, and uncheck the Allow notifications to play sounds box.
You can take it a step further and go to the Control Panel > Hardware and Sound > Sound > Sounds tab to completely remove the sound that plays when you get a system notification.
It’s also worth checking if any minimized browsers/apps have their notification sounds on.
No option to disable sounds for a specific app
If the app you’re trying to configure doesn’t show up in your settings, don’t worry. You can try lowering its volume to zero in the Volume Mixer or check its in-app settings for additional options.
Windows system sounds are still playing
If you’re still hearing system sounds, double-check your sound scheme in Control Panel > Hardware and Sound > Sound > Sounds tab, and make sure your Sounds are set to (None). Next, ensure that your audio drivers are up to date by going to your Device Manager (Win+X, M) and checking for any waiting updates.
Frequently Asked Questions (FAQs)
Will turning off notification sounds affect visual notifications?
No, banners and pop-up alerts will still appear after you disable notification sounds. Press Win + A to access your Action Center and see your recent alerts.
Can I mute only certain times of the day?
Yes, you can choose to silence notifications during some parts of the day. To do this, go to Settings and search for Focus Assist. Then, under Automatic rules, toggle the time range feature on and set your desired intervals.
Do these changes apply to system notifications as well?
Yes, system notification sounds can also be modified to your needs. Through your Control Panel, you can configure your sound settings to remove the audio file that plays with every system notification.
How can I re-enable notification sounds later?
To reactivate notification sounds, head to your Control Panel sound settings and set a Sound for them first. Afterwards, go to Settings > Notifications & actions and make sure the Allow notifications to play sounds box is checked.
Manage Action Center notifications to beat alert fatigue
Disabling Windows Action Center notification sounds cuts down on possible distractors in your workspace, ensuring smoother tasks and added control over which notifications deserve your attention.
You can configure app alerts either through Windows settings (Settings > Notifications and sounds > Allow notifications to play sounds) or your Control Panel (Control Panel > Hardware and Sound > Sound > Sounds tab). Other useful tools, like Focus Assist, let you schedule when you receive notifications. The best part is that all these settings are reversible and don’t require administrative permissions.
Having control over your notifications sets you on the path to efficiency. Regulating these processes helps improve your organization’s productivity, streamline operations, and keep your people unburdened by needless distractions.