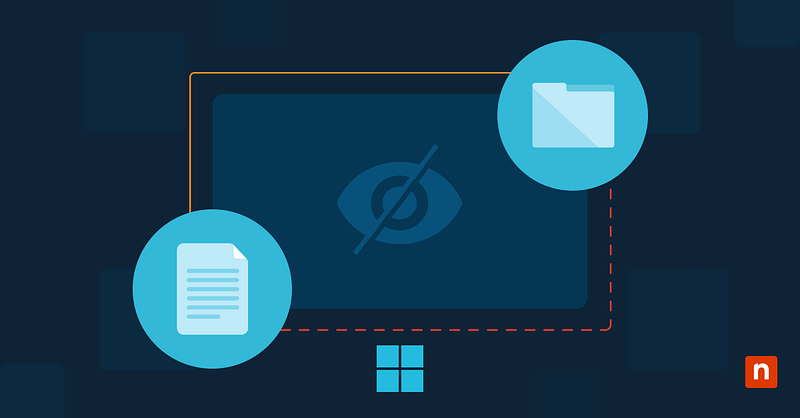🔑 Key Points
- Learn how to change folder and search options in Windows 10 and 11 for faster, more accurate file searches.
- Use advanced search filters and adjust indexing settings to optimize performance in File Explorer.
- Improve search speed by limiting indexed locations, enabling content indexing, or rebuilding the Windows search index.
- Fix common search issues like missing files or slow results by verifying index settings and ensuring the Windows Search service is running.
Customize search behavior by enabling options like searching within compressed files or limiting results to file names only.
Are you tired of searching for how to change the folder and search options in Windows 10/11 and not getting straightforward answers? While Windows has its own default search settings, changing these options is particularly useful if you have a large number of files you need to sift through.
The fix? Learn how to change folder and search options in Windows 10 and 11 to improve file search speed and accuracy. This guide covers indexing settings, advanced search filters, and troubleshooting tips for better performance.
How to change folder and search options
- Open File Explorer.
- In the top ribbon, look for Options. If you can’t see it immediately, press the three-dot symbol to open a drop-down box.
- A new window (Folder Options) will pop out.
- Navigate to the Search tab.
- Adjust the following settings as needed:
- Don’t use the index when searching in file folders for system files: This enables searches for system files that may not be indexed.
- Include compressed files (ZIP, CAB, etc): This allows searches within compressed folders.
- Always search file names only: This speeds up searches by limiting them to file names instead of content.
- Click Ok to apply changes.
Manage and automate Windows settings at scale with an all-in-one RMM platform.
Using advanced search filters in File Explorer
- Open File Explorer and go to your desired folder or file path.
- Use the search bar at the top-right of File Explorer to apply filters like:
- *.pdf: Only show PDF files
- date:>1/1/2024: Filter by last modified date
- size:>10MB: Show large files
You can also combine these for more specific searches and check whether you want the results to be presented in ascending or descending order.
How to change indexing options for better search performance
Accessing indexing options
- Open Settings and go to Search.
- Click Searching Windows and select Advanced search indexing settings.
- In the Indexing Options window, click Modify.
Customized indexed locations
- After clicking on Modify, you will be redirected to a new dialog box.
- Uncheck any folder that does not need to be indexed. Make the selection based on your personal preferences, such as frequently accessed folders and important files.
- Check folders that contain frequently searched files.
Rebuilding the search index
If, after you change search options in Windows 10, results are still slow or inaccurate, rebuilding the index may help.
- In Indexing Options, click on Advanced.
- Navigate to the Index Settings tab.
- Click Rebuild and wait for the process to complete. This can take a few seconds to several minutes, depending on how large the folder is and the number of files within it.
Changing indexing locations for faster searches
While Windows doesn’t offer a built-in GUI option to change the index location, advanced users can move it by manually editing the search index path or using symbolic links.
This is typically only necessary in very large environments.
- Open Indexing Options.
- Click on Advanced, then select New Index Location.
- Choose an SSD or faster drive for better search performance. We recommend reading SSD vs HDD vs SSHD: How to Choose? for more information.
Troubleshooting search issues
Issue: Search is slow or not working
This can occur when your device has a lot of files. To resolve this, check the Task Manager> Services tab to ensure the Windows Search service is running.
Issue: File not appearing in search results
This may occur when your desired file is stored in a system-protected folder. To fix this, open Indexing Options, click Modify, and ensure the missing file’s directory is selected for indexing.
It’s also a good idea to verify that file extensions are enabled for content indexing in Advanced Options. If files remain missing, you can force Windows to update its index by rebuilding it.
Issue: Search finds some files but not all
Partial search results may be due to outdated indexing, incorrect search settings, or search history conflicts. This happens when files are frequently renamed or moved, which may cause search results to become inaccurate.
To fix this, go to Folder Options > Search and clear the search history to reset previous searches. Additionally, enable content indexing for file properties in Advanced Indexing Options.
Knowing how to change folder and search options can boost efficiency and accuracy
It’s important to know how to change search options to optimize search performance, especially if you work with a lot of files. Adjusting these options can improve search efficiency and the accuracy of search results.
Centralize and automate Windows configurations with a robust RMM solution built for IT teams.
→ Watch the NinjaOne IT management demo to get started