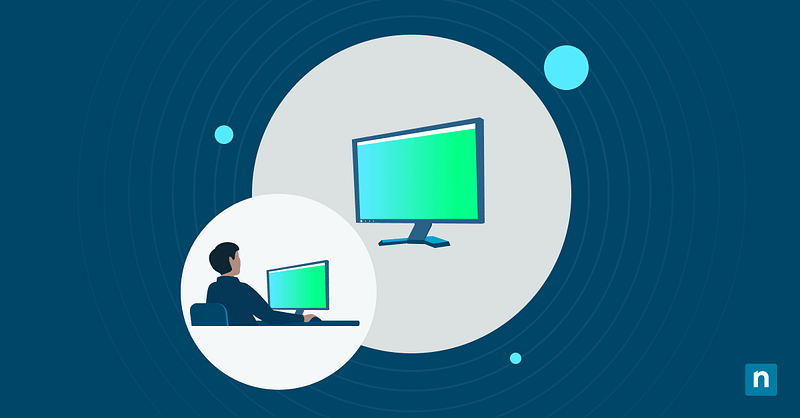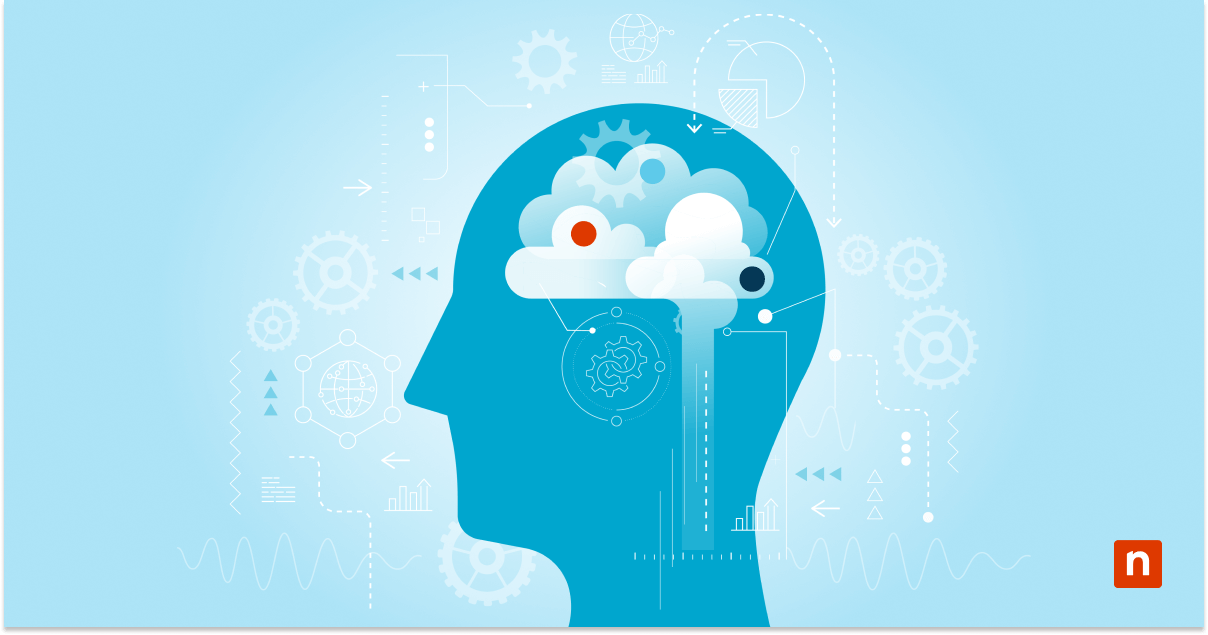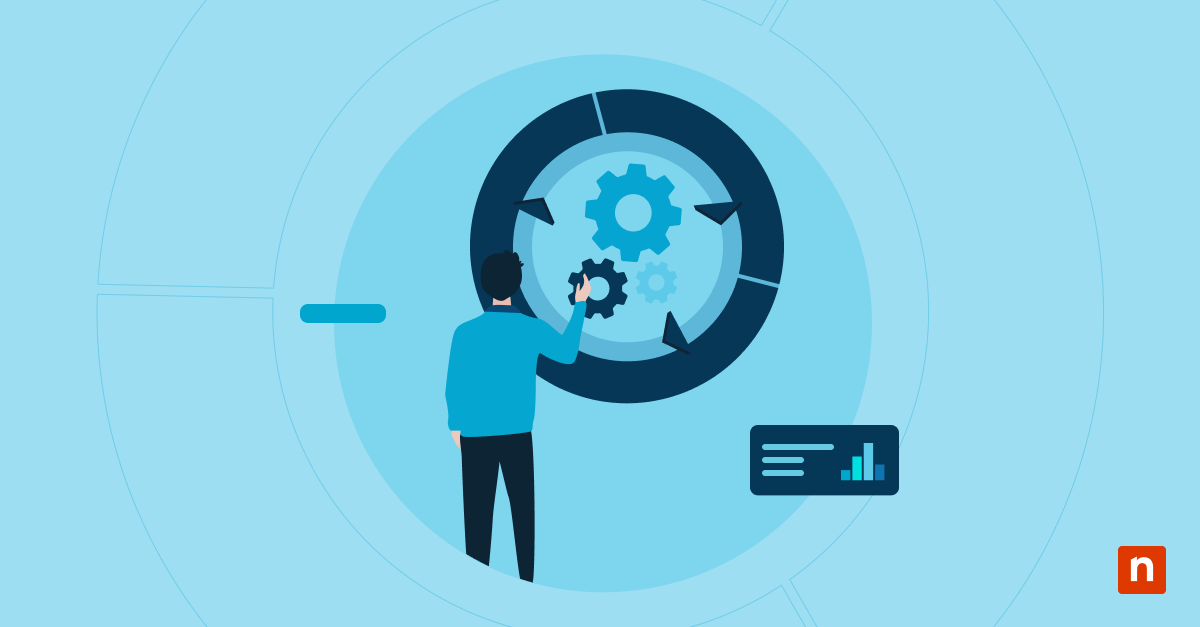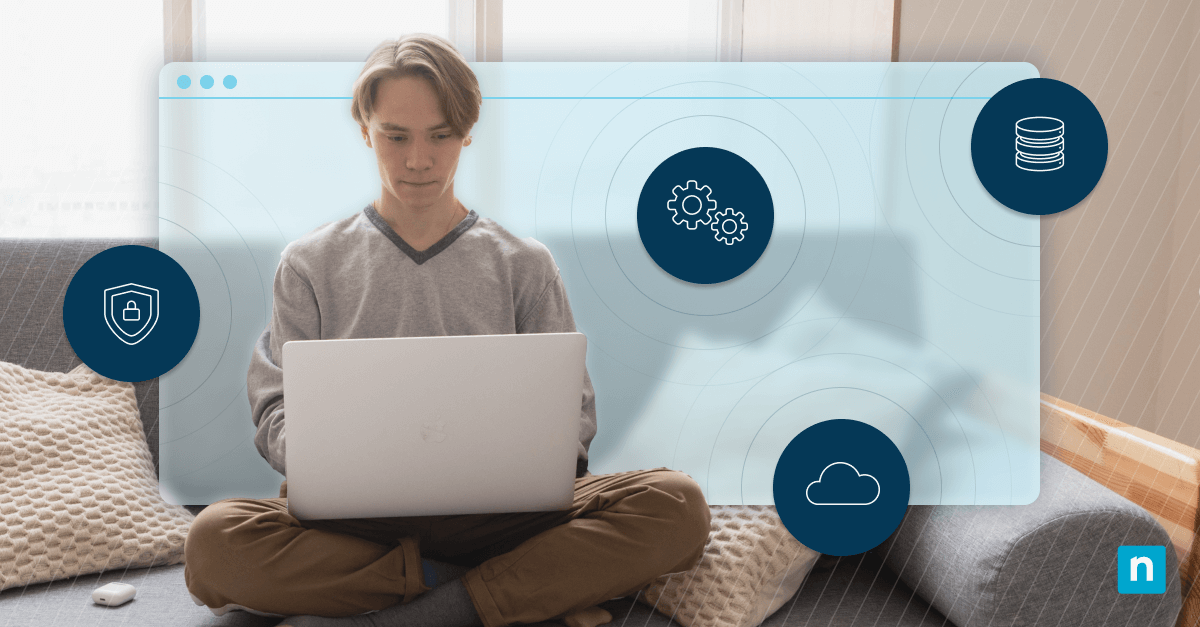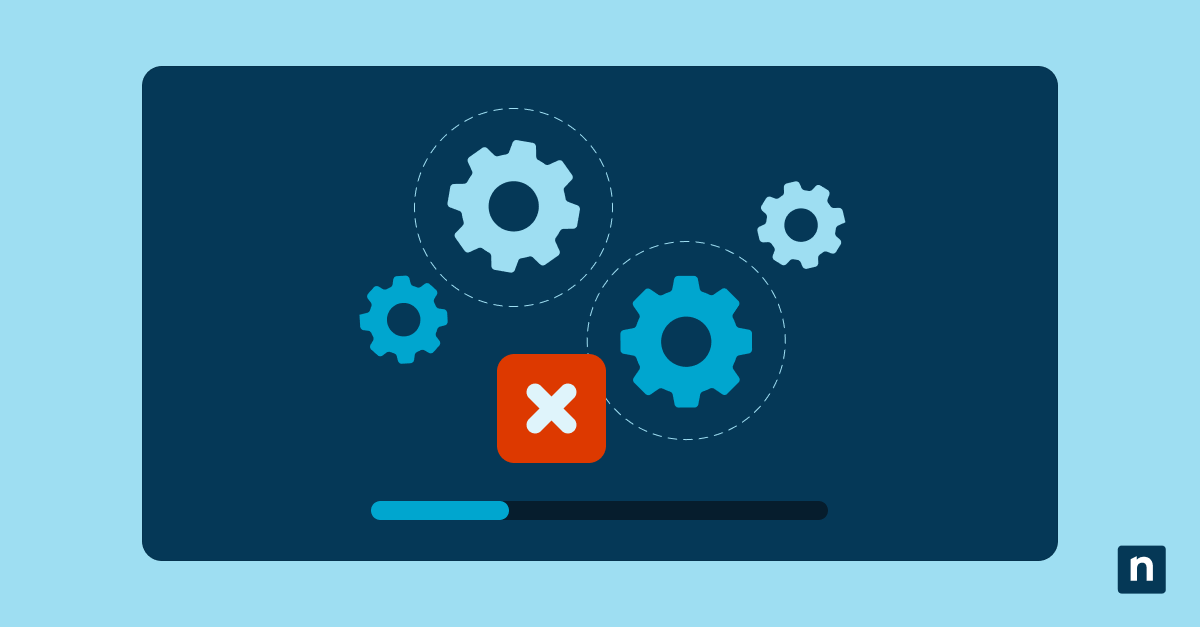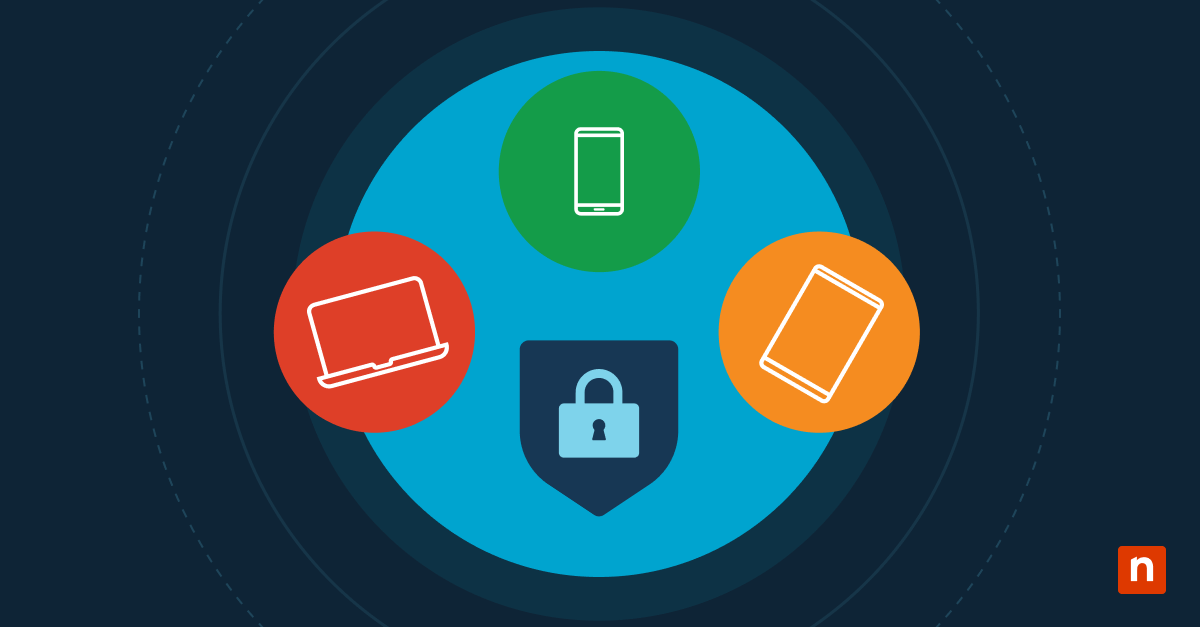Blurry screens, illegible texts, and other visual inconveniences due to improper DPI scaling can negatively impact productivity. Setting the resolution right can make all the difference between a crisp workspace and a frustrating one.
DPI scaling in Windows 10 is an important feature to manage as it can ensure optimal displays, especially on high-resolution monitors. Whether increasing the DPI for better readability on high-resolution screens, decreasing it to fix oversized elements, or customizing scaling for multiple monitors, this guide will show the proper steps to a tailored display experience.
How to adjust DPI scaling in Windows 10
Method 1: Using Display Settings (recommended)
- Press Win + I to open Settings. Alternatively, you can right-click the desktop and click Display settings.
- Go to System, then click Display.
- Under Change the Size of Text, Apps, and Other Items, select the DPI percentage from the drop-down to get the preferred size.
Method 2: Setting a custom DPI scaling level
- Go to Display Settings, then click Advanced Scaling Settings under Scale and Layout.
- Enter a custom scaling size between 100% and 500%, then click Apply.
Method 3: Using the Registry Editor (for Advanced Users)
Note: Keep in mind that using this method can affect system behavior. Be sure to back up the Registry before making any changes.
- Open Run (Windows + R) and type regedit to go to the Registry Editor.
- Navigate to: HKEY_CURRENT_USER\Control Panel\Desktop.
- Back up the files before making changes.
- Navigate to the registry key you want to back up, which would be the address key above.
- Go to File and then select Export.
- Select the location for the backup file and give it a name.
- Make sure the export range is set to All to back up the entire selected key.
- Click Save to keep the registry backup file.
- Double-click the LogPixels DWORD to make changes.
- In the Edit DWORD box, select Decimal and type the value in the bar for the preferred DPI scaling level, then click OK.
- Double-click on Win8DpiScaling DWORD to modify.
- Type 0 or 1 for the value data.
- If the DPI scaling value from step 5 is 96, enter 0 for no custom DPI scaling.
- If the DPI scaling value from step 5 is not 96, enter 1 for custom DPI scaling.
- Close the Registry Editor, then restart the PC to apply changes.
NOTE: 100% (96 DPI) is the default scaling level in Windows 10. Other scaling levels are 125% (120 DPI), 150% (144 DPI), and 200% (192 DPI).
Method 4: Adjusting the DPI for specific applications
- Find the application’s shortcut or look for its executable (.exe) file.
- Right-click the file and select Properties.
- Go to the Compatibility tab.
- Click the Change high DPI settings button.
- Check the Override high DPI scaling behavior box.
- Choose the preferred scaling method from the dropdown:
- Application: Forces the application to use its own DPI awareness settings.
- System (without enhanced): This ensures compatibility with legacy apps but may result in blurry text on high-DPI screens.
- System (Enhanced): This uses a system-level scaling method that improves text clarity for older applications.
- Click Apply, then OK to apply changes.
Troubleshooting DPI scaling issues
To quickly fix DPI scaling issues like blurry displays, wrong text sizes, or problems with applying changes in scaling, check out the solutions below.
Issue: Apps appear blurry after changing DPI
If apps provide a blurry DPI or a notification pops up about blurry apps on your main display, do one of the following steps:
- Depending on whether the ‘Fix apps that are blurry?’ prompt shows up or not, take one of the following actions:
- If the prompt appears, select Yes, open Settings, then select Apply.
- If the prompt does not appear, type advanced scaling settings in the search bar and select Fix apps that are blurry.
- After doing one of the two options, go to Fix scaling for apps, then turn on Let Windows try to fix apps so they’re not blurry.
Issue: Changes in scaling settings are not applying
If DPI remains the same after making changes, try signing out of the Windows user account and signing back in or restarting the computer.
Another way to fix this issue is by making sure the computer has the latest Windows updates and display driver. See the steps below on how to check this:
- Go to Settings, then on the left panel, select Windows Updates.
- Select Check for Updates, and look for any updates meant for DPI scaling.
- If there are updates available, click Install All.
Issue: The External monitor has incorrect scaling
If the computer’s external monitor has an incorrect DPI, you must set scaling separately for each monitor.
- Go to Display Settings.
- Look for the main monitor and the external monitor, which are usually labeled with numbers.
- Under Scale and layout, find Change the size of the text, apps, and other display size and clarity.
- Adjust the resolution for each monitor under Display resolution according to the preferred scaling.
- Click Apply after making the changes, then check if the external monitor was adjusted.
Issue: Text is too small or too big on high-DPI monitors
When the text looks too small or too large on high-DPI monitors in Windows 10, it can mean the resolution is incompatible.
- Go to Display Settings.
- Under Scale and layout, look for the option Change the size of the text, apps, and other display size and clarity.
- Click the scaling percentage dropdown and check each option to see which works best.
- Start with the Recommended percentage and adjust from there.
- If the best resolution for the monitor is found, click Apply.
Best practices for DPI scaling
Maximize the resolution for the best experience with your display monitor. Follow these practices below:
Use Recommended Scaling Levels
Recommended scaling levels are automatically adjusted to the monitor’s preferred resolution. This option helps avoid incompatibility issues that can lead to wrong-sized texts, blurry screens, and other problems.
Set custom DPI carefully
When setting a custom DPI, keep in mind that some apps may not support non-standard scaling, preferring the recommended scaling. Make sure to always adjust DPI scaling to the best compatibility for all programs.
Test application-specific DPI for blurry programs
When setting a DPI scaling for all, some apps may not have the same results as others. Adjust the scaling of each app (follow Method 4 above) to fix this issue. This allows the app to have its own custom resolution adjusted to its recommended scaling.
Keep graphics drivers updated
Outdated graphics drivers can lead to blurry and incompatible displays, especially for high-resolution monitors, as well as newer programs and applications. Having updated graphics cards will allow the PC to have the best resolution it can offer.
To check if the driver is updated, open Device Manager >expand Display Adapters > right-click the computer’s graphics card > select Properties > go to the Driver tab and check the Driver Date and Driver Version.
Frequently Asked Questions (FAQ)
Does changing DPI scaling affect gaming performance?
Yes, changing DPI scaling in Windows 10 can affect gaming performance, especially for older and less optimized games. It can lead to issues with resolution, input, and possibly crashes. Solve it by disabling DPI scaling for each game (follow Method 4 above) or going to the settings in the game, since some games offer their own scaling options.
Why do some apps not scale properly on high-DPI displays?
Some apps struggle with scaling on high-DPI displays because they are “DPI-unaware”. This means the apps are rendered at a fixed DPI (96), and Windows 10 stretches their bitmap to fit the screen, leading to blurry or pixelated displays.
An easy solution to this is to ensure drivers are updated. Older apps can also disable display scaling on high DPI settings or individually adjust their DPI scaling.
How can I set different DPI scaling levels for multiple monitors?
- Go to Display Settings.
- Find the main and external monitor, which are usually labeled with numbers.
- Select the number of the monitor you want to adjust.
- Under Scale and layout, find Change the size of the text, apps, and other display size and clarity.
- Adjust the resolution of the monitor you’ve selected under Display resolution, according to the preferred scaling.
- Click Apply after making the changes, then check if the external monitor was adjusted.
Can I reset the DPI settings to default?
Yes, you can reset DPI settings to the default in Windows 10:
- Go to Display Settings.
- Under Scale and layout:
- Select the recommended scaling setting
- Or click Clear custom scale factor to reset the resolution to default.
Is custom DPI scaling better than default Windows scaling?
It depends on an individual’s needs and preferences. Custom scaling has fine-grained control and possibly better readability, but can lead to issues like loss of scaling control on each monitor, compatibility issues, and blurry displays.
Default settings are simpler to use and better for compatibility, but will only have limited control over UI sizing and may not be ideal for all users since it does not necessarily meet specific needs and preferences.
Optimizing DPI scaling for improved display experience
Adjusting DPI scaling in Windows 10 is a great way to optimize a PC’s display, whether it’s using recommended settings, custom scaling, or app-specific adjustments. Practice using Display Settings, Registry Editor, and adjusting each app to have a great balance in clarity and performance.
Keep in mind that it is always ideal to use the recommended scaling for the best compatibility. Update the graphics drivers from time to time as well to keep the resolution sharp and tailored to the best visual experience.
With these strategies, tackling DPI scaling challenges would be a breeze, and you can enjoy a seamless, high-quality display.
Quick-Start Guide
For specific DPI scaling level changes, you would likely need to:
- Use a custom script to modify DPI scaling
- Manually change the setting on individual devices
- Potentially create a script to modify the registry settings for DPI scaling
If you need to change DPI scaling across multiple devices, I recommend:
- Creating a custom PowerShell script to modify the DPI scaling registry settings
- Deploying this script through NinjaOne’s script deployment features