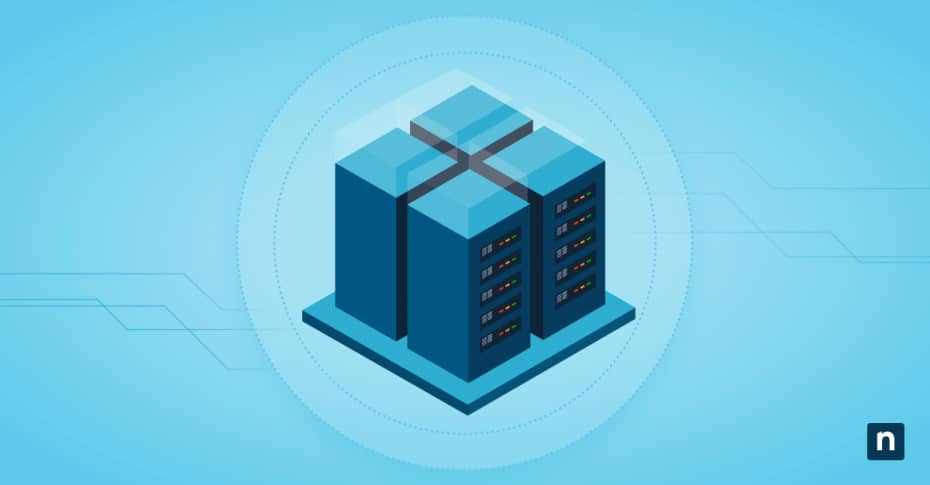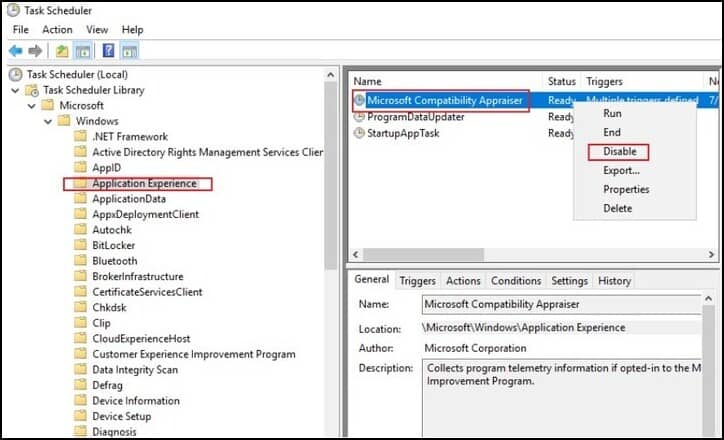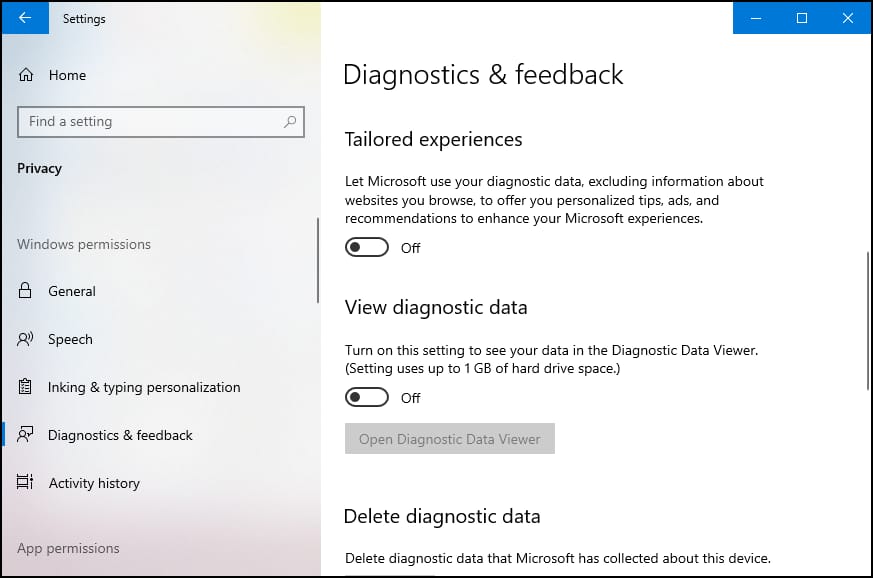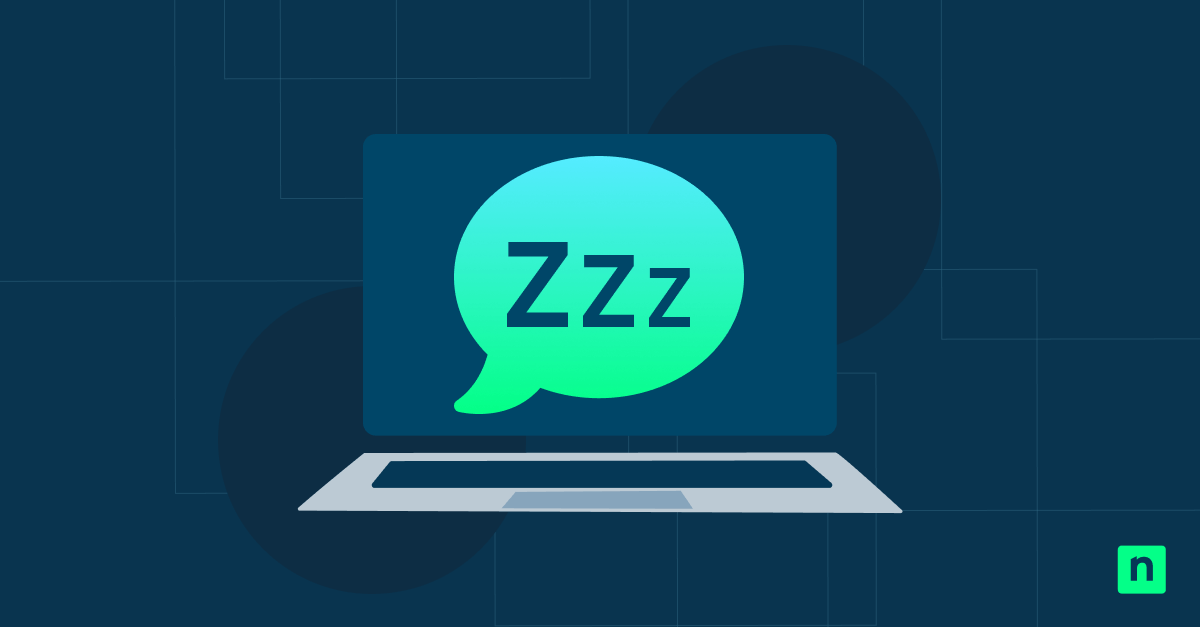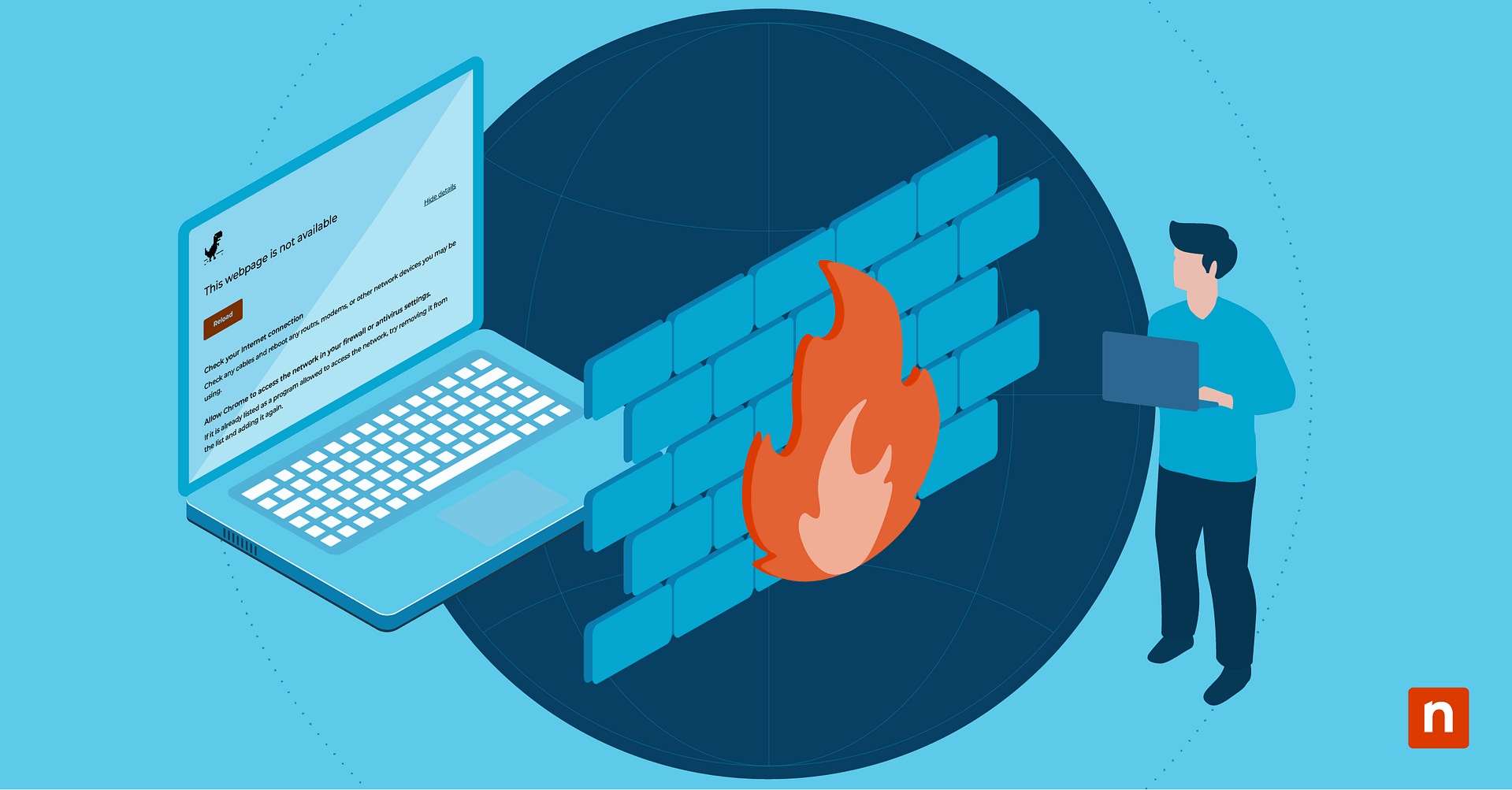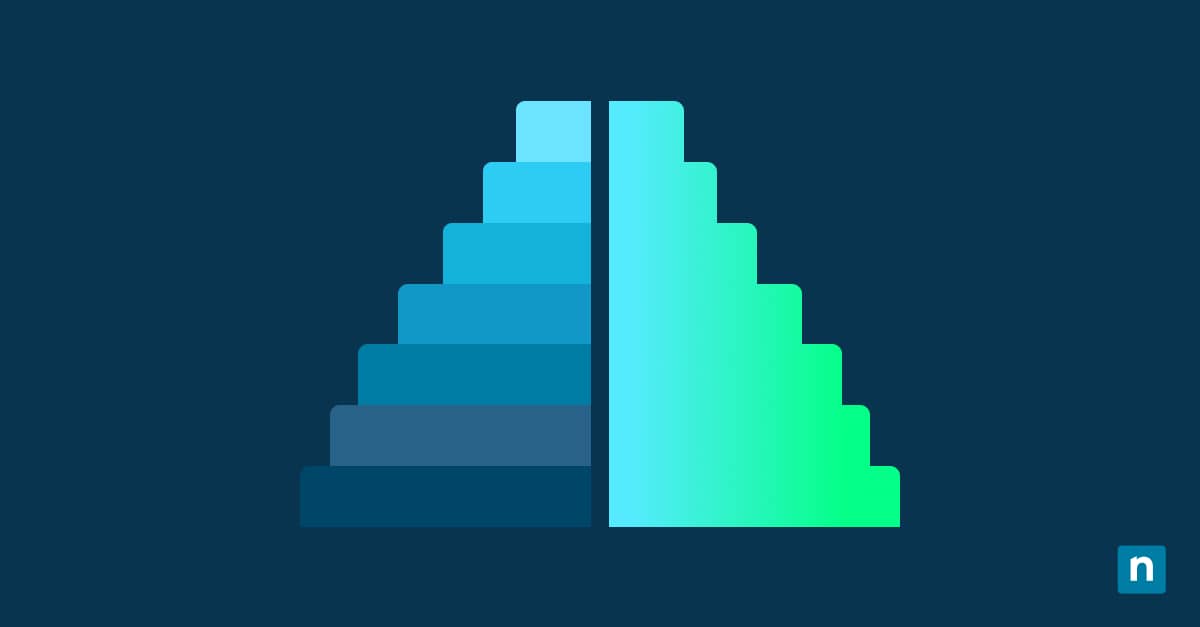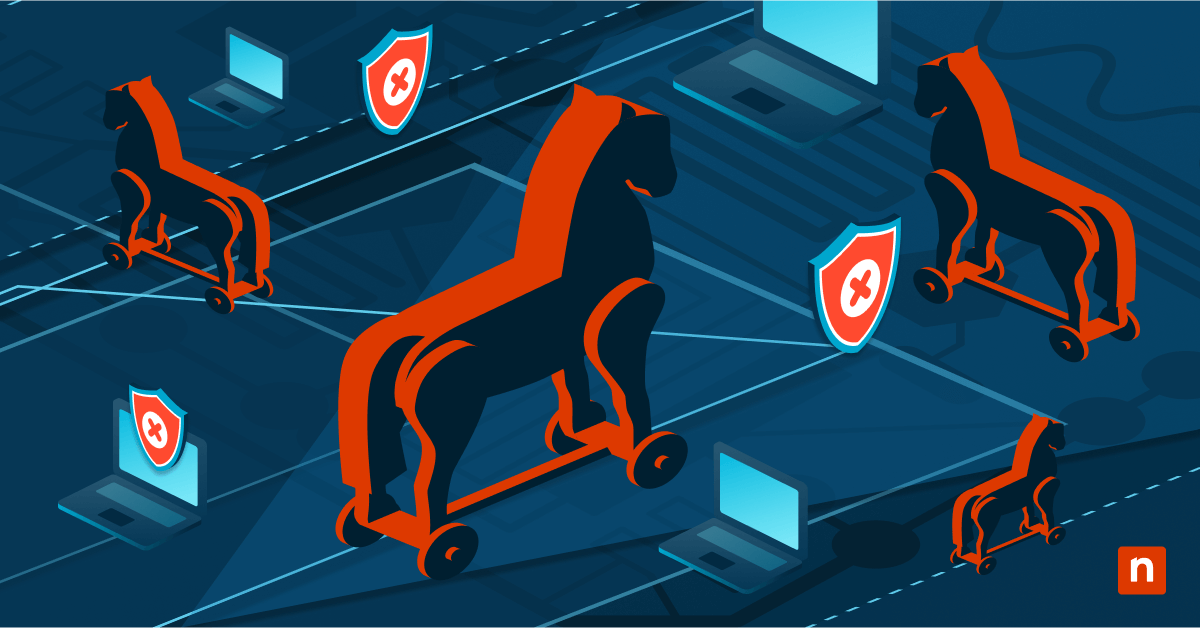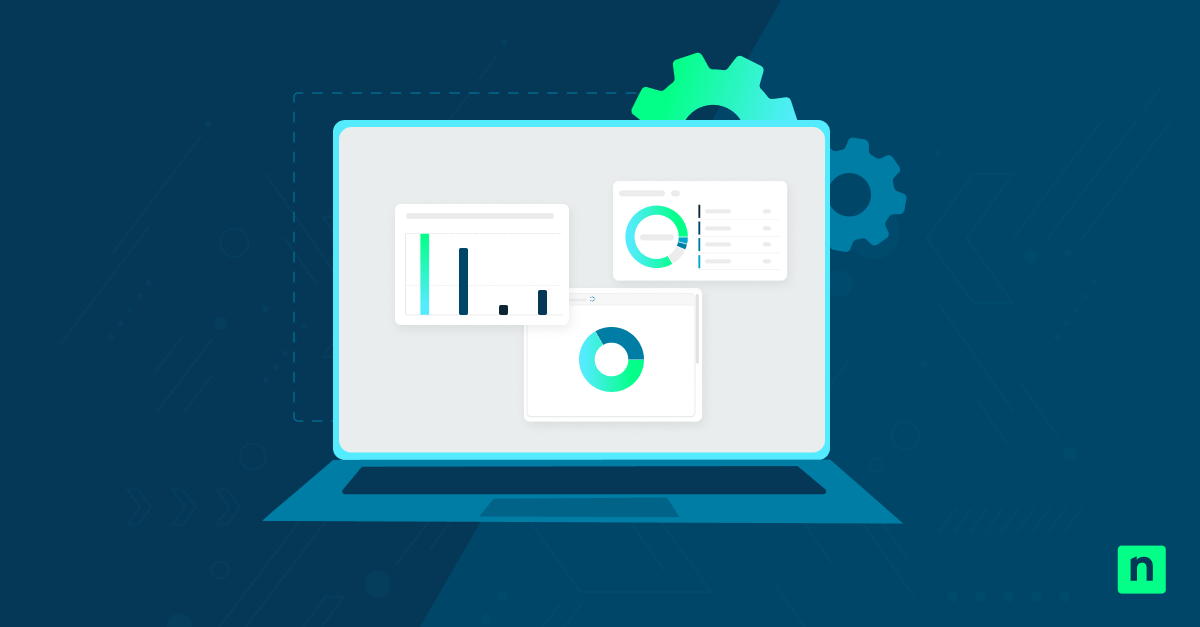Software developers collect diagnostic data to help troubleshoot issues, improve the product, and reinforce security. For Microsoft-supported devices, users can allow the manufacturer to collect required or optional diagnostic data settings. This guide outlines how to update these options and configure diagnostic data settings in Windows 10.
How to change diagnostic data settings in Windows 10
Changing the diagnostic data settings can be done through:
✔️ Settings
✔️ Registry Editor
✔️ Task Scheduler
The most straightforward way to update your diagnostic data settings is through Windows Settings. Have a look below.
Option 1: Using Windows Settings
- Open Settings or press Win + I
- Go to Privacy → Diagnostics and feedback.
- Choose between Required diagnostic data or toggle Optional diagnostic data.
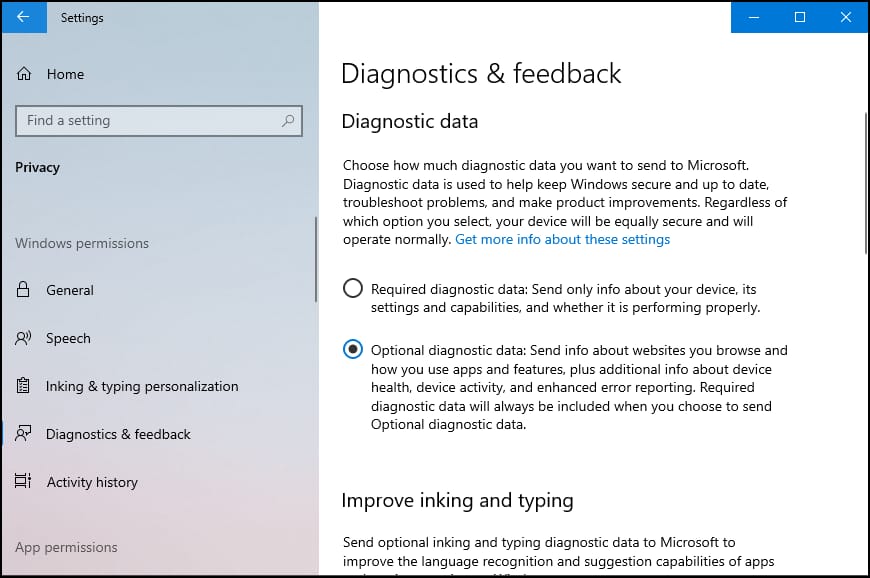
Option 2: Using Task Scheduler
- Click Start, type Task Scheduler, and then press Enter.
- On the Task Scheduler window, navigate to: Task Scheduler Library → Microsoft → Windows → Application Experience.
- In the Application Experience folder, look for Microsoft Compatibility Appraiser.
- Right-click on it, select Disable, and then confirm to complete the process.
Option 3: Using Registry Editor (for advanced users)
1. Open Run, type regedit, and tap OK.
2. Go to: HKEY_LOCAL_MACHINE\SOFTWARE\Policies\Microsoft\Windows\DataCollection
💡 Tip: You can paste this file path into the address bar in the Registry Editor.
3. Right-click the right pane → New → DWORD (32-bit) Value, name it AllowTelemetry, then double-click it and set Value data to 0.
How to delete collected diagnostic data
Using the Diagnostics and feedback settings, you can view or delete the collected diagnostic data. If you want to remove any collected data, refer to these steps.
- Open Settings by pressing Win + I
- Go to Privacy → Diagnostics and feedback
- Under Delete diagnostic data, click Delete.
Additional diagnostic data may also be stored in your Microsoft account. You can manage them through the Microsoft privacy dashboard.
Managing additional privacy settings related to diagnostic data
Speaking of additional data, you can also exercise more control over your privacy by adjusting these related settings to your diagnostic data.
Turning off Tailored experiences to prevent personalized ads
Tailored Experiences uses diagnostic data to personalize the tips, recommendations, and ads you receive. You can also disable this option as you customize your privacy settings:
- Press Win + I to open Settings.
- Navigate to Privacy → Diagnostics & feedback.
- Under Tailored experiences, toggle on or off to your preference.
Disabling Feedback frequency to stop Windows from requesting feedback
The Feedback frequency setting is another option you can configure in the Diagnostics & feedback panel. You can choose how often you’d like Windows to ask for feedback about their products and services or disable it completely.
You can still send feedback to Microsoft anytime through the pre-installed Feedback Hub app.
Understanding the different levels of diagnostic data
You can configure data diagnostic reporting to send basic or enhanced reports. This setting is usually available to all Windows devices unless disabled in managed environments. Regardless of your preferences, your device will remain secure and available to receive the latest updates from Windows.
Required Diagnostic Data
According to Microsoft, the basic diagnostic setting processes the minimum amount of data to keep your device secured and up-to-date. This basic setting is required and cannot be switched off. Basic also collects data from crashes or when a program fails to run successfully. You may see Basic as Required Diagnostic Data in more recent versions of Windows.
Optional Diagnostic Data
Users have the option to send enhanced reports when they opt-in to send Optional Diagnostic Data. Diagnostic data may contain “personal data” but not the name, email address, or content from user files. Other information sent to the developer includes browser data such as history and search terms, app usage, device activity, and enhanced error reporting.
If your device is part of a managed environment, additional customizations may be made to how diagnostic data is managed through group policies set within the organization.
Diagnostic data settings FAQs
Does changing Diagnostic Data settings affect Windows updates?
You will continue to receive and install Windows updates regardless of the diagnostic data settings on your computer.
Can I completely disable data collection in Windows 10?
Data collection cannot be completely disabled on your Windows 10 device. You can allow your PC to send the minimum diagnostic data by adjusting Settings → Privacy → Diagnostics & feedback.
How do I know what data Microsoft collects?
Microsoft has an overview of the type of data they collect for diagnostics. Additionally, the user can enable the Diagnostic Data viewer to filter and review what is being collected from their activities. You can view and enable Diagnostic Data Viewer by going to Settings → Privacy → Diagnostic and feedback → View diagnostic data, which you can toggle on and off.
Is Full diagnostic data necessary for Windows Defender and security updates?
Setting the diagnostic data to Full is not a prerequisite for Windows Defender and Windows security updates. You will retain access and receive essential updates as needed.
Can I turn off telemetry using third-party tools?
You can turn off telemetry in Windows using third-party software such as Windows Privacy Dashboard (WPD) and O&O ShutUp10. As always, observe caution when installing third-party tools. Download only from trusted sources and back up crucial data before making changes to your device.
Managing diagnostics data and user privacy
Managed environments usually have strict customer data protection protocols and user policies. Depending on whether you use a personal or managed device, you may be able to customize diagnostic data collection in your device in different ways.
Some third-party programs can also be installed to modify data protection and privacy options for personal and corporate devices. However, remember to use trusted sources and better judgment when installing privacy-related applications or extensions.